Windows 10 File Explorer ei tööta? Kuidas parandada

Kui teie Windows 10 explorer ei tööta, oleme teid kaitsnud. Lugege ajaveebi, et leida lahendus, kui failiuurija ei tööta.
Kas saate Outlookis oleku Katkestatud? Tea, kuidas lahendada Outlooki serverist lahtiühendamise probleem.
Outlook on põhimõtteliselt töölauapõhine meiliklient, millel on ka veebiversioon. Outlooki rakenduse kasutamise suurim eelis on võrguühenduseta töötamise funktsioon. See funktsioon võimaldab teil Outlookiga töötada isegi ilma Interneti-ühenduseta. Kui ühendus taastub, sünkroonitakse võrguühenduseta teosed automaatselt.
Kuid probleem tekib siis, kui peate oma meili kontrollima või saatma oma kliendile kiireloomulise e-kirja, kuid Outlook näitab olekut Ühenduse katkestamine. See tähendab, et meilirakendus on võrguühenduseta režiimis. Kui teil on Outlooki ühenduse katkemise probleem, jätkake lugemist. Siin räägin teile, kuidas lahendada Outlooki serverist lahtiühendamise probleem.
Mis on Outlooki ühenduse katkestamise tõrge?

Outlooki ühendus serveriga katkestati
Kui avate Outlooki töölauarakenduse, peaks teie sisendkaust vaikimisi ilmuma ekraanile. Kui teie Outlook on võrgus või ühendatud toimiva Internetiga, peaks sisendkaust näitama värskendatud e-kirju.
Kui aga Interneti-ühenduse loomine ebaõnnestub, kuvatakse Outlooki olekuribal või Outlooki akna allosas asuval ribal Ühenduse katkestamine . See tähendab, et Outlook on täiesti võrguühenduseta ja kõik tööd, mida praegu teete, salvestatakse teie arvutisse, kuni Outlook loob ühenduse oma serveriga.
Lugege ka: Kuidas e-kirju automaatselt Outlook 365-s edasi saata
Serveriga lahtiühendatud Outlooki parandamine: parimad lahendused
Siin on tõrkeotsingu meetodid, mida saate proovida Outlooki probleemi lahendada. Olen toimingud uuesti loonud Windows 11 arvutis. Kuid saate neid jälgida ka aegunud laua-/sülearvutites, nagu Windows 10, Windows 8, Windows 7 jne.
1. Juurdepääs e-postile Outlooki veebiversioonist
Kui teil on kiiresti vaja Outlooki kasutada, soovitame teil kasutada Outlooki veebis (isiklikud kasutajad) või Outlook Web Appi (ärikasutajad). Kuna see on Outlooki veebiversioon, ei esine sellel katkenud probleemi. Kui olete lõpetanud, saate Outlooki serverist lahtiühendatud probleemi lahendamiseks liikuda järgmiste meetodite juurde.
2. Keelake Outlookis võrguühenduseta režiim
Esimene asi, mida peaksite selle tõrke lahendamiseks tegema, on keelata selle rakenduse funktsioon Tööta võrguühenduseta. Kui see režiim on lubatud, ei loo Outlook Interneti-ühendust.
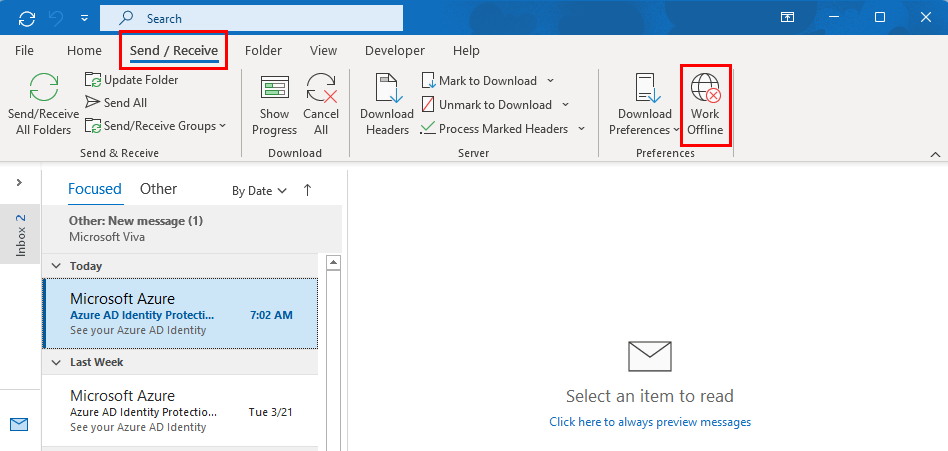
Kuidas lahendada Outlooki serverist lahtiühendamise funktsioon, keelates võrguühenduseta töö funktsiooni
3. Kontrollige võrgu- ja Interneti-sätted
Ebastabiilne või katkenud Interneti-ühendus võib olla veel üks peamine põhjus, miks teie Outlook kuvab ühenduse katkemise. Seega peaksite alati kontrollima, kas teie Internet on stabiilne ja saadaval optimaalse kiirusega. Kui see pole nii, peaksite selle probleemi lahendamiseks proovima kasutada teist Interneti-ühendust.
4. Keela VPN
Kui proovite kasutada Outlooki, kui teie VPN-id on lubatud, võib see peatada rakenduse Interneti-ühenduse loomise. Seega, kui ilmneb Outlooki serverist lahtiühendamise probleem, kontrollige, kas teil on sisse lülitatud kogu süsteemi hõlmav VPN, näiteks sellised rakendused nagu Windscribe, ExpressVPN või NordVPN. Vastupidiselt sellele, kui olete oma VPN-serverite abil seadistanud käsitsi VPN-i, järgige kõiki süsteemipõhiste VPN-ide desaktiveerimiseks järgmisi juhiseid.
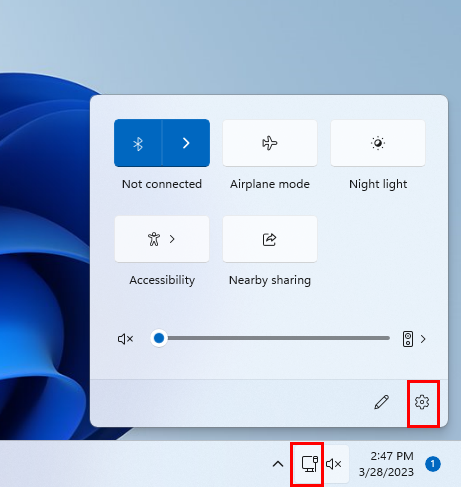
Võrgu- ja Interneti-seaded süsteemisalves
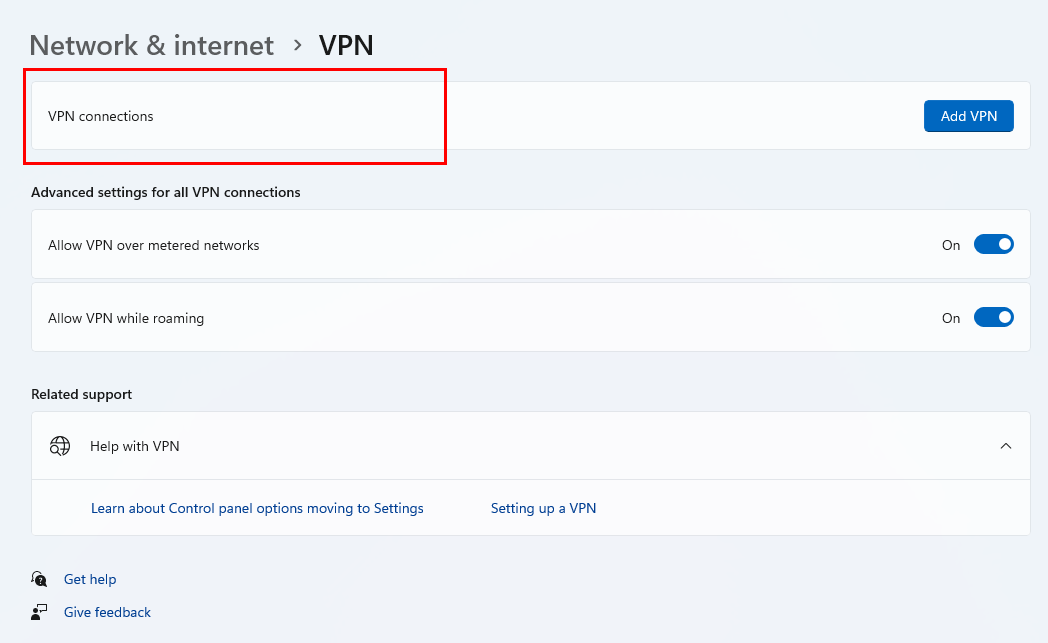
VPN-ühendused sisaldavad kõiki aktiivseid käsitsi VPN-e
5. Keelake Microsoft Defenderi tulemüür
Teie Microsofti tulemüür võib olla põhjus, miks Outlook serverist lahti ühendatakse. Peate tulemüüri keelama järgmisel viisil:
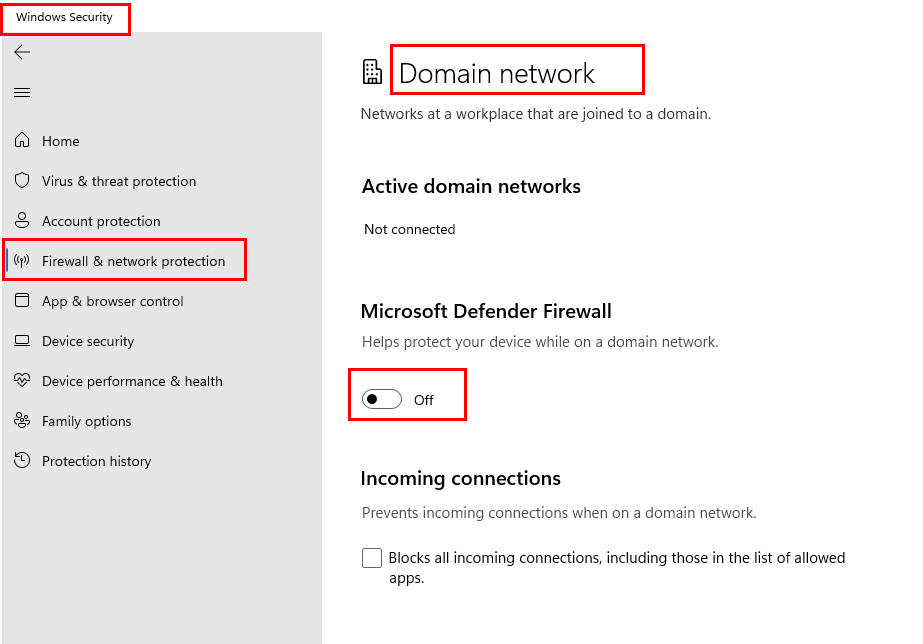
Outlooki serverist lahtiühendamise vea parandamiseks keelake domeenivõrgu tulemüür
6. Kontrollige Exchange 365 administraatoriga
Kui kasutate Exchange Serveriga ühendatud Outlooki ja serveri administraatorid on teie Outlooki konto ühenduse katkestanud, võib Outlooki ühendus serveri veaga katkeda. Seega peaksite alati küsima oma Exchange 365 administraatoritelt, kas nad katkestasid teie Outlooki konto ühenduse põhiserverist.
7. Jälgige parooli mittevastavust
Kui muudate oma Outlooki parooli veebirakenduses ja avate pärast seda esimest korda töölauarakenduse, võib Outlooki ühendus serveriga parooli mittevastavuse tõttu katkeda. Kui pärast parooli muutmist kuvatakse ühenduse katkemise tõrge, logige kindlasti oma Outlooki töölauarakendusse sisse uue parooliga.
8. Logige välja ja uuesti sisse
Teine viis serveriga lahtiühendatud Outlooki probleemi lahendamiseks on sellesse rakendusse uuesti sisse logida. Selleks peate esmalt Outlookist välja logima. Siin on, kuidas seda teha.
Nüüd ei tohiks te ühenduse katkemise viga näha ja Outlook peaks töötama probleemideta.
9. Looge uus profiil
Samuti võite proovida luua uue Outlooki profiili ja selle kaudu rakendusele juurde pääseda. Siin on juhised uue profiili loomiseks.
10. Keela lisandmoodulid
Mõnikord on Outlooki lisandmoodulid Outlooki serveriga ühenduse katkestamise põhjuseks. Et teada saada, kas selle probleemi eest vastutavad Outlooki lisandmoodulid, peate tegema järgmised toimingud.
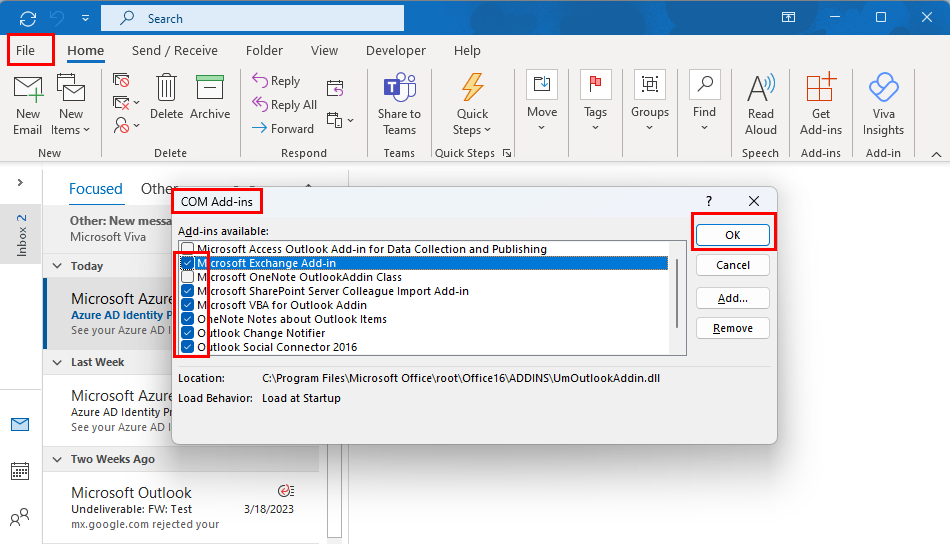
Outlooki serverist lahtiühendatud probleemi lahendamiseks keelake lisandmoodulid
Selle probleemi põhjustanud lisandmooduli väljaselgitamiseks järgige lisandmoodulite loendile juurdepääsuks nimetatud samme ja keelake üks lisandmoodul korraga, et näha, milline neist vea tagasi toob.
11. Taaskäivitage Outlook turvarežiimis
Kui ükski ülaltoodud meetoditest ei tööta, on Outlooki avamine turvarežiimis viimane asi, mida võiksite proovida. Klõpsake nuppu Start ja leidke Outlooki rakenduse ikoon. Nüüd vajutage tõstuklahvi ja klõpsake Outlooki . Ärge laske Shift- klahvist lahti enne, kui näete ekraanil dialoogiboksi Profiili valimine .
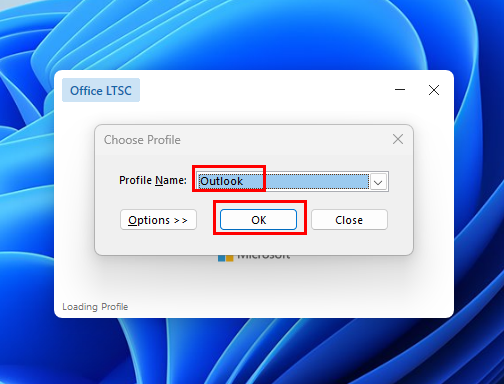
Outlooki turvarežiimis avamine
Valige ripploendist oma Outlooki profiil ja klõpsake nuppu OK . Outlook avaneb turvarežiimis . Kui saate Outlooki sisesätete tõttu ühenduse katkemise vea, peaks see lahendus selle lahendama.
Järeldus
Kuigi Outlook võimaldab teil töötada võrguühenduseta, on mõnikord ülioluline, et Outlook oleks serveriga ühendatud ja töötaks võrgus. Kahjuks on Outlooki serverist lahtiühendamine tavaline probleem, mis võib juhtuda igaühega igal ajal.
Kui otsite sellele probleemile lahendust, olete jõudnud õigesse kohta. Selles artiklis kirjeldasin parimaid meetodeid Outlooki serverist lahtiühendatud probleemi lahendamiseks. Kui soovite lisada mõne muu lähenemisviisi, võite seda mainida kommentaaride jaotises.
Ärge unustage seda artiklit oma sõpradega sotsiaalmeedias jagada. Lugege ka Outlooki teegi registreerimata vea kohta.
Kui teie Windows 10 explorer ei tööta, oleme teid kaitsnud. Lugege ajaveebi, et leida lahendus, kui failiuurija ei tööta.
Kuidas värskendada draivereid Windows 11-s probleemide lahendamiseks ja seadmete ühilduvuse tagamiseks.
File Explorer on Windows 10 põhifunktsioon, mis võimaldab hõlpsasti leida ja hallata faile. Õppige, kuidas konfigureerida File Explorer avama "Seda arvutit" alates arvuti käivitamisest.
Kuidas kasutada Windows 11 otsingut tõhusalt ja kiiresti. Hanki kasulikud näpunäited ja parimad praktikad Windows 11 otsingufunktsiooni jaoks.
Iga arvutiga ühendatud seadet ja selle sees olevaid komponente haldavad seadmedraiverid. Draiverite värskendamine Windows 10-s on oluline mitmesuguste probleemide vältimiseks.
Kas näete File Explorer ei reageeri veateadet? Siit leiate tõhusad lahendused, et lahendada Windows 10 mittetöötava File Exploreri probleem.
Kuidas saada Windows 10-s abi - leidke parimad lahendused pea iga küsimusele, mis teil Microsoft Windows 10 kohta on.
Failiuurija ei reageeri tõrge Windows 10-s. File Explorer või Windows Exploreri protsess ei tööta operatsioonisüsteemis Windows 10. Hangi uued lahendused.
Uuri, kuidas tuua tagasi "Minu arvuti" ikoon Windows 11-s ja avada see lihtsalt, et pääseda oma failidele ja seadetele.
Kas te ei saa Windows 11 arvutis faile ja kaustu avada? Siit leiate teavet selle kohta, kuidas parandada, et Explorer.exe ei laadita käivitamisel ja tööle naasta.








