Windows 10 File Explorer ei tööta? Kuidas parandada

Kui teie Windows 10 explorer ei tööta, oleme teid kaitsnud. Lugege ajaveebi, et leida lahendus, kui failiuurija ei tööta.
Tavaline probleem, millega Windows 10 kasutajad, nagu ka teiste süsteemide puhul, kokku puutuvad, on võrguühenduse tõrge. Sageli püüame veebisisule juurde pääseda, kuid see ei õnnestu. Selle asemel näeme ekraanil järgmist teadet – Windows 10 ei saa selle võrguga ühendust luua. Interneti-ühenduse tõrge võib ilmneda mitmesuguste tegurite, sealhulgas seadmedraiverite või värskendusprobleemide tõttu. Olenemata põhjusest võib ühenduse probleem olla igale kasutajale masendav.
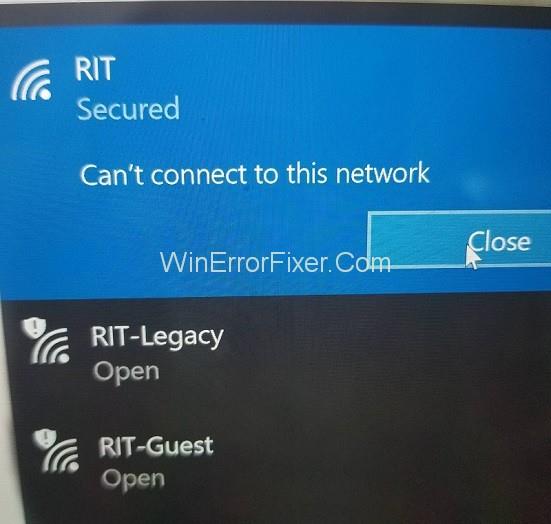
See artikkel käsitleb erinevaid viise, kuidas lahendada probleem, mille tõttu Windows 10 ei saa võrguga ühendust luua. See artikkel käsitleb peamiselt traadita võrgu ühendusprobleeme. Probleem võib aga ilmneda erinevate stsenaariumide korral ja lahendusi on vastavalt mainitud.
Sisu
Kuidas parandada, kui ei saa ühendust traadita võrguga Windows 10
Kui teie arvuti ei saa WiFi-võrguga ühendust luua, proovige järgmisi meetodeid.
Lahendus 1: värskendage oma võrguadapteri draivereid
Ühenduse probleem võib olla tingitud võrguadapteri vananenud draiveritest. Seega võib draiverite värskendamine probleemi lahendada. Võrguadapteri draiverite värskendamiseks toimige järgmiselt.
1. samm: avage seadmehaldur nagu eelmises meetodis
2. samm: valige ja laiendage võrguadapter
3. samm: topeltklõpsake oma traadita võrgu adapteril ja valige Värskenda draivereid
4. samm: järgmiseks valige suvand „ Otsi automaatselt värskendatud draiveritarkvara ”. Seejärel sirvib Windows võrgus või arvutis draiverivärskendusi. Kui see õnnestub, järgige installimiseks kuvatavaid juhiseid ja kontrollige, kas viga on parandatud.
Kui Windows ei suuda draiverivärskendusi otsida, saate draivereid käsitsi värskendada. Selleks toimige järgmiselt.
1. samm: logige sisse teise arvutisse, millel on toimiv Internet. Otsige draiveri värskendusi tootja veebisaidilt. Märkige üles mõjutatud arvuti mudeli nimi ja number ning otsige ühilduvat draiveri värskendust.
2. samm: laadige alla draiveri värskendustarkvara käivitatav fail ja kopeerige see USB-mälupulgale.
3. samm: ühendage USB-draiv mõjutatud arvutiga ja salvestage värskendusfail sellesse.
4. toiming. Avage Seadmehaldur → Võrguadapterid , topeltklõpsake oma traadita võrguadapterit ja valige Värskenda draiverit.
5. samm: valige suvand „Sirvi arvutist draiveritarkvara” . Seejärel navigeerige USB-seadmest teisaldatud värskendusfaili, valige see ja klõpsake nuppu OK.
6. samm: järgige värskenduse installimise lõpuleviimiseks kuvatavaid juhiseid. Seejärel taaskäivitage arvuti ja kontrollige, kas viga on lahendatud.
Draiverite käsitsi värskendamise protsess pole mitte ainult pikk, vaid ka riskantne. Mis tahes viga allalaadimiseks sobiva draiveri värskenduse valimisel võib põhjustada tõsiseid probleeme. Seetõttu on parem kasutada draiveri värskendamise tööriista. Õiged draiverid installitakse automaatselt. Sobiva draiveri värskendustööriista saate veebist tasuta installida.
Lahendus 2: võrguadapteri desinstallimine
Võrguühenduse probleem võib olla tingitud mõnest võrguadapteriga seotud probleemidest. Sellisel juhul võib selle desinstallimine ja seejärel uuesti installimine aidata probleemi lahendada. Selle meetodi juhised on järgmised:
1. samm: avage seadmehaldur, otsides seda Windowsi otsinguribal või vajutades Windows + X ja valides selle menüüst
2. samm: leidke seadmete loendist võrguadapteri valik ja seejärel topeltklõpsake seda selle laiendamiseks
3. samm: otsige jaotisest „ Võrguadapterid ” üles oma traadita võrgu adapter ja paremklõpsake seda, seejärel valige Desinstalli
4. samm: avanevas väikeses aknas märkige valik "Kustuta selle seadme draiveritarkvara" ja klõpsake nuppu Desinstalli
5. samm: taaskäivitage arvuti ja oodake, kuni adapter automaatselt uuesti installitakse. Nüüd kontrollige, kas probleem Ei saa selle võrguga ühendust on lahendatud.
Lahendus 3: muutke oma võrguadapteri kanali laiust
Ühendusviga võib olla tingitud kanali laiuse valest seadistusest. Võrguadapteri kanali laiuse muutmine võib seega probleemi lahendada. Selle muudatuse tegemiseks järgige allolevaid samme.
1. samm: avage juhtpaneel.
2. samm: valige " Võrgu- ja ühiskasutuskeskus " järel " Võrk ja Internet ".
3. samm: klõpsake suvandil „ Muuda adapteri sätteid ”.
4. samm: paremklõpsake oma traadita adapterit ja valige Atribuudid.
5. samm: klõpsake Atribuutide aknas nuppu Konfigureeri.
6. samm: minge uues aknas vahekaardile Täpsemalt.
7. samm: valige kanali laius 802.11 ja muutke selle väärtust. Väidetavalt on 20 MHz määramine uueks väärtuseks mugavam. Pärast muudatuste tegemist klõpsake nuppu OK.
Lahendus 4: IPv6 keelamine arvutis ja ruuteris
IPv6 keelamine traadita võrgu jaoks võib aidata lahendada tõrketeadet Ei saa selle võrguga ühendust luua. Selle meetodi etapid on järgmised:
Samm 1: Avage Juhtpaneel → Võrk ja Internet → Võrgu- ja ühiskasutuskeskus nagu eelmises protsessis.
2. samm: klõpsake oma WiFi-võrku ja valige Atribuudid. Teise võimalusena minge jaotisse "Adapteri sätete muutmine" ja paremklõpsake oma WiFi-võrku ja valige Atribuudid.
3. samm: leidke üksuste loendist valik „Interneti-protokolli versioon 6 (TCP/IPv6)” ja tühjendage selle kõrval olev ruut. Muudatuste salvestamiseks klõpsake nuppu OK.
4. samm: taaskäivitage arvuti ja kontrollige, kas probleem on lahendatud.
Kui see meetod tulemusi ei anna, peate võib-olla muutma oma WiFi-ruuteri IPv6-d. See on aga keeruline protseduur ja võib olenevalt ruuteri tootjast ja mudelist erineda. Järgige selle juhendi juhiseid või otsige abi oma operaatorilt.
Lahendus 5: veenduge, et teie adapter ja ruuter kasutaksid sama turbetüüpi
WiFi-ruuterid kasutavad kasutaja andmete kaitsmiseks turvafunktsioone. Selliseid funktsioone on erinevat tüüpi, näiteks WPA-PSK (AES) või WPA2-PSK (AES). Võrguühendus võib tekkida, kui arvutil ja ruuteril on erinevad turbetüübid. Järgige alltoodud samme.
Samm 1: Avage Juhtpaneel → Võrk ja Internet → Võrgu- ja ühiskasutuskeskus → Juhtmeta võrkude haldamine
2. samm: paremklõpsake oma traadita võrku ja valige Atribuudid
3. samm: minge vahekaardile Turvalisus ja kontrollige, kas turbetüüp ühtib ruuteri turvatüübiga. Võimalik, et õige tüübi tuvastamiseks peate läbi viima katse-eksituse meetodid. Kui olete ühilduva turbetüübi määranud, klõpsake nuppu OK.
Lahendus 6: ühendage ühendus käsitsi
Traadita võrgu käsitsi lisamine arvutisse võib probleemi lahendada. Selleks toimige järgmiselt.
1. samm: valige Juhtpaneel → Võrk ja Internet → Võrgu- ja ühiskasutuskeskus .
2. samm: valige suvand " Uue ühenduse või võrgu seadistamine ".
3. samm: klõpsake nuppu "Ühenda traadita võrguga käsitsi", seejärel klõpsake nuppu Edasi.
4. samm: sisestage traadita võrgu üksikasjad, nagu võrgu nimi, turbetüüp ja kõik muu nõutud. Lõpuks klõpsake nuppu Edasi.
Lahendus 7. Traadita võrgu režiimi muutmine
Ühendusviga võib olla tingitud võrguadapteri ja ruuteri erinevatest võrgurežiimidest. Selle probleemi lahendamiseks tuleb mõlema võrgurežiimiks määrata sama. Ruuteri võrgurežiimi muutmiseks järgige seadet käsitsi. Siiski ei pea ruuteri võrgurežiimi tavapäraselt muutma. Adapteri võrgurežiimi muutmiseks toimige järgmiselt.
1. samm: valige Juhtpaneel → Võrk ja Internet → Võrgu- ja ühiskasutuskeskus → Muuda adapteri sätteid .
2. samm: paremklõpsake oma traadita võrku ja valige Atribuudid.
3. samm: klõpsake Atribuutide aknas nuppu Konfigureeri.
4. samm: minge uues aknas vahekaardile Täpsemalt ja valige üksuste loendist Traadita režiim
5. samm: muutke väärtust nii, et see vastaks ruuteri väärtusele. Tavaliselt annab tulemuse 802.11b või 802.11g valimine . Kui need ei tööta, proovige katse-eksituse meetodil teisi saadaolevaid väärtusi, kuni üks töötab.
Lahendus 8: unustage traadita ühendus
WiFi-võrgu "unustamise" valimine ja seejärel sellega uuesti ühenduse loomine võib ühenduse vea parandada. Selleks toimige järgmiselt.
1. toiming: avage menüüs Start Sätted või vajutage klahvikombinatsiooni Windows + I .
2. samm: valige " Võrk ja Internet ".
3. samm: valige vasakpoolsel paneelil " WiFi " ja jaotises WiFi klõpsake suvandit " Halda teadaolevaid võrke ".
4. samm: valige oma WiFi-võrk ja valige Unusta.
5. samm: looge uuesti WiFi-ühendus ja vaadake, kas probleem Ei saa selle võrguga ühendust on lahendatud.
Lahendus 9: traadita ühenduse keelamine ja lubamine
Veel üks lihtne häkkimine, mis võib probleemi lahendada, on WiFi-ühenduse keelamine ja seejärel selle uuesti lubamine. Selleks toimige järgmiselt.
1. samm: valige Juhtpaneel → Võrk ja Internet → Võrgu- ja ühiskasutuskeskus → Muuda adapteri sätteid .
2. samm: paremklõpsake oma WiFi-võrku ja valige Keela.
3. samm: paremklõpsake seda uuesti ja valige Luba.
Lahendus 10: installige draiver käsitsi
Sageli on ühenduse probleem tingitud vigasest draiverist, mida tuleb käsitsi värskendada. Selleks peavad teie arvutis olema draiveritarkvara värskendatud versioonid. Kui teete, järgige alltoodud samme.
1. samm: avage Seadmehaldur → Võrguadapterid , topeltklõpsake oma traadita võrguadapterit ja valige Värskenda draiverit.
2. samm: valige suvand „ Sirvi minu arvutist draiveritarkvara ”.
3. samm: järgmiseks valige suvand „ Las ma valin arvutis olevate seadmedraiverite loendist ”.
4. samm: kui suvand " Näita ühilduvat riistvara " on märgitud, tühjendage see.
5. samm: leidke ja valige oma võrguadapteri tootja ja mudel ning klõpsake nuppu Edasi. Seejärel valige draiver, mida soovite installida.
6. samm: kui installimine on lõppenud, taaskäivitage süsteem ja kontrollige, kas probleem on lahendatud.
Ideaalis ei ole draiverite käsitsi värskendamine soovitatav, kuna iga viga võib põhjustada täiendavaid tüsistusi. Kui aga ükski muu lahendus ei tööta, võivad probleemi põhjuseks olla vigased draiverid ja need tuleb välja vahetada.
Lahendus 11. Kasutage käsku IPConfig/Release
Ühendusvea saab parandada, käivitades IP-aadressi uuesti konfigureerimiseks käsuviiba. Sel eesmärgil järgige alltoodud samme.
1. samm: avage käsuviip administraatorina, otsides Windowsi otsinguribal "cmd" ja valides seejärel otsingutulemuste all valiku "Käivita administraatorina" .
2. samm: tippige käsureale järgmised käsud ja vajutage sisestusklahvi:
ipconfig /release ipconfig /renew
Käivitage käsud ja kontrollige, kas viga on lahendatud.
Lahendus 12: vahetage võrguadapter
Probleemi põhjuseks võib olla võrguadapteri ja Windows OS-i ühildumatus. See kehtib eriti paljude WiFi-ühenduse USB-adapterite kohta. Sellisel juhul võib probleemi lahendada adapteri asendamine teisega.
Kuidas parandada , et pärast Windows 10 täiendamist ei saa selle võrguga ühendust luua
Kui ühenduse tõrge ilmneb pärast hiljutist versiooniuuendust, võivad toimida teatud lahendused, mida käsitletakse allpool.
Lahendus 1: kasutage käsurida
Teatud käskude käivitamine võib antud stsenaariumi korral vea parandada. Toimige järgmiselt.
1. samm: esmalt avage administraatorina käsuviip.
2. samm: teiseks sisestage järgmised kaks käsku ja vajutage iga käsu järel sisestusklahvi:
reg kustutada HKCRCLSID{988248f3-a1ad-49bf-9170-676cbbc36ba3} /va /f netcfg -v -u dni_dne
3. samm: lõpuks taaskäivitage arvuti ja kontrollige, kas viga on kõrvaldatud.
Lahendus 2: desinstallige viirusetõrjetarkvara
Ühendusviga, nagu paljud teised probleemid, on sageli põhjustatud viirusetõrje- või pahavaratõrjetarkvarast. Keelake või desinstallige ajutiselt viirusetõrje ja kontrollige, kas tõrge püsib. Viirusetõrje mis tahes või kõigi funktsioonide keelamise viis sõltub kasutatavast viirusetõrjest. Selle täielikuks desinstallimiseks toimige järgmiselt.
1. toiming: avage Seaded.
2. samm: sisenege jaotisesse Rakendused, valige oma viirusetõrje, seejärel klõpsake nuppu Desinstalli.
Kui probleem püsib pärast viirusetõrje keelamist või desinstallimist, ei olnud see põhjus. Sel juhul taastage viirusetõrje. Kui probleem laheneb, oli põhjuseks tõepoolest viirusetõrje. Sel juhul otsige abi tootja veebisaidilt või installige uus viirusetõrje. Mõlemal juhul ärge jätke oma arvutit pikaks ajaks ilma viirusetõrjeta.
Lahendus 3. Kontrollige, kas IPv4 ja IPv6 protokollid on lubatud
Sageli võivad IPv4- ja IPv6-protokollid pärast uuendamist välja lülitada, põhjustades sellega ühenduse tõrke. Selleks, et veenduda, et see nii ei ole, ja kui see on nii, toimige järgmiselt.
1. samm: valige Juhtpaneel → Võrk ja Internet → Võrgu- ja ühiskasutuskeskus → Muuda adapteri sätteid .
2. samm: paremklõpsake oma võrgul ja valige Atribuudid
3. samm: kontrollige aknas Atribuudid, kas suvandid IPv4 ja IPv6 on lubatud. Kui ei, lubage need ja klõpsake nuppu OK.
4. samm: kui probleem ikka ei lahene, tehke need sammud uuesti läbi ja lubage aknas Atribuudid kõik suvandid.
Kuidas parandada , selle võrguga ei saa ühendust, sisestage APN ja proovige uuesti
Windows 10 kasutavate mobiiltelefonide puhul on kasutatav järgmine lahendus. Mobiiltelefoni pääsupunkti nimi (APN) on Interneti-ühenduse jaoks ülioluline ja see määratakse tavaliselt automaatselt. Kui aga telefonis tekib ühendusprobleem, võib APN-i sisestamine probleemi lahendada. Selleks peate võib-olla APN-teabe saamiseks võtma ühendust oma mobiiltelefoni tootjaga või mõnes teises seadmes võrgus kontrollima.
Lahendus 1: sisestage uus Interneti-APN
APN-i telefonile lisamiseks toimige järgmiselt.
1. samm: esmalt avage Mobiilivõrgud → SIM-i seaded .
2. samm: teiseks valige suvand "Lisa Interneti-APN" .
3. samm: lõpuks sisestage saadud APN-teave ja klõpsake nuppu Salvesta.
Kuidas parandada, kui selle võrguga ei saa ühendust luua pärast puhkerežiimist ärkamist Windows 10-s
Proovige järgmisi lahendusi juhuks, kui ühenduse tõrge ilmneb pärast seda, kui arvuti ärkab puhkerežiimist.
Lahendus 1: keelake IPv6 / muutke toitehalduse sätteid
IPv6-protokolli keelamine võib aidata viga parandada ja seda on arutatud lahenduses 4 traadita võrgu kategooria all. Abi võib olla ka toitehalduse sätete muutmisest. Selle meetodi rakendamiseks toimige järgmiselt.
1. samm: avage seadmehaldur ja leidke suvand Võrguadapterid, seejärel topeltklõpsake seda selle laiendamiseks
2. samm: paremklõpsake oma traadita adapterit ja valige Atribuudid.
3. samm: minge Atribuutide aknas vahekaardile Toitehaldus.
4. samm: tühjendage ruut valiku „Luba arvutil see seade energia säästmiseks välja lülitada” kõrval ja klõpsake nuppu OK.
Kui kasutate USB-võrguadapterit, rakendage neid samme kõigi USB-seadmete jaoks.
Lahendus 2: muutke toitevalikuid
1. samm: esmalt avage juhtpaneel ja sisestage jaotis "Riistvara ja heli" .
2. samm: teiseks valige Toitesuvandid.
3. samm: otsige üles praegu kasutatav energiaplaan ja klõpsake selle kõrval olevat valikut „Muuda plaani sätteid” .
4. toiming: valige järgmises aknas suvand „ Muuda täpsemaid toiteseadeid ”.
5. samm: kerige aknas Täpsemad sätted loendist alla ja valige Traadita ühenduse adapteri sätted. Laiendage seda ja valige Energiasäästurežiim.
6. samm: lõpuks määrake selle väärtuseks Maksimaalne jõudlus, seejärel klõpsake nuppu Rakenda ja OK.
See meetod peaks aitama probleemi lahendada. Kui see ei anna tulemusi, saate seada toiteplaani suure jõudlusega. Selleks minge jaotisse Toitesuvandid ja valige High-Performance toiteplaan.
Lahendus 3: lülitage välja Ühenda WiFi levialadega
Väidetavalt aitab funktsiooni "Ühenda WiFi levialadega" väljalülitamine pärast arvuti puhkerežiimist ärkamist ühenduse vea parandada. Levialade ühenduse keelamiseks toimige järgmiselt.
1. samm: avage Seaded ja sisenege jaotisse Võrk ja Internet.
2. samm: valige vasakpoolsel paneelil "WiFi" .
3. samm: jaotises WiFi veenduge, et valikud „Ühenda WiFi levialadega” ja „Saada teavet WiFi-ühenduste kohta, et aidata leida läheduses asuvat WiFi” on keelatud.
Lahendus 4: keelake ja lubage võrguühendus / lülitage lennukirežiim sisse ja välja
Lihtne häkkimine, mis sageli ühenduse vea lahendab, on võrguühenduse väljalülitamine ja seejärel uuesti sisselülitamine. Lihtne viis seda teha on lennukirežiimi lubamine, kuna see keelab kõik ühendused. Lülitage lennukirežiim sisse ja seejärel mõne hetke pärast välja. See võib vea parandada.
Kuidas parandada selle võrguga ühenduse loomist ei saa pärast parooli muutmist operatsioonisüsteemis Windows 10
Lahendus 1: unustage oma võrk, kustutage oma võrk eelistatud võrkude loendist, kontrollige oma turbetüüpi
Kui ühenduse tõrge ilmneb pärast WiFi parooli hiljutist muutmist, on üks võimalus võrk “unustada”. Teine võimalus on kontrollida turvatüüpi ja seda muuta. Mõlemat tehnikat on eespool käsitletud.
Veel üks võimalus on eemaldada võrk eelistatud võrkude loendist. Selleks toimige järgmiselt.
1. samm: valige Juhtpaneel → Võrk ja Internet → Võrgu- ja ühiskasutuskeskus → Muuda adapteri sätteid .
2. samm: paremklõpsake oma traadita võrgul ja valige Atribuudid
3. samm: klõpsake Atribuutide aknas nuppu Konfigureeri
4. samm: sisenege vahekaardile Traadita võrgud, eemaldage võrk loendist Eelistatud võrgud ja klõpsake nuppu OK.
Kuidas parandada Windows 10 ei saa selle võrguga ühendust luua ja WEP-probleemid
WEP ei ole parim ega ohutuim turvatüüp. Parim on minna üle turvalisemale alternatiivile, nagu WPA2, kuid siis tuleb seda muuta ka ruuteri jaoks, mis on keeruline protsess. Seega on antud järgmine lahendus juhuks, kui teie võrgul on WEP-turvatüüp.
Lahendus 1: looge ühendus ise
Nagu on kirjeldatud lahenduses 6 traadita võrgu kategooria all, looge ühendus võrguga käsitsi. Jaotises, kuhu tuleb sisestada võrgu üksikasjad, sisestage turvatüübiks WEP. See peaks ühenduse vea parandama.
Loe edasi:
Järeldus
Lõpuks on arutatud mitut tehnikat vea "Windows 10 ei saa selle võrguga ühendust luua" parandamiseks. Olenevalt probleemi täpsest põhjusest peaks iga antud lahendus andma positiivse tulemuse.
Kui teie Windows 10 explorer ei tööta, oleme teid kaitsnud. Lugege ajaveebi, et leida lahendus, kui failiuurija ei tööta.
Kuidas värskendada draivereid Windows 11-s probleemide lahendamiseks ja seadmete ühilduvuse tagamiseks.
File Explorer on Windows 10 põhifunktsioon, mis võimaldab hõlpsasti leida ja hallata faile. Õppige, kuidas konfigureerida File Explorer avama "Seda arvutit" alates arvuti käivitamisest.
Kuidas kasutada Windows 11 otsingut tõhusalt ja kiiresti. Hanki kasulikud näpunäited ja parimad praktikad Windows 11 otsingufunktsiooni jaoks.
Iga arvutiga ühendatud seadet ja selle sees olevaid komponente haldavad seadmedraiverid. Draiverite värskendamine Windows 10-s on oluline mitmesuguste probleemide vältimiseks.
Kas näete File Explorer ei reageeri veateadet? Siit leiate tõhusad lahendused, et lahendada Windows 10 mittetöötava File Exploreri probleem.
Kuidas saada Windows 10-s abi - leidke parimad lahendused pea iga küsimusele, mis teil Microsoft Windows 10 kohta on.
Failiuurija ei reageeri tõrge Windows 10-s. File Explorer või Windows Exploreri protsess ei tööta operatsioonisüsteemis Windows 10. Hangi uued lahendused.
Uuri, kuidas tuua tagasi "Minu arvuti" ikoon Windows 11-s ja avada see lihtsalt, et pääseda oma failidele ja seadetele.
Kas te ei saa Windows 11 arvutis faile ja kaustu avada? Siit leiate teavet selle kohta, kuidas parandada, et Explorer.exe ei laadita käivitamisel ja tööle naasta.








