Windows 10 File Explorer ei tööta? Kuidas parandada

Kui teie Windows 10 explorer ei tööta, oleme teid kaitsnud. Lugege ajaveebi, et leida lahendus, kui failiuurija ei tööta.
Kas seadmehaldur on tühi või tühi? Kas seadmehalduri akna sisu ei saa vaadata? Ärge muretsege! Saate selle probleemi kiiresti lahendada, järgides mõnda lahendust.
Alates süsteemidraiverite värskendamisest kuni seadme oleku kontrollimiseni on seadmehalduri roll Windowsis üsna oluline. Seadmehaldur on tsentraliseeritud jaotur, kus saate hallata ja konfigureerida nii riist- kui ka tarkvara sätteid. Tühja seadmehalduri vaatamine pole midagi muud kui õudusunenägu!
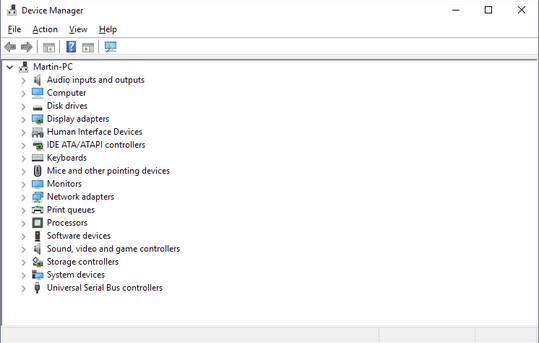
Pildi allikas: gHacks
Arutleme kõigi võimalike lahenduste üle, mida saate kasutada, kui seadmehaldur on Windows 10-s tühi või tühi.
Lugege ka: Kuidas parandada Bluetoothi, mida seadmehalduris ei kuvata?
Seadmehalduri tühjendamine Windows 10-s
Lahendus 1: registreerige .dll-fail
Dialoogiboksi Käivita käivitamiseks vajutage klahvikombinatsiooni Windows + R.
Tippige tekstiribale "regsvr32 msxml3.dll" ja vajutage sisestusklahvi.
Ekraanile ilmub kinnituse hüpikaken. Jätkake DLL-faili registreerimiseks. Taaskäivitage seade, et kontrollida, kas see lahendas probleemi.
Lahendus nr 2: kontrollige teenuse Plug and Play olekut
Plug and Play teenused on segu nii Windowsi seadme riist- kui ka tarkvaratoest. Probleemi „Seadmehaldur tühi” lahendamiseks peate kontrollima teenuse Plug and Play olekut ja konfigureerima süsteemi sätted.
Kasti Run käivitamiseks vajutage korraga klahve Windows + R.
Tippige "services.msc" ja vajutage sisestusklahvi.
Kerige teenuste aknas alla, et otsida "Plug and Play" teenuseid. Puudutage seda, et kontrollida selle olekut, olenemata sellest, kas see on aktiivne või mitte.
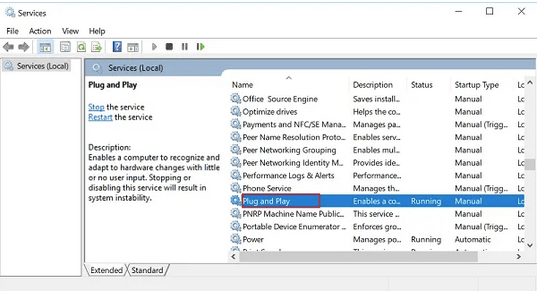
Kui teenuse "Plug and Play" olek näitab "Peatatud", peate selle uuesti lubama.
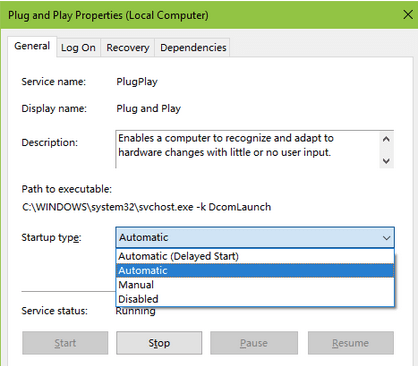
Pildi allikas: Drive the Life
Vajutage nuppu "Start" ja seejärel muutke käivitustüübi väärtuseks "Automaatne".
Kui kõik muudatused on tehtud, puudutage viimaste sätete salvestamiseks nuppu "Rakenda".
Taaskäivitage seade, käivitage seadmehaldur, et kontrollida, kas see on ikka veel tühi või mitte.
Lahendus nr 3: muutke registrikirjeid
Meie järgmine lahendus seadmehalduri tühja probleemi lahendamiseks keerleb registrikirjetes mõne muudatuse tegemise ümber.
Avage dialoogiboks Käivita, vajutades klahve Windows + R.
Tippige "Regedit" ja seejärel vajutage sisestusklahvi.
Aastal Registry Editor aken navigeerida järgmise tee:
HKEY_CURRENT_USER\Software\Microsoft\Internet Explorer\Toolbar.
Kui topeltpuudutage jaotist Tööriistariba, näete selle all kolme komponenti: Explorer, Shell-brauser, veebibrauser.
Puudutage iga kirjet ja seejärel otsige registriredaktori akna paremast servast fail "ITBarLayout". Paremklõpsake sellel ja valige "Kustuta". Peate seda tegema iga tööriistariba kirje puhul, sealhulgas Explorer, Shell Browser ja Web Browser.
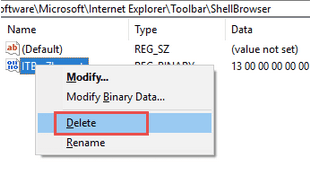
Sulgege registriredaktori aken, taaskäivitage seade ja seejärel käivitage seadmehaldur, et kontrollida, kas teil on endiselt probleeme.
Lahendus nr 4: muutke registri õigusi
Kasti Run käivitamiseks vajutage klahvikombinatsiooni Windows + R. Tippige "Regedit" ja seejärel vajutage sisestusklahvi.
Liikuge registriredaktoris järgmisele teele:
HKEY_LOCAL_MACHINE\SYSTEM\CurrentControlSet\Enum
Paremklõpsake "Enum" ja valige "Permissions".
Ekraanile ilmub uus aken. Jaotises „Rühma- ja kasutajanimed” otsige täpselt kahte väärtust: Kasutaja ja Kõik.
Kui te ei näe selles loendis valikut „Kõik”, peame lisama uue kirje.
Puudutage nuppu "Lisa".
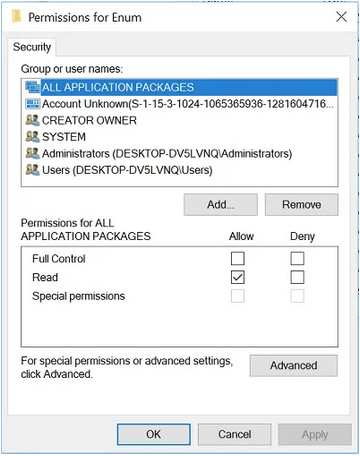
Tippige pealkirjaks "Süsteem" ja seejärel märkige valik "Luba" kõigi kolme kirje kõrval: täielik kontroll, lugemine ja eriload.
Sulgege kõik aknad, taaskäivitage seade ja avage seadmehaldur, et kontrollida, kas probleem püsib endiselt silmitsi.
Lugege ka: Windows 10 veakood 45 seadmehalduris [PARANDATUD]
Järeldus
Siin on mõned kasulikud lahendused, mis võimaldavad teil Windows 10-s lahendada seadmehalduri tühja probleemi. Seadmehalduri taastoimimiseks võite kasutada mõnda ülalnimetatud lahendustest.
Kõigi muude päringute või tagasiside saamiseks klõpsake kommentaaride ruumi!
Kui teie Windows 10 explorer ei tööta, oleme teid kaitsnud. Lugege ajaveebi, et leida lahendus, kui failiuurija ei tööta.
Kuidas värskendada draivereid Windows 11-s probleemide lahendamiseks ja seadmete ühilduvuse tagamiseks.
File Explorer on Windows 10 põhifunktsioon, mis võimaldab hõlpsasti leida ja hallata faile. Õppige, kuidas konfigureerida File Explorer avama "Seda arvutit" alates arvuti käivitamisest.
Kuidas kasutada Windows 11 otsingut tõhusalt ja kiiresti. Hanki kasulikud näpunäited ja parimad praktikad Windows 11 otsingufunktsiooni jaoks.
Iga arvutiga ühendatud seadet ja selle sees olevaid komponente haldavad seadmedraiverid. Draiverite värskendamine Windows 10-s on oluline mitmesuguste probleemide vältimiseks.
Kas näete File Explorer ei reageeri veateadet? Siit leiate tõhusad lahendused, et lahendada Windows 10 mittetöötava File Exploreri probleem.
Kuidas saada Windows 10-s abi - leidke parimad lahendused pea iga küsimusele, mis teil Microsoft Windows 10 kohta on.
Failiuurija ei reageeri tõrge Windows 10-s. File Explorer või Windows Exploreri protsess ei tööta operatsioonisüsteemis Windows 10. Hangi uued lahendused.
Uuri, kuidas tuua tagasi "Minu arvuti" ikoon Windows 11-s ja avada see lihtsalt, et pääseda oma failidele ja seadetele.
Kas te ei saa Windows 11 arvutis faile ja kaustu avada? Siit leiate teavet selle kohta, kuidas parandada, et Explorer.exe ei laadita käivitamisel ja tööle naasta.








