Windows 10 File Explorer ei tööta? Kuidas parandada

Kui teie Windows 10 explorer ei tööta, oleme teid kaitsnud. Lugege ajaveebi, et leida lahendus, kui failiuurija ei tööta.
Nii nagu teisedki tehnoloogiahiiglased, võib Microsoft kasutada teie andmeid ka siis, kui kasutate operatsioonisüsteemi Windows 10. Kellelegi ei meeldi sissetung, kuid kas me saame sellest pääseda? Enamik põlvkonda kasutavatest arvutitest kasutab Windowsi ja kuna 2020. aastal lõppeb Windows 7 tugi, ei jää inimestel muud üle, kui minna versioonile üle.
Noh, kui nõustute sissetungimise asjas, siis tahate kindlasti takistada Microsoftil teie juurde hiilimast ja isikuandmete kogumist, kui ta neid kogub. Selleks peate oma privaatsusseadetes muutma.
Kui te pole ikka veel uuendanud, kuid plaanite seda teha, peate teadma, et kui valite Expressi sätted, tähendab see Microsoftile loa andmist teie andmete kogumiseks. Me ei taha seda, eks?
Seetõttu peate selle vältimiseks tegema vajalikud muudatused installimise ajal või isegi Windows 10 versiooni juba installitud.
Märkus. Windows 10 installimisel on oluline lugeda läbi kõik valikud, et saaksite oma Windowsi arvutis sellised sätted, nagu teile meeldivad.
Ärge otsige kiirseadeid
See aitab inimesi, kes pole veel Windows 10 installinud. Valige kiirsätete asemel kohandatud sätted. See võimaldab teha vajalikke muudatusi privaatsusseadetes.
See annab teile täieliku kontrolli teabe üle, millele võiksite Microsofti juurdepääsu soovida või mitte. Samuti saate valida, et te ei salvesta oma andmeid pilve, võite lihtsalt mitte logida sisse Microsofti kontoga.
Loe ka:-
7 Microsoft Teamsi näpunäidet ja näpunäiteid, mida peaksite... Microsoft Teams on Office 365 Suite'i koostöörakendus, mis võimaldab teil meeskondades koostööd teha, muutes...
Piirake Cortana kasutamist
Microsofti digitaalne assistent võib osutuda kasulikuks paljude asjade (nt meilide, kalendrisündmuste, kontaktide, meeldetuletuste ja muu) kohandamisel. Vaatamata eelistele on teabe indekseerimine ja salvestamine kohapeal ja pilves kingitus, kuna Microsoft pääseb salvestatud andmetele juurde.
Saate piirata Cortana funktsioone, keelates selle valikud. Selleks järgige neid samme.
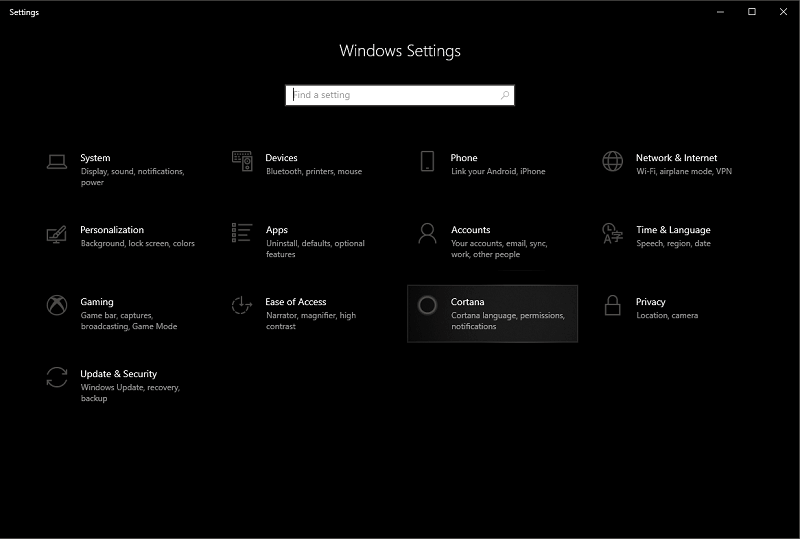
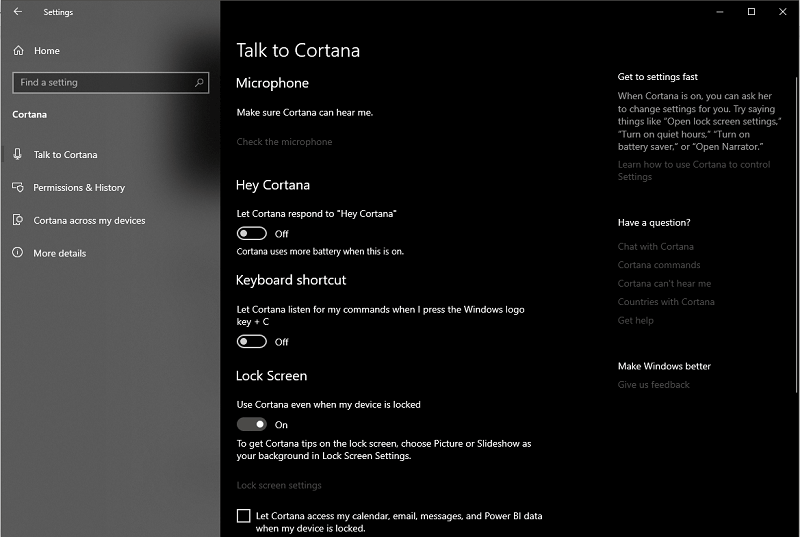
Luba ja ajalugu
Saate muuta seda, mida Cortana pilves teab, ja saate seda teavet hõlpsalt juhtida.
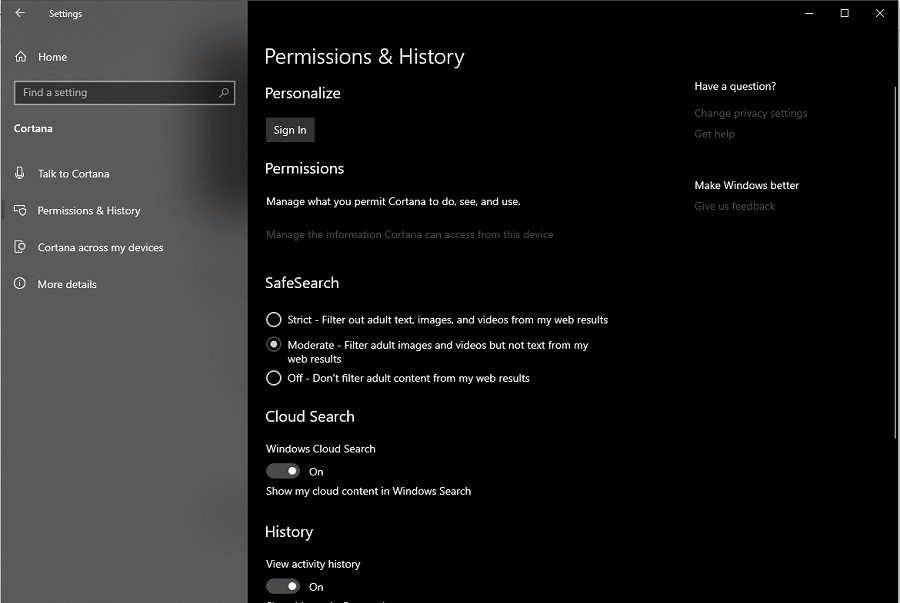
Märguanded -
Privaatsuse kontrollimiseks saate keelata seadmete vahel märguannete saatmise. See takistab Cortanal pilve kaudu Windowsi seadmega teatisi jagamast.
Lülitage isikupärastamine välja
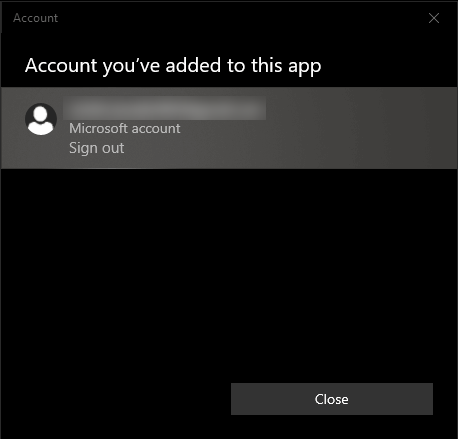
Kui te ei soovi, et Cortana andmeid koguks ja olemasolevaid andmeid kustutaks, peate Cortana kõigist seadmetest välja logima. Selleks järgige neid samme.
Sätete ikooni kuvamiseks vajutage Windows ja I.
Avage Cortana-> Isikupärastamine-> Microsofti konto. Nüüd Logi välja.
Loe ka:-
10 hämmastavat fakti Microsofti kohta, mida te ei pruugi...
Keela reklaamide jälgimine
Nagu me juba arutasime, et kiirsätetega lubate operatsioonisüsteemil jälgida teie tegevusi ja isikuandmeid.
Kogutud andmed antakse reklaamipartneritele, kes kasutavad teavet teile reklaamide kuvamiseks nii Windowsis kui ka võrgus.
Reklaami jälgimise peatamiseks järgige neid samme.
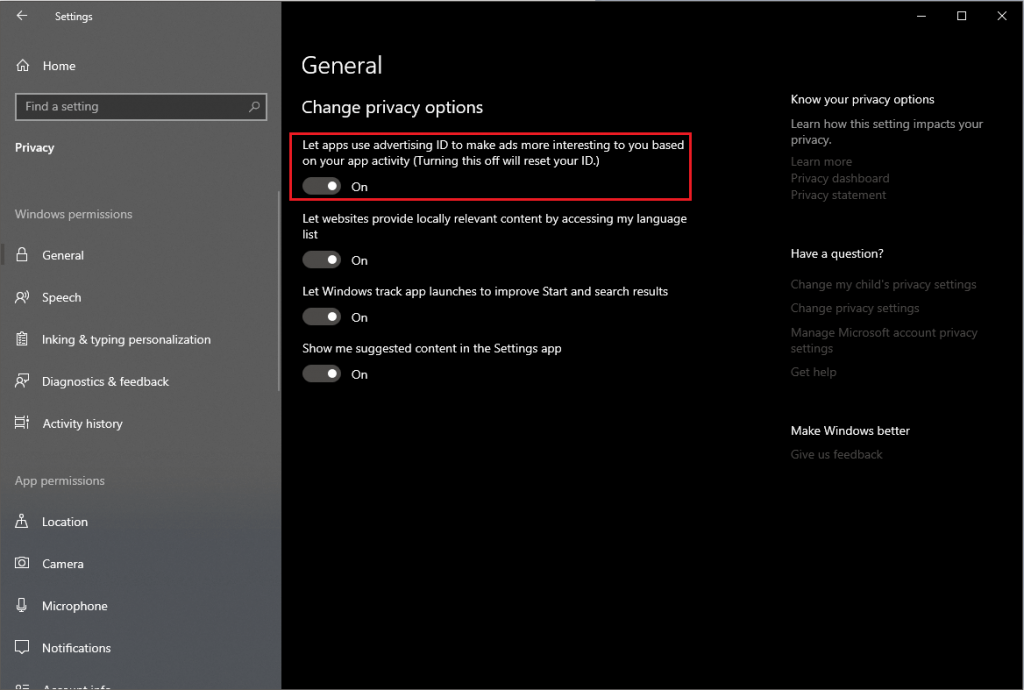
Keela asukoha jälgimine
Kui asukoha jälgimise valik on lubatud, saavad teie Windows ja selles olevad rakendused teie asukohta jälgida, olgu see siis arvutis või mõnes muus seadmes. Kui soovite jääda anonüümseks, peate keelama asukoha. Selleks järgige neid samme.
Hallake rakenduste juurdepääsu erinevale teabele
Samuti saate hallata erinevat tüüpi teavet, mis võimaldab teil kindlaks teha, kas soovite lubada rakendustel teavet hankida või mitte. Selle teabe leiate jaotisest Seaded-> Privaatsus.
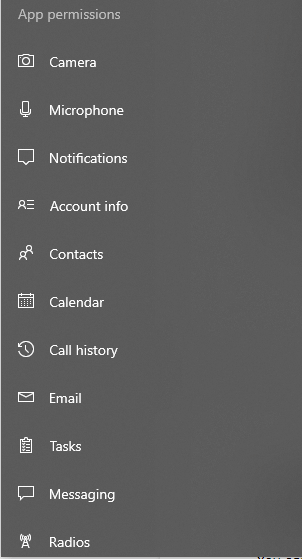
Saate need keelata, et blokeerida rakendused, et pääseda juurde teatud teabele. See parandab teie privaatsust ja kaitseb Microsofti isikuandmeid.
Loe ka:-
Kuidas kontrollida RAM-i jõudlust Windowsi mäluga... Kas teil on probleeme arvuti kiirusega? Kas plaanite RAM-i vahetada? Enne selle vahetamist veenduge, et...
Tagasiside ja diagnostika juhtimine
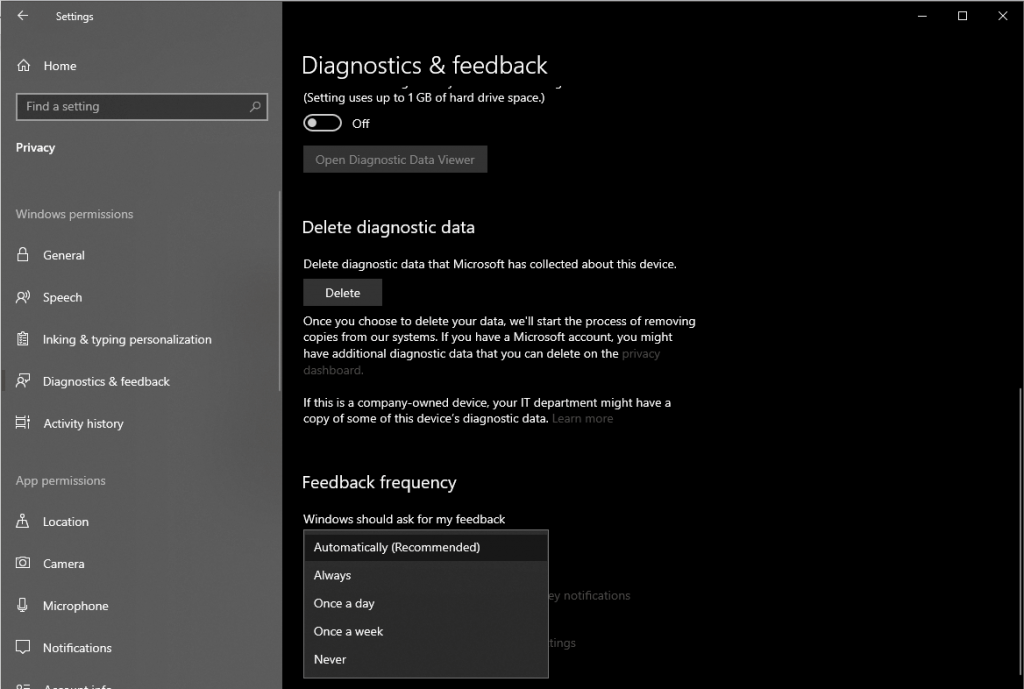
Samuti saate juhtida, kui palju kasutajaandmeid ja diagnostikat Microsoftile edastatakse. Saate selle valiku keelata või valida põhisuvandi, et lubada vähem andmemahtu. Sellest andmemahust piisab, et teie Windows oleks turvaline ja värskendatud.
Samuti saate keelata funktsiooni „Luba Microsoftil pakkuda rohkem kohandatud kogemusi”.
Tagasiside sageduse valikut saab ka kohandada. Mitte kunagi või automaatselt.
Need on vähesed privaatsusseaded, mida peate Microsofti kogutavate või hallatavate andmete juhtimiseks kohandama. Kas meeldis artikkel? Palun jagage oma mõtteid allolevas kommentaaride jaotises.
Rohkemate tehniliste uuenduste saamiseks jälgige meid Facebookis ja Twitteris ning tellige meie YouTube'i kanal.
Kui teie Windows 10 explorer ei tööta, oleme teid kaitsnud. Lugege ajaveebi, et leida lahendus, kui failiuurija ei tööta.
Kuidas värskendada draivereid Windows 11-s probleemide lahendamiseks ja seadmete ühilduvuse tagamiseks.
File Explorer on Windows 10 põhifunktsioon, mis võimaldab hõlpsasti leida ja hallata faile. Õppige, kuidas konfigureerida File Explorer avama "Seda arvutit" alates arvuti käivitamisest.
Kuidas kasutada Windows 11 otsingut tõhusalt ja kiiresti. Hanki kasulikud näpunäited ja parimad praktikad Windows 11 otsingufunktsiooni jaoks.
Iga arvutiga ühendatud seadet ja selle sees olevaid komponente haldavad seadmedraiverid. Draiverite värskendamine Windows 10-s on oluline mitmesuguste probleemide vältimiseks.
Kas näete File Explorer ei reageeri veateadet? Siit leiate tõhusad lahendused, et lahendada Windows 10 mittetöötava File Exploreri probleem.
Kuidas saada Windows 10-s abi - leidke parimad lahendused pea iga küsimusele, mis teil Microsoft Windows 10 kohta on.
Failiuurija ei reageeri tõrge Windows 10-s. File Explorer või Windows Exploreri protsess ei tööta operatsioonisüsteemis Windows 10. Hangi uued lahendused.
Uuri, kuidas tuua tagasi "Minu arvuti" ikoon Windows 11-s ja avada see lihtsalt, et pääseda oma failidele ja seadetele.
Kas te ei saa Windows 11 arvutis faile ja kaustu avada? Siit leiate teavet selle kohta, kuidas parandada, et Explorer.exe ei laadita käivitamisel ja tööle naasta.








