Windows 10 File Explorer ei tööta? Kuidas parandada

Kui teie Windows 10 explorer ei tööta, oleme teid kaitsnud. Lugege ajaveebi, et leida lahendus, kui failiuurija ei tööta.
Masinad võeti kasutusele selleks, et minimeerida inimtööjõudu, luua veatuid ja täiuslikke tooteid. Kuid tegelikult, kui me mõtleme praktiliselt, ei saa miski olla täiuslik. Sama lugu on masinatega, seal on mõned väikesed vead, mis võivad põhjustada selle rikke.
Samamoodi, kui me räägime Windowsi operatsioonisüsteemist, on mõned vead, mis võivad ilmneda erinevatel põhjustel.
Üks Windows OS-i levinumaid tõrkeid on mäluhaldusviga, mis põhjustab sinise surma ja võib isegi põhjustada süsteemi krahhi. Sellel võib olla mitu põhjust, kuid muretsemiseks pole põhjust, mäluhalduse BSOD-i saab hõlpsalt lahendada erinevatel viisidel.
Seega räägime täna selles artiklis mõningatest viisidest, kuidas Windows 10, 8 ja 7 mäluhalduse sinise ekraani tõrke parandada. Enne seda aga andke meile teada, mis mäluhaldus operatsioonisüsteemides tegelikult on.
Mis on mäluhaldus operatsioonisüsteemides?
Noh, see on Windowsi operatsioonisüsteemide funktsioon, mida kasutatakse põhimälu ja ketta vaheliste esmaste mäluprotsesside haldamiseks. See säilitab ja peab arvestust iga mälu asukoha kohta, olenemata sellest, kas see on eraldatud või mitte. Samuti eraldab see protsessidele mälu ja kui protsess on käivitatud, eraldab see mälu mõnele teisele protsessile. Kui aga mäluhalduses ilmneb tõrge, siis protsess peatatakse ja see võib ka OS-i krahhi teha, mille tõttu süsteem kuvab sinise veaekraani (BSOD). Põhimõtteliselt on mäluhaldus BSOD seotud kriitiliste mäluvigade põhjustega protsesside täitmisel.
Mis võib põhjustada mäluhalduse BSOD-i tõrke?
Windows 10/8/7 mäluhalduse sinise ekraani veal on mitu põhjust, millest kõige olulisemad on:
1. Viga RAM-is
RAM on arvuti üks olulisemaid komponente. Seda kasutatakse juhiste täitmisel. Põhimõtteliselt vajavad kõik mäluga seotud tööd korralikult töötamiseks RAM-i, nii et kui RAM-il on vigu või see ei tööta korralikult, võib see põhjustada teie süsteemis mäluhalduse BSOD-i.
2. Viga BIOS-is
Jah, kui teie süsteem ei käivitu õigesti või jookseb kokku, on võimalik, et süsteemi BIOS-is on viga. Ja need vead põhjustavad mõnikord sinise ekraani tõrke.
3. Registriprobleemid
Register salvestab kõik seaded, valikud ja teabe, mida teie arvuti tööks vajab. Ja kui register saab kuidagi rikutud või kahjustatud, võib see teie süsteemis põhjustada mäluhalduse tõrke.
4. Vananenud riistvara
Mäluhalduse BSOD-i kõige levinum põhjus on vananenud riistvara. Põhjus on selles, et on programme, mille käitamiseks on vaja kõrgemat konfiguratsiooni, kuid OS suudab seda igal juhul käivitada. Protsessori ja RAM-i suurema koormuse korral põhjustab see mitmeid vigu, mis võivad põhjustada süsteemi krahhi. Vananenud riistvara põhjustab ka kogu protsessori ülekuumenemist, mis võib hiljem mõjutada ka emaplaati.
Loe ka:-
Kuidas parandada NTLDR puuduvat viga? Kas soovite teada, kuidas parandada arvutis puuduvat NTLDR-i viga? Siin on artikkel, mis käsitleb peamisi...
Mäluhalduse vea parandamise viisid operatsioonisüsteemides Windows 10, 8 ja 7
Windowsis on mäluhalduse BSOD-vea parandamiseks erinevaid viise, kuid me räägime mõnest kõige tõhusamatest ja levinumatest parandustest, mida on lihtne teostada. Alustame:
1. Värskendage Windows
See on lihtsaim lahendus, mida probleemi lahendamiseks kasutada saab. Windowsi värskendamiseks
1. Avage Seaded.
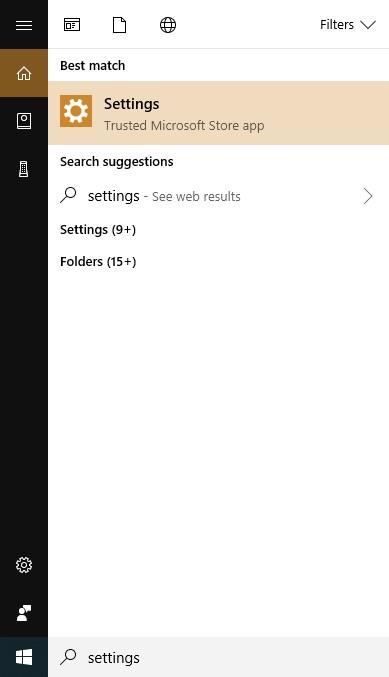
2. Valige Värskendus ja turvalisus.
3. Nüüd valige vasakpoolsest menüüst Windows Update.
4. Pärast seda puudutage nuppu Otsi värskendusi.
Kui teie Windows on aegunud, värskendab see seda automaatselt. Pärast värskendamist küsib see süsteemi taaskäivitamist. Taaskäivitage süsteem ja kontrollige, kas viga on lahendatud või mitte.
2. Windowsi mälu diagnostika tööriist
Mälu diagnostika tööriist kontrollib ja testib RAM-i ja muid kohalikke mälusid vigade suhtes. Windowsi mälu diagnostika tööriista käivitamiseks
1. Vajutage Windowsi klahvi + R.
2. Tippige mdsched.exe ja vajutage sisestusklahvi.
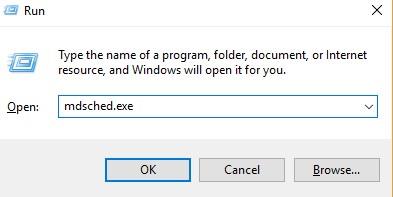
3. Nüüd valige dialoogiboksis "Taaskäivita kohe ja kontrollige probleeme", mis on soovitatav valik.
Pärast seda näete tööriista järgmisel ekraanil töötamas, kuvades jooksva testi läbimise ja üldise testi oleku.
3. Parandage Windowsi süsteemifailid
Seda saab teha süsteemifailide kontrollimise (SFC) abil. See on tööriist, mis skannib teie süsteemis rikutud ja puuduva Windowsi süsteemifaili leidmiseks. SFC käitamiseks oma süsteemis
1. Avage Start ja tippige cmd.
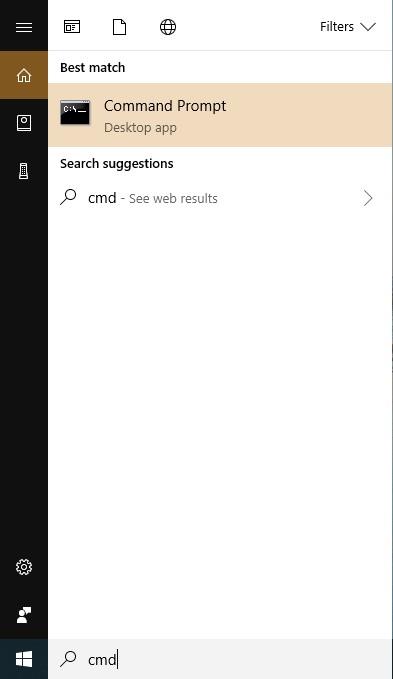
2. Paremklõpsake cmd ja valige Käivita administraatorina.
3. Nüüd tippige sfc /scannow ja vajutage sisestusklahvi.
See protsess käivitab Windowsis süsteemifailide kontrollimise. Kord käivitab see testi, taaskäivitab süsteemi ja kontrollib, kas probleem on lahendatud või mitte.
4. Värskendage BIOS-i ja registreid
Viga BIOS-is ja rikutud, puuduvad registrid võivad põhjustada palju kahju ja isegi Windowsi krahhi. Seetõttu on soovitatav BIOS, draiverid ja süsteemi registrid värskendada. BIOS-i ja draiverite värskendamiseks külastage süsteemi ametlikku saiti. Registrite värskendamiseks ja parandamiseks kasutage Windowsi jaoks mis tahes registriparandajat või registrivärskendustarkvara.
Pead lugema:-
Kuidas vältida "füüsilise mälu tühjendamise" tõrkeid ... Siin on artikkel, mis räägib, kuidas vältida Windowsi füüsilise mälu tühjendamist. Jagaksime 4...
Niisiis, see kõik oli poisid! Need on mõned viisid mäluhalduse sinise ekraani vea parandamiseks operatsioonisüsteemides Windows 10, 8 ja 7. Veenduge, et järgiksite iga sammu õigesti, kuna valed sammud võivad põhjustada muid tõrkeid ja tõrkeid süsteemis.
Kui leidsite sellest abi, andke meile sellest teada. Võite anda oma tagasiside ka allpool olevasse kommentaaride jaotisesse.
Kui teie Windows 10 explorer ei tööta, oleme teid kaitsnud. Lugege ajaveebi, et leida lahendus, kui failiuurija ei tööta.
Kuidas värskendada draivereid Windows 11-s probleemide lahendamiseks ja seadmete ühilduvuse tagamiseks.
File Explorer on Windows 10 põhifunktsioon, mis võimaldab hõlpsasti leida ja hallata faile. Õppige, kuidas konfigureerida File Explorer avama "Seda arvutit" alates arvuti käivitamisest.
Kuidas kasutada Windows 11 otsingut tõhusalt ja kiiresti. Hanki kasulikud näpunäited ja parimad praktikad Windows 11 otsingufunktsiooni jaoks.
Iga arvutiga ühendatud seadet ja selle sees olevaid komponente haldavad seadmedraiverid. Draiverite värskendamine Windows 10-s on oluline mitmesuguste probleemide vältimiseks.
Kas näete File Explorer ei reageeri veateadet? Siit leiate tõhusad lahendused, et lahendada Windows 10 mittetöötava File Exploreri probleem.
Kuidas saada Windows 10-s abi - leidke parimad lahendused pea iga küsimusele, mis teil Microsoft Windows 10 kohta on.
Failiuurija ei reageeri tõrge Windows 10-s. File Explorer või Windows Exploreri protsess ei tööta operatsioonisüsteemis Windows 10. Hangi uued lahendused.
Uuri, kuidas tuua tagasi "Minu arvuti" ikoon Windows 11-s ja avada see lihtsalt, et pääseda oma failidele ja seadetele.
Kas te ei saa Windows 11 arvutis faile ja kaustu avada? Siit leiate teavet selle kohta, kuidas parandada, et Explorer.exe ei laadita käivitamisel ja tööle naasta.








