Windows 10 File Explorer ei tööta? Kuidas parandada

Kui teie Windows 10 explorer ei tööta, oleme teid kaitsnud. Lugege ajaveebi, et leida lahendus, kui failiuurija ei tööta.
See artikkel pakub teile kõiki võimalikke samme, mida saate kasutada Realtek HD Audio Manageri allalaadimiseks ja käitamiseks oma Windows 10 seadmetes minimaalsete sammude ja sätetega.
Sisu
Mis on Realtek HD Audio Manageri töö?
Realtek HD Audio Manager on rakendus, mida kasutatakse meie seadmes esitatavate kõrglahutusega helide juhtimiseks rakendusega, mis võimaldab teil kontrollida oma heliteenust. see pakub ka abistavaid ja abistavaid uusi elektrilisi heliseadmeid, nagu uus mikrofon ja kõlar, mis ühendatakse teie arvutiga.
Mõnel Windows 10 seadmel on juba arvutisse eellaaditud rakendus Realtek HD Audio Manager, mis ei vaja muid installimisi. Realtek HD Audio Manageri saate oma Windows 10 arvutisse hankida ka mõne lihtsa sammuga. (I) kontrollige, kas teie arvutis on juba teie ühilduvasse arvutisse eelinstallitud Realtek HD Audio Manager.
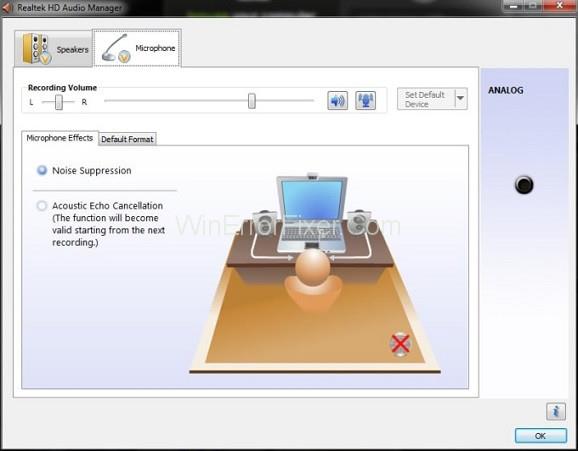
Mõnel Windows 10 operatsioonisüsteemiga arvutil on seadmesse eelinstallitud Realtek HD Audio Manager koos ühilduvate helitarkvara draiveritega. Rakendust saate kontrollida, kui avate oma arvuti juhtpaneeli valiku ja otsite seejärel loendist Realtek HD Audio Manager.
Teisest küljest võite minna ka oma juhtpaneeli heli ja riistvara jaotisesse ja sealt valida Realtek HD Audio Manager, mis avab rakenduse kiire akna. kuid kui rakendust Realtek HD Audio Manager pole installitud, ei leia te seda juhtpaneeli valikust. Pigem peate Windows 10-ga arvutisse alla laadima Realtek HD Audio Manageri allalaadija, järgides järgmisi samme.
1. VIIS: saate rakenduse otse alla laadida Realtek HD Audio Manageri allalaadimise veebisaidilt
Selleks peate veebisaidilt avama Realteki helihalduri allalaadimisvaliku ja seejärel valima oma vastavale Windows 10 seadmele sobiva draiveri ja klõpsama nüüd suvandil 'Laadi kohe alla', et laadida alla rakendus ja seejärel selle draiverid oma Windows 10 jaoks. seadet, valides olenevalt teie seadme vajadustest mõned spetsiifilised tehnilised andmed, näiteks 32- või 64-bitine.
Pärast seda ilmub allalaadimise hüpikaken, kust saate klõpsata allalaaditud failil, misjärel avaneb aken erinevate juhistega Realtek HD helidraiveri rakenduse allalaadimiseks ja installimiseks koos selle halduriga, kust saate selle oma soovitud faili installida. draivi vastavalt teie arvutis saadaolevale ruumile, luues erineva installikausta nimega Realtek Audio draiver.
2. VIIS: Installige seadetest uuesti arvutisse eelinstallitud Realtek HD helidraiverite rakendus
Avage oma Windows 10-s seadmehaldur või juhtpaneeli valik ja seejärel avage seadmehalduris saadaolevate seadmete loend, kuvatakse hüpikaken kõigi saadaolevate heliga seotud seadmete loendiga. Nüüd valige loendist Realtek HD heli, see loob rippmenüü, kust peate valima draiveri värskendamise valiku.
See võimaldab teil oma Realteki helidraiverit käsitsi värskendada uusimale, seni saadaolevale värskendatud versioonile. Või saate draiverite desinstallimiseks valida desinstallimise valiku ja seejärel arvuti välja lülitada või taaskäivitada. Niipea kui arvuti taaskäivitub, laadib see automaatselt alla Realteki HIGH DEFINITION AUDIO DRIVERS uusima versiooni teie arvutisse.
Ja installige need taaskäivitamise ajal taustale. Ja kui see ei juhtu automaatselt, võite alati Realtek HD helidraiveri veebisaidilt alla laadida uusima rakenduse versiooni ja installida selle käsitsi oma Windows 10 seadmesse.
Järeldus
See näitab kõiki võimalikke viise, kuidas oma seadmes Realtek High HD helidraiveri uusimat ja ametlikku APK-d käivitada ja alla laadida ning seda ilma probleemideta oma Windows 10-s nautida.
Kui teie Windows 10 explorer ei tööta, oleme teid kaitsnud. Lugege ajaveebi, et leida lahendus, kui failiuurija ei tööta.
Kuidas värskendada draivereid Windows 11-s probleemide lahendamiseks ja seadmete ühilduvuse tagamiseks.
File Explorer on Windows 10 põhifunktsioon, mis võimaldab hõlpsasti leida ja hallata faile. Õppige, kuidas konfigureerida File Explorer avama "Seda arvutit" alates arvuti käivitamisest.
Kuidas kasutada Windows 11 otsingut tõhusalt ja kiiresti. Hanki kasulikud näpunäited ja parimad praktikad Windows 11 otsingufunktsiooni jaoks.
Iga arvutiga ühendatud seadet ja selle sees olevaid komponente haldavad seadmedraiverid. Draiverite värskendamine Windows 10-s on oluline mitmesuguste probleemide vältimiseks.
Kas näete File Explorer ei reageeri veateadet? Siit leiate tõhusad lahendused, et lahendada Windows 10 mittetöötava File Exploreri probleem.
Kuidas saada Windows 10-s abi - leidke parimad lahendused pea iga küsimusele, mis teil Microsoft Windows 10 kohta on.
Failiuurija ei reageeri tõrge Windows 10-s. File Explorer või Windows Exploreri protsess ei tööta operatsioonisüsteemis Windows 10. Hangi uued lahendused.
Uuri, kuidas tuua tagasi "Minu arvuti" ikoon Windows 11-s ja avada see lihtsalt, et pääseda oma failidele ja seadetele.
Kas te ei saa Windows 11 arvutis faile ja kaustu avada? Siit leiate teavet selle kohta, kuidas parandada, et Explorer.exe ei laadita käivitamisel ja tööle naasta.








