Windows 10 File Explorer ei tööta? Kuidas parandada

Kui teie Windows 10 explorer ei tööta, oleme teid kaitsnud. Lugege ajaveebi, et leida lahendus, kui failiuurija ei tööta.
Veakood 0xc0000142 on veakood, mis mõjutab Windows 10 kasutajaid. See ilmneb siis, kui kasutajad proovivad käivitada Windowsi rakendusi. See tõrge ilmneb mängu või rakenduse avamise teegifailide kahjustamise tõttu. See võib juhtuda ka rikutud tarkvara tõttu. Arutame tõrke 0xc0000142 parandamise samme .
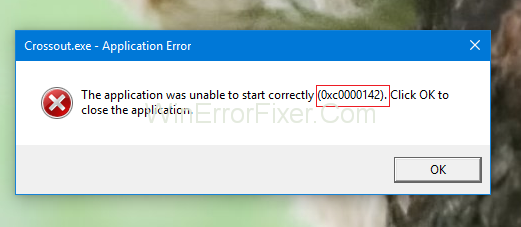
Sisu
Kuidas parandada rakenduse viga 0xc0000142 opsüsteemis Windows 10
Lahendus 1: desinstallige tundmatud, kasutamata ja mittevajalikud programmid
Kui teie süsteemis on tundmatuid programme, desinstallige need. Sellised programmid nagu Search Protect, SW Booster ja Performance Optimizer tuleb desinstallida. Siin on järgmised sammud.
1. samm: avage menüü Start . Liikuge juhtpaneelile või võite samal eesmärgil kasutada klahve Win + R.
2. samm: klõpsake nüüd nuppu Desinstalli programm .
3. samm: otsige ja desinstallige soovimatud programmid .
4. samm: kontrollige, kas rakenduse tõrge 0xc0000142 on eemaldatud.
Lahendus 2: parandage rikutud programm
Rakendust ei saanud rakenduse rikke või riknemise tõttu käivitada. Peate rikutud failid süsteemist eemaldama või parandama. Programmi desinstallimiseks järgige alltoodud samme.
1. samm: vajutage Win + R ja tippige juhtpaneel ja vajutage sisestusklahvi.
2. samm: seejärel valige programm ja funktsioonid .
4. samm: paremklõpsake programmil ja seejärel desinstallige see.
Lahendus 3: laadige alla DLL-failid
Tõrke 0xc0000142 võib põhjustada allkirjastamata DLL-failid. Need failid võiks nendest vabanemiseks asendada uutega. Järgige alltoodud samme.
1. samm: laadige alla uued DLL-failid .
2. samm: külastage allalaaditud failide asukohta ja kopeerige need.
3. samm: liikuge asukohta, kuhu installisite rakenduse, mis näitab tõrketeadet 0xc0000142.
4. samm: nüüd kleepige allalaaditud failid rakenduste kausta.
5. samm: vajutage asendusvalikut, kui süsteem palub teil failid asendada või vahele jätta.
Lahendus 4: ühilduvusrežiim
Näib, et programmi käivitamine ühilduvusrežiimis aitab paljusid inimesi. Siin on sammud, mida tuleb järgida.
1. samm: paremklõpsake rakendusel ja seejärel valige Atribuudid .
2. samm: liikuge nüüd vahekaardile Ühilduvus .
3. samm: klõpsake käsul Käivita ühilduvuse tõrkeotsing .
Nüüd proovige rakendust käivitada. Kui see ei tööta, toimige järgmiselt.
1. samm: märkige ruut Käivita see programm ühilduvusrežiimis.
2. samm: valige draiveri operatsioonisüsteem .
3. samm: märkige nüüd linnuke valikule Käivita see programm administraatorina .
4. samm: rakendage muudatused ja väljuge. Proovige rakendust uuesti käivitada.
Lahendus 5: värskendage graafikakaardi draivereid
Need vead võivad ilmneda graafikakaardi draiveri defekti või talitlushäirete tõttu. See võib olla rikutud ka arvutis oleva viiruse või reklaamvara tõttu. Rakenduse vea 0xc0000142 saate parandada graafikakaardi draiveri värskendamisega.
Värskendage kindlasti oma graafika draiverit ametlikul veebisaidil. Kuna teised mitteametlikud saidid võivad sisaldada vigu ja pahavara.
Lahendus 6. Laadige alla uusim C++, DirectX ja .Net Framework
Selle tõrke põhjuseks võivad olla süsteemi C++ , .Net Frameworki ja DirectX -i moodulis olevad vead või reklaamvara. Rakenduse vea 0xc0000142 saate parandada, laadides alla ja värskendades C++, .Net Frameworki ja DirectX moodulit.
Lahendus 7: muutke registrit
Kui väheseid rakendusi ei kustutata õigesti, võib selle põhjuseks olla rakenduse tõrge 0xc0000142 ja cmd.exe ei saa korralikult käivituda. Segmentide puhastamiseks sisenege registriredaktorisse. Järgige alltoodud samme.
1. samm: vajutage Win + R ja tippige dialoogiboksi " regedit " ja vajutage sisestusklahvi .
2. samm: kontrollige asukohta registriredaktoris.
3. samm: kustutage nüüd programmi segmendid.
4. samm: sulgege aken ja taaskäivitage arvuti.
100% ketta, hiire mittetöötamise ja arvuti külmumise korral ei soovitata registrit muuta.
Lahendus 8. Muutke LoadApplnit_DLL-ide väärtust
Järgige alltoodud samme.
Samm 1: Käivita avamiseks vajutage Windows + R.
2. samm: tippige aknasse " regedit " ja vajutage nuppu OK .
3. samm: liikuge registriredaktoris asukohta.
4. samm: topeltklõpsates LoadApplnit_DLLS avaneb hüpikaken .
5. samm: muutke nüüd andmete väärtus 1-lt 0-le.
6. samm: klõpsake kinnitamiseks nuppu OK .
7. samm: kontrollige, kas rakenduse tõrge 0xc0000142 on parandatud.
Soovitatav:
Järeldus
Olge failide kustutamisel ettevaatlik. Võite kustutada midagi süsteemi jaoks olulist, mis võib veelgi probleeme tekitada. Mis tahes tarkvara allalaadimisel valige alati seaduslikum veebisait. Loodame, et pärast meetodite järgimist tuleks rakenduse tõrge 0xc0000142 parandada. Saate nautida oma mängu või rakendust.
Kui teie Windows 10 explorer ei tööta, oleme teid kaitsnud. Lugege ajaveebi, et leida lahendus, kui failiuurija ei tööta.
Kuidas värskendada draivereid Windows 11-s probleemide lahendamiseks ja seadmete ühilduvuse tagamiseks.
File Explorer on Windows 10 põhifunktsioon, mis võimaldab hõlpsasti leida ja hallata faile. Õppige, kuidas konfigureerida File Explorer avama "Seda arvutit" alates arvuti käivitamisest.
Kuidas kasutada Windows 11 otsingut tõhusalt ja kiiresti. Hanki kasulikud näpunäited ja parimad praktikad Windows 11 otsingufunktsiooni jaoks.
Iga arvutiga ühendatud seadet ja selle sees olevaid komponente haldavad seadmedraiverid. Draiverite värskendamine Windows 10-s on oluline mitmesuguste probleemide vältimiseks.
Kas näete File Explorer ei reageeri veateadet? Siit leiate tõhusad lahendused, et lahendada Windows 10 mittetöötava File Exploreri probleem.
Kuidas saada Windows 10-s abi - leidke parimad lahendused pea iga küsimusele, mis teil Microsoft Windows 10 kohta on.
Failiuurija ei reageeri tõrge Windows 10-s. File Explorer või Windows Exploreri protsess ei tööta operatsioonisüsteemis Windows 10. Hangi uued lahendused.
Uuri, kuidas tuua tagasi "Minu arvuti" ikoon Windows 11-s ja avada see lihtsalt, et pääseda oma failidele ja seadetele.
Kas te ei saa Windows 11 arvutis faile ja kaustu avada? Siit leiate teavet selle kohta, kuidas parandada, et Explorer.exe ei laadita käivitamisel ja tööle naasta.








