Windows 10 File Explorer ei tööta? Kuidas parandada

Kui teie Windows 10 explorer ei tööta, oleme teid kaitsnud. Lugege ajaveebi, et leida lahendus, kui failiuurija ei tööta.
Windows 10 on praegu maailmas eelistatuim operatsioonisüsteem tänu oma hämmastavatele funktsioonidele, mis köidavad selle kasutajaid kogu maailmas. Kuid miski pole siin maailmas liiga täiuslik ja seetõttu on Windowsil lisaks plussidele ka mõned vead, eriti arvukad vead, millega selle kasutajad aeg-ajalt kokku puutuvad. Selles artiklis räägime ühest sellisest veast " 0xc0000005 ", mis on viimasel ajal muutunud laialt levinud probleemiks.
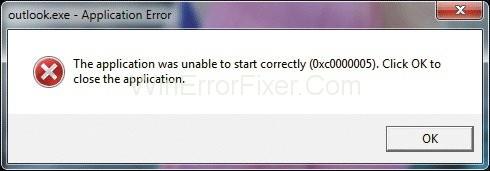
Rakenduse tõrge 0xc0000005 võib tekkida erinevatel põhjustel, millest kõige levinum põhjus on teie süsteemi kokkusobimatus konkreetsete programmidega, mille tõttu võib tekkida probleeme konkreetsete programmide või rakenduste installimisel või käitamisel. Kui teil on ka see probleem, jätke kõik oma mured kõrvale, kuna meil on neli võimalust selle rakenduse vea 0xc0000005 parandamiseks .
Sisu
Rakenduse vea 0xc0000005 parandamine opsüsteemides Windows 10, 8 ja 7
Allpool oleme arutanud mõningaid viise, kuidas see tõrke teie süsteemist eemaldada ja teie pettumust kindlasti ravida.
Lahendus 1: Windowsi renoveerimine
Kui probleem ülaltoodud lahendusega ei lahene, võite sellele lahendusele loota, kuna see on kasulik ja võib osutuda optimaalseks lahenduseks. Soovitud tulemuste saavutamiseks järgige alltoodud samme:
1. samm: esmalt klõpsake sellel oma süsteemi arvutiikoonil ja seejärel minge atribuutide juurde.
2. samm: seejärel puudutage täpsemaid süsteemiseadeid (see on vasakpoolses keskmises kohas)
3. samm: pärast seda klõpsake nuppu Süsteemi kaitse ja seejärel valige Süsteemitaaste.
4. samm: lõpuks järgige ekraanil kuvatavaid juhiseid ja valige taastamispunkt.
See on kõik.
Lahendus 2: peatage DEP (andmete täitmise vältimine)
Andmete täitmise vältimise DEP on Microsofti kasutatav turvameede. See DEP aitab takistada mittekäivitatavatel draividel teie süsteemile juurdepääsu ja koodide käivitamist. See meede võeti algselt turvalisuse eesmärgil, kuid nüüdseks on sellest saanud üks põhjusi, mis põhjustab ja käivitab selliseid probleeme nagu rakenduse viga 0xc0000005/. Kuid saate selle DEP-i igal ajal soovi korral keelata.
Andmete täitmise vältimise peatamiseks järgige alltoodud juhiseid.
1. samm: käivitamise dialoogiboksi avamiseks vajutage esmalt Windowsi klahvi + haruldane.
2. samm: seejärel tippige antud kasti "sysdm.cpl" ja vajutage sama käivitamiseks sisestusklahvi.
3. samm: pärast seda ilmub õige süsteemi vahekaart. Avage täpsemate valikute seaded.
4. samm: minge nüüd jõudlusvalikusse ja valige andmete täitmise vältimise vahekaart.
5. samm: pärast seda lülitage DEP sisse kõigi teenuste ja programmide jaoks, välja arvatud need, mis on siin valitud, ja seejärel vajutage nuppu Lisa.
6. samm: kuvatakse programmide loend. Otsige üles programm, milles näete rakenduse tõrget 0xc0000005, ja märkige selle ees olev ruut.
7. samm: lõpuks avage rakendus ja vajutage nuppu OK.
Lahendus 3: Halva RAM-mälu kustutamine
Sageli juhtub, et vigane RAM-mälu põhjustab selle rakenduse vea 0xc0000005 .
Kuid saate selle vea alati parandada, olenemata põhjusest.
1. samm: esmalt sulgege arvuti.
2. samm: seejärel tõmmake RAM välja ja installige see uuesti.
3. samm: lõpuks taaskäivitage süsteem.
See on selle probleemi lahendamiseks kõige lihtsam lahendus.
Lahendus 4: registrite parandamise seadistamine
Mõnikord käivitub see tõrge ka rikutud registrite tõttu. Kuna registrid salvestavad olulist teavet erinevate programmide ja tarkvarade kohta, on meie süsteemi tõhusaks toimimiseks hädavajalik need võimalikult kiiresti parandada. Oma õnne püüdmiseks proovige rakendada järgmisi samme:
1. samm: esmalt laadige selle lahenduse jaoks alla tarkvara CCleaner.
2. samm: pärast seda installige ja käivitage see oma süsteemis.
3. samm: seejärel leidke registri silt ja minge kontrollimiseks, valides probleemide kontrollimise.
4. samm: kuvatakse rikutud registrite loend.
5. samm: lõpuks otsige rikutud registrite parandamiseks valitud probleemide lahendamist ja seejärel taaskäivitage arvuti, et muudatused jõustada.
Sarnased postitused:
Järeldus
Rakenduse veakood 0xc0000005 on keeruline ja võtab selle kinnitamiseks palju aega. Kuid ülaltoodud artiklis käsitletud lahendused parandavad kindlasti 0xc0000005 , olenemata põhjusest. Peate lihtsalt varuma kannatlikkust ja järgima mõnda ülaltoodud lahendustest, et sellest probleemist võimalikult kiiresti lahti saada. Loodetavasti oli see artikkel teie väärtuslikku aega väärt ja vabastas teid dilemmast.
Kui teie Windows 10 explorer ei tööta, oleme teid kaitsnud. Lugege ajaveebi, et leida lahendus, kui failiuurija ei tööta.
Kuidas värskendada draivereid Windows 11-s probleemide lahendamiseks ja seadmete ühilduvuse tagamiseks.
File Explorer on Windows 10 põhifunktsioon, mis võimaldab hõlpsasti leida ja hallata faile. Õppige, kuidas konfigureerida File Explorer avama "Seda arvutit" alates arvuti käivitamisest.
Kuidas kasutada Windows 11 otsingut tõhusalt ja kiiresti. Hanki kasulikud näpunäited ja parimad praktikad Windows 11 otsingufunktsiooni jaoks.
Iga arvutiga ühendatud seadet ja selle sees olevaid komponente haldavad seadmedraiverid. Draiverite värskendamine Windows 10-s on oluline mitmesuguste probleemide vältimiseks.
Kas näete File Explorer ei reageeri veateadet? Siit leiate tõhusad lahendused, et lahendada Windows 10 mittetöötava File Exploreri probleem.
Kuidas saada Windows 10-s abi - leidke parimad lahendused pea iga küsimusele, mis teil Microsoft Windows 10 kohta on.
Failiuurija ei reageeri tõrge Windows 10-s. File Explorer või Windows Exploreri protsess ei tööta operatsioonisüsteemis Windows 10. Hangi uued lahendused.
Uuri, kuidas tuua tagasi "Minu arvuti" ikoon Windows 11-s ja avada see lihtsalt, et pääseda oma failidele ja seadetele.
Kas te ei saa Windows 11 arvutis faile ja kaustu avada? Siit leiate teavet selle kohta, kuidas parandada, et Explorer.exe ei laadita käivitamisel ja tööle naasta.








