Windows 10 File Explorer ei tööta? Kuidas parandada

Kui teie Windows 10 explorer ei tööta, oleme teid kaitsnud. Lugege ajaveebi, et leida lahendus, kui failiuurija ei tööta.
Pärast uusima Windows 10 oktoober 2018 värskenduse allalaadimist ja installimist on kasutajad hakanud kokku puutuma mitmesuguste probleemidega, nagu nende failid kadusid dokumendikaustast, serv ja muud rakendused ei saanud Interneti-ühendust ning muud probleemid. Kui olete vähesed neist, kes pärast Windows 10 uusimale versioonile värskendamist selliste probleemidega silmitsi seisavad, on see artikkel teie jaoks.
Siin selgitame probleemide lahendamise viise.
Märkus . Praeguseks on Microsoft värskenduse levitamise peatanud. Kui olete aga juba uusimale värskendusele värskendanud ja teil on probleem, soovitab Microsoft oma kasutajatel helistada tugiliinile. See aitab taastada süsteemi heasse olekusse.
Sama probleemi mainimist leiate Twitteris.
#WindowsInsiders If you’ve run into the “missing files after update” issue for 1809/October 2018 Fall update, please call our support line. They have the tools to get you back to a good state. This build is no longer available to download manually: https://t.co/Ce9WVILknp pic.twitter.com/fvisQi1c8g
— Dona Sarkar (@donasarkar) October 6, 2018
Lisateabe saamiseks selle kohta, mida Windowsil on öelda, külastage
USA-s elavad kasutajad saavad helistada Microsofti tuginumbril (800) 642 7676 või (800) 892 5234.
Ühendkuningriigis helistage numbril 0344 800 2400.
Austraalias helistage numbril 13 20 58.
Kui te ei ela üheski ülaltoodud riigis, saate vaadata Microsofti veebisaiti .
Märkus. Microsoft soovitab kasutajatel minimeerida mõjutatud seadme kasutamist ja võtta Microsoftiga võimalikult kiiresti ühendust.
Kuidas lahendada Windows 10 oktoobri 2018 värskenduse installiprobleeme?
Lisaks Microsoftile probleemi lahendamiseks helistamisele saate kasutada Windows 10 sisseehitatud tõrkeotsingut, et tuvastada Windows 10 oktoobris 2018 tekkida võivaid probleeme. Lisaks Windows Update'i lähtestamiseks, kuna see aitab installimist käivitada.
Sisseehitatud tõrkeotsingu kasutamiseks järgige alltoodud samme.
1. samm : klõpsake menüü Start > Seaded.
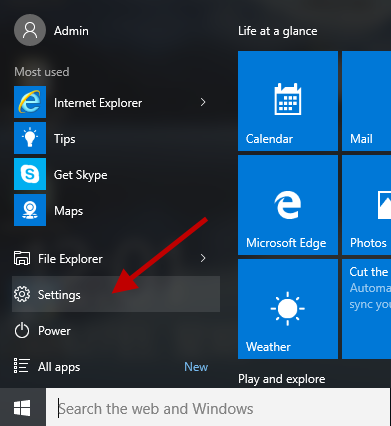
2. samm : klõpsake siin avanevas Windowsi sätete aknas valikul Värskendus ja turvalisus > Tõrkeotsing.
3. samm : järgmiseks klõpsake valikutel „Windows Update” > „Run the errorshooter” ja järgige jätkamiseks ekraanil kuvatavaid juhiseid.
4. samm : kui tõrkeotsing tuvastab mõne probleemi, teavitatakse teid sellest. Probleemi lahendamiseks klõpsake probleemi lahendamiseks nuppu "Rakenda see parandus".
Loodame, et pärast sisseehitatud tõrkeotsingu kasutamist teie probleem laheneb.
Parandage kõvaketas
Kui teil on Windows 10 oktoobri värskenduse installimisel raskusi, võib teie kõvaketas olla rikutud. Selle kontrollimiseks ja parandamiseks kasutage käsku CHKDSK.
Selle kasutamiseks järgige alltoodud samme.
Vajutage Y, kui teil palutakse toiming kinnitada, või saate selle sisestada klaviatuurilt.
Vigade kontrollimiseks laske kettal töötada. Kui siin tuvastatakse vigu, parandab selle käsk chkdsk/fc:.
Vaata ka:-
Kiirjuhend Windows 10 uue lõikelaua kasutamise kohta Windows 10 pakub ka uut lõikepuhvri funktsiooni, mis võimaldab teil sageli kasutatavaid asju üles märkida, olulisi...
Edge ja muud rakendused ei saa pärast 2018. aasta oktoobri värskenduse installimist Interneti-ühendust luua?
Lisaks on failide kustutamine kaustast Dokumendid veel üks levinum probleem, millega kasutajad silmitsi seisavad, nende Microsoft Store'i rakendused ja Edge lõpetavad Interneti-ühenduse loomise.
Kui olete nende seas, kes seisavad silmitsi sama probleemiga ja saate veebisaidi külastamisel tõrketeate „Hmmm… ei saa sellele lehele jõuda”. Siin pakume teile sammud probleemi lahendamiseks.
1. samm : klõpsake menüü Start > Seaded.
2. samm : klõpsake Windowsi sätete aknas valikut Võrk ja Internet.
3. samm : kerige siin akna paremas servas alla ja klõpsake nuppu Võrgu- ja ühiskasutuskeskus.
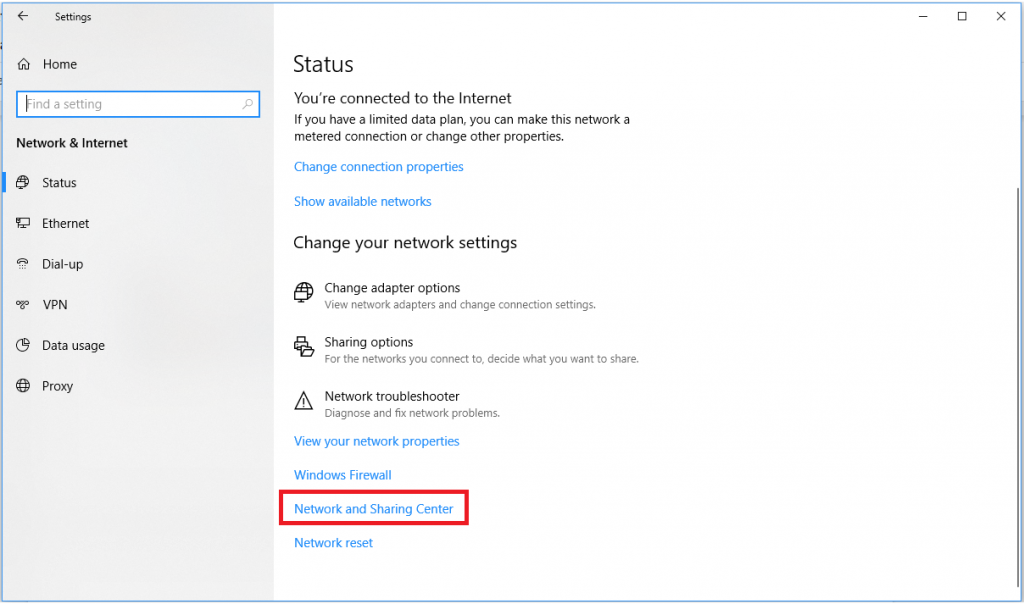
Samm 4 : Järgmisena valige oma võrguadapter, paremklõpsake sellel ja valige Atribuudid.
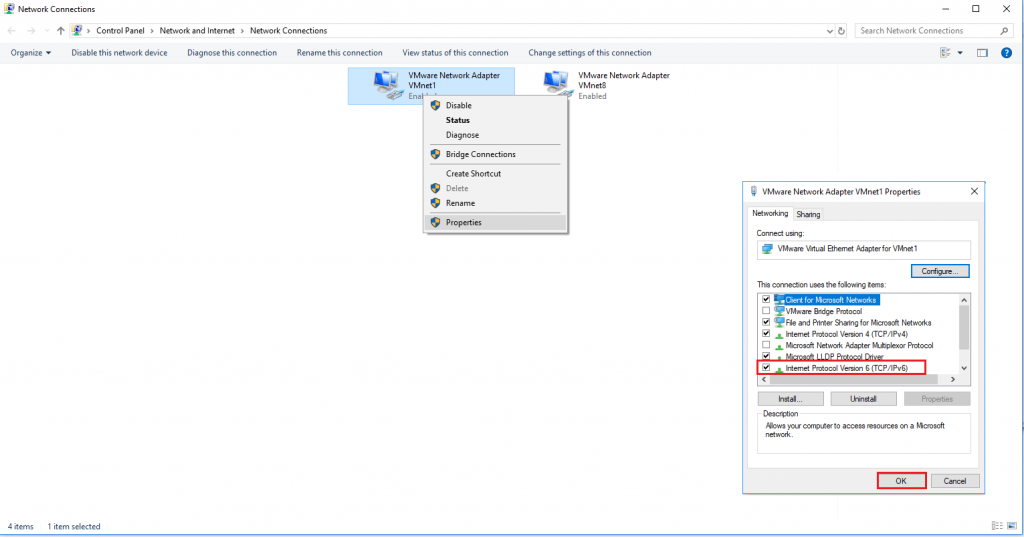
5. samm : märkige nüüd vahekaardil Võrgustik ruut (TCP/IPv6) kõrval.
6. samm : muudatuste salvestamiseks klõpsake nuppu OK.
Proovige nüüd Interneti-ühendust luua, teie probleem lahendatakse.
Kuidas parandada 2018. aasta oktoobri värskenduse 0x800F0922 viga?
Pärast Windows 10 oktoobri 2018 värskenduse installimist võite saada tõrketeate 0x800F0922 , kuna seade lõpetab ühenduse Microsofti värskendusserveritega või partitsioonil pole piisavalt kettaruumi.
Selle probleemi lahendamiseks katkestage ühendus VPN-serveriga ja proovige uuesti.
Kui teil pole VPN-ist aimugi, võtke ühendust oma IT-administraatoriga.
Kuidas parandada rikutud ISO-probleeme Windows 10 oktoobri 2018 värskendusega?
Kui kasutate ISO-faili, installite Windows 10 oktoobri 2018 värskenduse ja saate veateate numbriga 0x8007025D – 0x2000C , tähendab see, et teie Windows 10 oktoobri 2018 värskendus võib olla rikutud.
Sellises olukorras proovige alglaaditava USB loomiseks ISO-fail uuesti alla laadida, kasutades Media Creation Tooli, ja proovige uuesti.
Kuidas parandada tõrget „Värskendus ei kehti teie arvutis”?
Kui näete Windows 10 oktoobri 2018 värskenduse installimisel tõrketeadet „Värskendus ei kehti teie arvutis”, tähendab see, et teil pole installitud uusimaid Windowsi värskendusi.
Selle lahendamiseks järgige alltoodud samme.
1. samm : klõpsake menüü Start > Seaded.
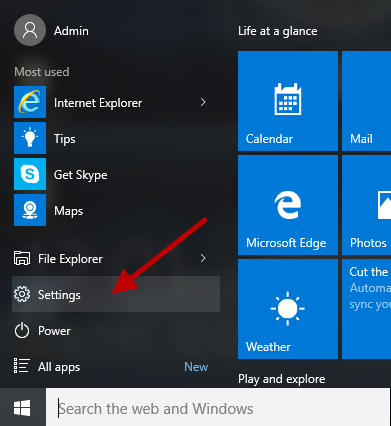
2. samm : klõpsake siin avanevas Windowsi sätete aknas suvandit Värskenda ja turvalisus.
3. samm : klõpsake siin vasakpoolsel paanil valikut Windows Update.
Samm 4 : Järgmisena klõpsake saadaolevate värskenduste otsimiseks nuppu Otsi värskendusi.
5. samm : see kontrollib värskendusi ja installib need. Kui olete lõpetanud, peate värskenduste rakendamiseks taaskäivitama.
Vaata ka:-
Kiirjuhend Windows 10 ülima jõudluse kohta... Windowsi ülima jõudluse energiaplaan on spetsiaalselt loodud suure võimsusega süsteemidele lisatõuke andmiseks. Siin on üks...
Loodame, et need sammud aitavad teil lahendada levinud Windows 10 värskendusprobleeme. Kui soovite, et jagaksime lisateavet Windows 10 oktoobri 2018 värskenduse parandamise kohta, andke meile sellest teada. Meile meeldib teist kuulda, jagage meiega oma väärtuslikku tagasisidet.
Kui teie Windows 10 explorer ei tööta, oleme teid kaitsnud. Lugege ajaveebi, et leida lahendus, kui failiuurija ei tööta.
Kuidas värskendada draivereid Windows 11-s probleemide lahendamiseks ja seadmete ühilduvuse tagamiseks.
File Explorer on Windows 10 põhifunktsioon, mis võimaldab hõlpsasti leida ja hallata faile. Õppige, kuidas konfigureerida File Explorer avama "Seda arvutit" alates arvuti käivitamisest.
Kuidas kasutada Windows 11 otsingut tõhusalt ja kiiresti. Hanki kasulikud näpunäited ja parimad praktikad Windows 11 otsingufunktsiooni jaoks.
Iga arvutiga ühendatud seadet ja selle sees olevaid komponente haldavad seadmedraiverid. Draiverite värskendamine Windows 10-s on oluline mitmesuguste probleemide vältimiseks.
Kas näete File Explorer ei reageeri veateadet? Siit leiate tõhusad lahendused, et lahendada Windows 10 mittetöötava File Exploreri probleem.
Kuidas saada Windows 10-s abi - leidke parimad lahendused pea iga küsimusele, mis teil Microsoft Windows 10 kohta on.
Failiuurija ei reageeri tõrge Windows 10-s. File Explorer või Windows Exploreri protsess ei tööta operatsioonisüsteemis Windows 10. Hangi uued lahendused.
Uuri, kuidas tuua tagasi "Minu arvuti" ikoon Windows 11-s ja avada see lihtsalt, et pääseda oma failidele ja seadetele.
Kas te ei saa Windows 11 arvutis faile ja kaustu avada? Siit leiate teavet selle kohta, kuidas parandada, et Explorer.exe ei laadita käivitamisel ja tööle naasta.








