Windows 10 File Explorer ei tööta? Kuidas parandada

Kui teie Windows 10 explorer ei tööta, oleme teid kaitsnud. Lugege ajaveebi, et leida lahendus, kui failiuurija ei tööta.
PDF-dokumendid on loodud säilitama oma välimust igal platvormil. See disainifilosoofia muudab need suurepäraseks lõpparuannete ja muude oluliste dokumentide jagamiseks e-posti või veebi kaudu. Kahjuks ei pruugi PDF-dokumendid olla kõige kasutajasõbralikum vorming, kui soovite nendega midagi ette võtta.
PDF-i redigeerimine on sisuliselt võimatu, ilma et peaksite kogu dokumenti uuesti vormindama. Raske võib olla ka lihtsalt suurte plokkide või kogu teksti kopeerimine PDF-dokumendist. Lisatakse täiendavaid tühikuid ja reavahetusi ning kogu sisu ei pruugi olla õiges järjekorras. See võib olla eriti masendav, kui PDF on võõrkeeles ja peate selle tõlkima. Õnneks on mõned tööriistad, mis võivad sellistes olukordades aidata.
Google'i tõlkel on dokumentide tõlkimise funktsioon, mis aktsepteerib PDF-dokumente koos kümne muu failitüübiga. PDF-dokumendi tõlkimiseks Google'i tõlkega peate esmalt avama https://translate.google.com , seejärel klõpsama vasakus ülanurgas valikul „Dokumendid” ja seejärel valima üleslaaditava dokumendi.
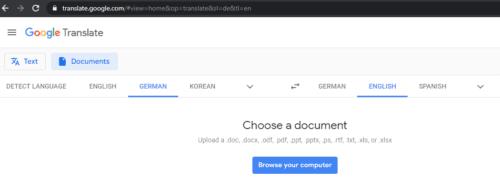
Avage Google'i tõlge, klõpsake vasakus ülanurgas "Dokumendid" ja valige üleslaaditav dokument.
Kui olete dokumendi üles laadinud, klõpsake paremas alanurgas nuppu "Tõlgi". Seejärel proovib Google dokumenti tõlkida. Iga leht tõlgitakse eraldi ja Google püüab säilitada lehel oleva teksti struktuuri, kuigi see ei pruugi kõigil juhtudel võimalik olla.
PDF-dokumendi tõlkimiseks Microsoft Wordis peate esmalt PDF-dokumendi importima ja teisendama. Selleks vajutage klahvikombinatsiooni Ctrl + O, seejärel valige PDF-dokument ja klõpsake PDF-dokumendi teisendamise hoiatusel OK.
Imporditud ja teisendatud PDF-i tõlkimiseks peate avama tõlkimise tööriistariba. Selleks klõpsake ülemisel ribal vahekaarti "Ülevaatus", seejärel klõpsake "Tõlgi" ja valige kas "Tõlgi valik" või "Tõlgi dokument".
Näpunäide. Pole tähtis, millise valite, saate siiski meelt muuta, kuna see avab ainult tööriistariba.
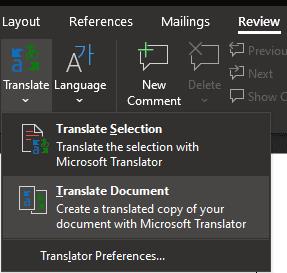
Klõpsake ülemise riba vahekaardil „Ülevaatus“ nuppu „Tõlgi“ ja valige „Tõlgi valik“ või „Tõlgi dokument“.
Valik "Tõlgi dokument" tõlgib kogu dokumendi ja avab tõlke uues Wordi dokumendis. „Tõlkevalik” võimaldab teil esile tõsta dokumendist konkreetsed tekstiosad, et näha kohest tõlget. Saate lülituda ühelt režiimilt teisele, klõpsates tõlkimise tööriistariba ülaosas valikul „Valik” või „Dokument”.

Tõstke esile tekstiala, mida soovite tõlkida, või tõlkige kogu dokument.
Kui teie Windows 10 explorer ei tööta, oleme teid kaitsnud. Lugege ajaveebi, et leida lahendus, kui failiuurija ei tööta.
Kuidas värskendada draivereid Windows 11-s probleemide lahendamiseks ja seadmete ühilduvuse tagamiseks.
File Explorer on Windows 10 põhifunktsioon, mis võimaldab hõlpsasti leida ja hallata faile. Õppige, kuidas konfigureerida File Explorer avama "Seda arvutit" alates arvuti käivitamisest.
Kuidas kasutada Windows 11 otsingut tõhusalt ja kiiresti. Hanki kasulikud näpunäited ja parimad praktikad Windows 11 otsingufunktsiooni jaoks.
Iga arvutiga ühendatud seadet ja selle sees olevaid komponente haldavad seadmedraiverid. Draiverite värskendamine Windows 10-s on oluline mitmesuguste probleemide vältimiseks.
Kas näete File Explorer ei reageeri veateadet? Siit leiate tõhusad lahendused, et lahendada Windows 10 mittetöötava File Exploreri probleem.
Kuidas saada Windows 10-s abi - leidke parimad lahendused pea iga küsimusele, mis teil Microsoft Windows 10 kohta on.
Failiuurija ei reageeri tõrge Windows 10-s. File Explorer või Windows Exploreri protsess ei tööta operatsioonisüsteemis Windows 10. Hangi uued lahendused.
Uuri, kuidas tuua tagasi "Minu arvuti" ikoon Windows 11-s ja avada see lihtsalt, et pääseda oma failidele ja seadetele.
Kas te ei saa Windows 11 arvutis faile ja kaustu avada? Siit leiate teavet selle kohta, kuidas parandada, et Explorer.exe ei laadita käivitamisel ja tööle naasta.








