Windows 10 File Explorer ei tööta? Kuidas parandada

Kui teie Windows 10 explorer ei tööta, oleme teid kaitsnud. Lugege ajaveebi, et leida lahendus, kui failiuurija ei tööta.
Windowsi operatsioonisüsteem pakub palju funktsioone. Me kasutame enamikku neist, kuid ülejäänutest pole me siiski teadlikud. Paljud funktsioonid on seotud turvalisusega ja on administraatori kontrolli all. Samamoodi on veel üks turvasäte või -funktsioon, mida paljud meist ei pruugi kohata, ja see on Windows 10 parooli muutmise sundimine.
Jah, saate seadistada päevade arvu, mille jooksul saate parooli muutmise kohta meeldetuletuse. Näiteks kui määrate 90 päeva, saate iga 90 päeva tagant teate parooli muutmise kohta. See Windows 10 turvafunktsioon muudab teie süsteemi turvalisemaks ja volitamata isikutele vähem juurdepääsetavaks.
Loe ka:-
Windows 10 mittekäivitusviga parandamine Saate oma arvutis olevad vead hõlpsalt parandada, kui olete süsteemi sisenenud. mis siis, kui sa...
Parooli muutmise sundimiseks Windows 10-s on kaks meetodit, mis on loetletud allpool.
1. meetod – Windows 10 parooli muutmine kohaliku rühmapoliitika redaktori abil
Windowsi rühmapoliitika redaktor võimaldab administraatoril hallata kohalikke rühmapoliitikaid, mis hõlmavad ka paroolipoliitikat. Vaatame, kuidas sundida Windows 10 parooli muutmist rühmapoliitika redaktori abil:
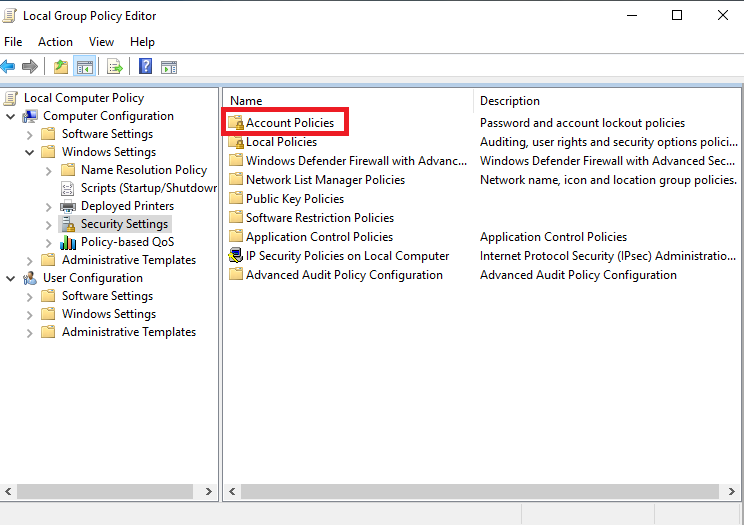
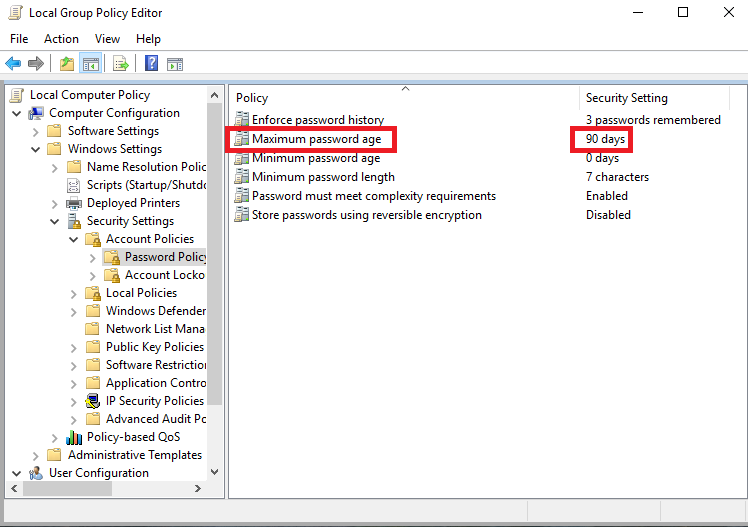
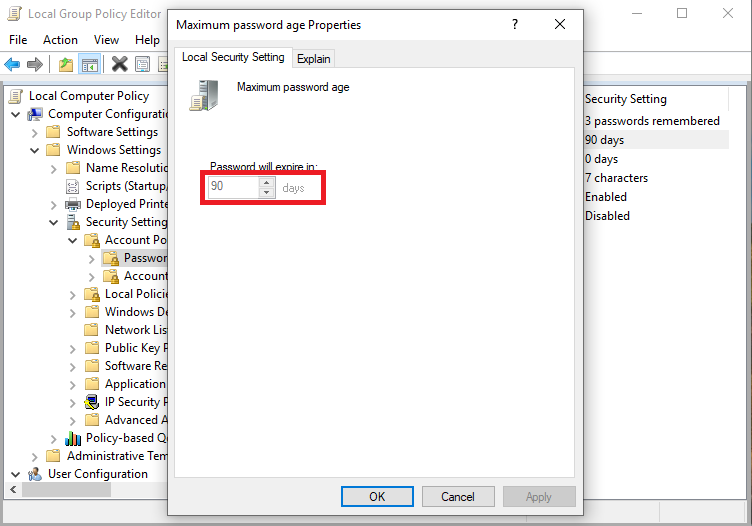
Loe ka:-
Parim HDR-tarkvara Windows 10 jaoks Kui soovite oma fotosid redigeerida ja anda neile vapustav välimus, peab teil olema HDR-tarkvara...
Kui olete lõpetanud, taaskäivitage süsteem muudatuste rakendamiseks. Nüüd saate iga 90 päeva järel teatise parooli muutmise kohta.
2. meetod – sundige parooli muutmine Windows 10-s käsuviiba (CMD) abil
Loe ka:-
Kuidas installida Windows 10 oktoobri 2018 värskendust? Kui soovite installida oma süsteemi uusima Windows 10 oktoobri 2018 värskenduse, kui jah, minge menüüsse Start > Settings...
See on see poisid! Need on kaks meetodit, mille abil saate Windows 10 parooli muutma sundida. Veenduge, et järgiksite kõiki samme õigesti, sest üksainus vale samm võib viia haldussätete rikkumiseni ja kahjustada ka teie süsteemi. Nüüd, kui te ei pea enam muretsema korrapärase parooli muutmise pärast, tuletab Windows teile ülaltoodud meetodite abil mainitud piiratud aja jooksul ise meelde.
Kui leidsite sellest abi, andke meile sellest teada. Võite anda oma tagasiside ka allpool olevasse kommentaaride jaotisesse.
Kui teie Windows 10 explorer ei tööta, oleme teid kaitsnud. Lugege ajaveebi, et leida lahendus, kui failiuurija ei tööta.
Kuidas värskendada draivereid Windows 11-s probleemide lahendamiseks ja seadmete ühilduvuse tagamiseks.
File Explorer on Windows 10 põhifunktsioon, mis võimaldab hõlpsasti leida ja hallata faile. Õppige, kuidas konfigureerida File Explorer avama "Seda arvutit" alates arvuti käivitamisest.
Kuidas kasutada Windows 11 otsingut tõhusalt ja kiiresti. Hanki kasulikud näpunäited ja parimad praktikad Windows 11 otsingufunktsiooni jaoks.
Iga arvutiga ühendatud seadet ja selle sees olevaid komponente haldavad seadmedraiverid. Draiverite värskendamine Windows 10-s on oluline mitmesuguste probleemide vältimiseks.
Kas näete File Explorer ei reageeri veateadet? Siit leiate tõhusad lahendused, et lahendada Windows 10 mittetöötava File Exploreri probleem.
Kuidas saada Windows 10-s abi - leidke parimad lahendused pea iga küsimusele, mis teil Microsoft Windows 10 kohta on.
Failiuurija ei reageeri tõrge Windows 10-s. File Explorer või Windows Exploreri protsess ei tööta operatsioonisüsteemis Windows 10. Hangi uued lahendused.
Uuri, kuidas tuua tagasi "Minu arvuti" ikoon Windows 11-s ja avada see lihtsalt, et pääseda oma failidele ja seadetele.
Kas te ei saa Windows 11 arvutis faile ja kaustu avada? Siit leiate teavet selle kohta, kuidas parandada, et Explorer.exe ei laadita käivitamisel ja tööle naasta.








