Windows 10 File Explorer ei tööta? Kuidas parandada

Kui teie Windows 10 explorer ei tööta, oleme teid kaitsnud. Lugege ajaveebi, et leida lahendus, kui failiuurija ei tööta.
Kleepuvad märkmed Windows 10-s on nii lohutavad. Kui mul on vaja veebisaitidelt või kelleltki oma töökohalt märkmeid maha võtta, eriti ajutistel, vahetutel või juhuslikel eesmärkidel, kasutan palju märkmeid. Kahtlemata on Windows 10 kleepuvate märkmete rakendus Windows 10 üks parimaid funktsioone ja tõenäoliselt üks parimaid märkmete tegemise rakendusi , eeldusel, et teate mõningaid käepäraseid kleepmärkmete nippe ja näpunäiteid. Nii et olenemata sellest, kas olete Windows 10 Sticky Notes rakenduse uus kasutaja või olete seda sageli kasutanud, meeldivad teile need Windows 10 kleepuvate märkmetega seotud näpunäited ja nipid.
Kuid kõigepealt eemaldame põhitõed
Lisada märkmekleebise, tulekahju üles märkmekleebise app kirjutades Sticky Notes on otsinguriba kõrval Windows ikooni ja klõpsates avatud nupp paremal paanil. Saate alati lisada märkme, klõpsates ikoonil + . Kuid mulle meeldib kinnitada rakendus Sticky Notes tegumiribale, et saaksin seda alati klõpsata ja see ilmub täpselt niisama.
Pärast rakenduse Sticky Notes avanemist klõpsake vasakus ülanurgas ikooni + .
Ärge muretsege, kui olete põhiekraani kogemata sulgenud, sest võite klõpsata kolmel horisontaalsel punktil ( ... ), mis asuvad kleeppaberi ülemises paremas nurgas, ja pääsete juurde kõikidele oma märkmetele märkmete loendi kaudu .
Suurepärased Windows 10 kleepuvate märkmete näpunäited ja nipid
1. Otseteed kleebise vormindamiseks, kustutamiseks, sulgemiseks ja palju muud
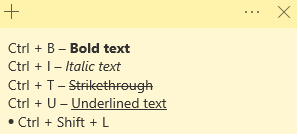
2. Märkmete sünkroonimine
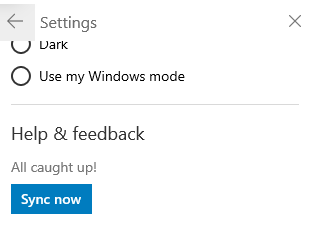
Saate hõlpsasti sünkroonida kõik oma kleepuvad märkmed pilves ja võtta need endaga kõikjale kaasa . Kleepmärkmete sünkroonimiseks peab teil olema Microsofti konto. Nüüd kleepuvate märkmete sünkroonimiseks –
3. Märkme kustutamine
Kokkuvõtmiseks, kui soovite praeguse märkme kustutada, võite vajutada klahvikombinatsiooni Ctrl + W, misjärel palutakse teil toiming kinnitada, või võite vajutada kolme horisontaalset punkti paremas ülanurgas ja klõpsata käsul Kustuta märge .
Kui te ei soovi nüüd iga kord märkme kustutamisel kustutamise kinnitust näha, võite märkida ruudu Ära küsi minult uuesti . Sama saab uuesti muuta seadetes , klõpsates enne kustutamist nuppu Kinnita.
4. Värvikood Sticky Notes
Oleme kindlad, et igal teie loodud kleeppaberil on eesmärk, miks siis omada sarnaseid värvilisi märkmeid?
Kleeppaberi värvi muutmine on väga lihtne, kuid samas väga tõhus nipp. Näiteks võivad teie märkmed olla sinised, kontorimärkmed lillad ja nii edasi. Värvi muutmiseks avage märge, klõpsake kolmel horisontaalsel punktil ja valige soovitud värv.
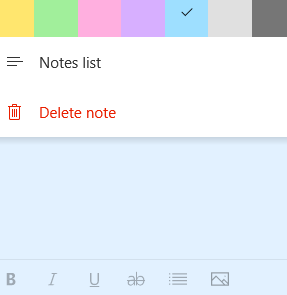
Nii et järgmisel korral avate märkmete loendi ja saate märkmeid vastavalt eraldada.
5. Kleepmärkmete varundamine ja taastamine
Kujutage ette, et olete ekslikult kustutanud olulise kleepuva märkme, mis sisaldas tööprojektiga seotud olulisi üksikasju. Küsimus on selles, kas see kleepmärk on igaveseks kadunud? Kui on, poleks midagi kohutavamat.
Ärge muretsege!
Kustutatud märkme saate siiski tagasi saada. Et anda teile lühidalt, kuidas seda teha, järgige alltoodud samme
C:\Users\admin\AppData\Roaming\Microsoft\Sticky Notes
Siit leiate täieliku juhendi kleepuvate märkmete varundamise ja taastamise kohta
6. Looge meeldetuletusi otse kleepmärkidest
Siin on suurepärane Sticky Note häkkimine. Enne kui ütlete teile, mida see teeb, avage esmalt seaded (avalehe paremas ülanurgas olev hammasratas) ja klõpsake jaotises Üldine nuppu Luba statistika .
See muudab sellised üksikasjad nagu kuupäev, kellaaeg, telefoninumbrid ja mitmed muud teie mainitud numbrid kasutatavaks lingiks. Näiteks võite saata meili otse hüperlingitud e-posti ID-le või võtta telefoninumbriga ühendust rakenduse Teie telefon kaudu. Või kui teil on kuupäev ja kellaaeg hüperlingitud, saate isegi määrata äratuse või meeldetuletuse.
Lõpuks
Sticky Notes operatsioonisüsteemis Windows 10 on lihtne, kuid väga tõhus utiliit, mis õige kasutamise korral võib viia teie tootlikkuse järgmisele tasemele. Loodame, et ülaltoodud näpunäited ja nipid aitavad teil kleepuvaid märkmeid luua ja selle funktsioone nautida. Kui teile blogi meeldis, andke sellele poolthääl ja jagage seda kõigi oma sõprade, kolleegide ja perega. Saate meid jälgida ka Facebookis ja YouTube'is .
Kui teie Windows 10 explorer ei tööta, oleme teid kaitsnud. Lugege ajaveebi, et leida lahendus, kui failiuurija ei tööta.
Kuidas värskendada draivereid Windows 11-s probleemide lahendamiseks ja seadmete ühilduvuse tagamiseks.
File Explorer on Windows 10 põhifunktsioon, mis võimaldab hõlpsasti leida ja hallata faile. Õppige, kuidas konfigureerida File Explorer avama "Seda arvutit" alates arvuti käivitamisest.
Kuidas kasutada Windows 11 otsingut tõhusalt ja kiiresti. Hanki kasulikud näpunäited ja parimad praktikad Windows 11 otsingufunktsiooni jaoks.
Iga arvutiga ühendatud seadet ja selle sees olevaid komponente haldavad seadmedraiverid. Draiverite värskendamine Windows 10-s on oluline mitmesuguste probleemide vältimiseks.
Kas näete File Explorer ei reageeri veateadet? Siit leiate tõhusad lahendused, et lahendada Windows 10 mittetöötava File Exploreri probleem.
Kuidas saada Windows 10-s abi - leidke parimad lahendused pea iga küsimusele, mis teil Microsoft Windows 10 kohta on.
Failiuurija ei reageeri tõrge Windows 10-s. File Explorer või Windows Exploreri protsess ei tööta operatsioonisüsteemis Windows 10. Hangi uued lahendused.
Uuri, kuidas tuua tagasi "Minu arvuti" ikoon Windows 11-s ja avada see lihtsalt, et pääseda oma failidele ja seadetele.
Kas te ei saa Windows 11 arvutis faile ja kaustu avada? Siit leiate teavet selle kohta, kuidas parandada, et Explorer.exe ei laadita käivitamisel ja tööle naasta.








