Windows 10 File Explorer ei tööta? Kuidas parandada

Kui teie Windows 10 explorer ei tööta, oleme teid kaitsnud. Lugege ajaveebi, et leida lahendus, kui failiuurija ei tööta.
Valed kuupäeva ja kellaaja seaded võivad takistada juurdepääsu oma lemmikveebiplatvormidele ja veebilehtedele. Kui saadate veebilehele ühendustaotluse, kontrollib server turvakaalutlustel teie arvuti kuupäeva ja kellaaja sätteid. Kui teie Windowsi arvuti ei sünkrooni ajaserveriga korralikult, proovige neid samme.
Kahjuks ei pruugi teie Windowsi arvuti mõnikord Interneti-ajaga sünkroonida . Kui see juhtub, ilmub ekraanile tavaliselt järgmine tõrketeade: „ Windowsi saidiga time.windows.com sünkroonimisel ilmnes viga. See toiming naasis, kuna aegumisperiood aegus . Seetõttu peate iga kord, kui masina käivitate, oma kuupäeva ja kellaaja sätteid käsitsi värskendama. Seejärel kasutage probleemi lahendamiseks allolevaid tõrkeotsingu meetodeid.
Mida teha, kui Windows ei sünkrooni saidiga time.windows.com
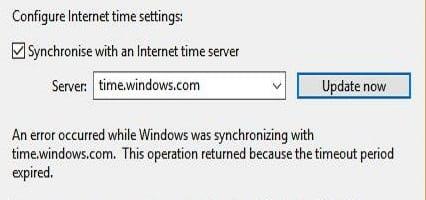
Sünkroonige kuupäeva ja kellaaja seaded saidiga time.nist.gov
Kõigepealt avage Seaded , valige Kellaaeg ja keel ning veenduge, et Windowsil on lubatud kuupäeva ja kellaaja seaded automaatselt määrata.
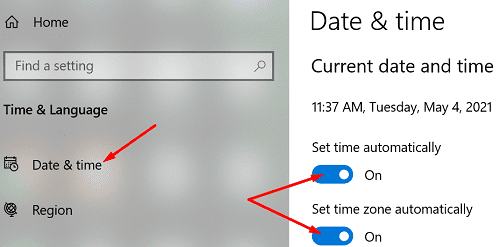
Pärast seda kontrollige, kas pääsete serverisse time.nist.gov ning sünkroonite oma kuupäeva ja kellaaja seaded.
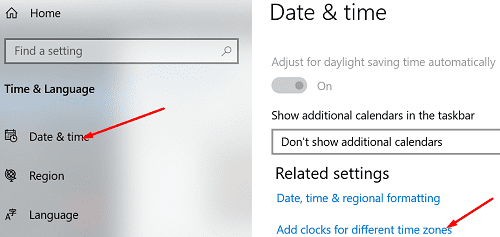
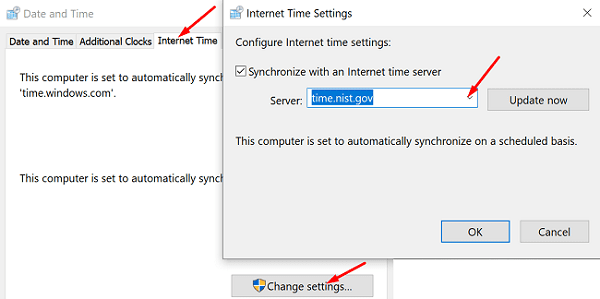
Taaskäivitage Windows Time Service
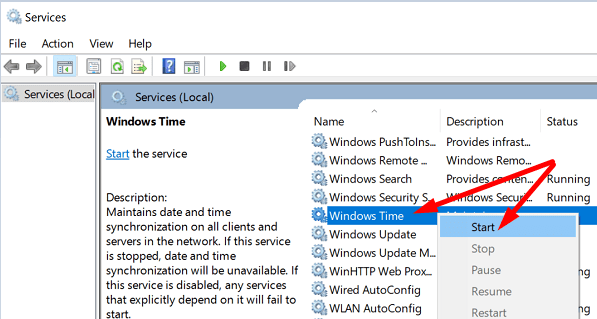
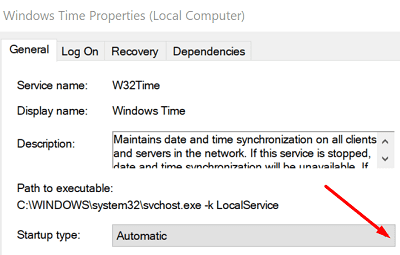
Ühendage NTP.org ajaserveritega
Kui server time.windows.com on kättesaamatu või teie arvuti ei saa sellega ühendust, kasutage NTP.org ajaservereid.
w32tm /registersc start W32Timew32tm /config /update /manualpeerlist:”pool.ntp.org”Lisage rohkem ajaservereid
Kas teadsite, et saate registrit kohandades käsitsi lisada täiendavaid ajaservereid? Selleks käivitage registriredaktor ja minge lehele
HKEY_LOCAL_MACHINE\SOFTWARE\Microsoft\Windows\CurrentVersion\DateTime\Servers . Seejärel paremklõpsake parempoolsel paanil tühjal alal, valige Uus ja seejärel klõpsake Stringi väärtus .
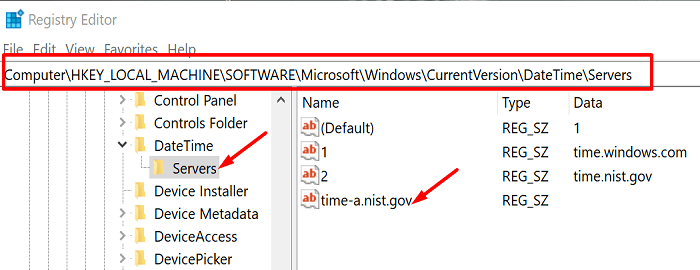
Lisage üks allolevatest serveritest:
Korrake ülaltoodud samme iga ajaserveri puhul, mille soovite lisada. Seejärel minge tagasi Interneti-aja sätete juurde ja looge ühendus ühe serveriga, mille olete loendisse käsitsi lisanud. Kontrollige, kas viga on kadunud.
Järeldus
Kui teie arvuti ei saa ajaserveriga korralikult sünkroonida, taaskäivitage Windowsi ajateenus. Seejärel proovige luua ühendus alternatiivse ajaserveriga, näiteks NTP.org ajaserveriga. Täiendavaid ajaservereid saate käsitsi lisada, muutes oma registriredaktori sätteid. Klõpsake allolevaid kommentaare ja andke meile teada, milline neist lahendustest teie jaoks töötas.
Kui teie Windows 10 explorer ei tööta, oleme teid kaitsnud. Lugege ajaveebi, et leida lahendus, kui failiuurija ei tööta.
Kuidas värskendada draivereid Windows 11-s probleemide lahendamiseks ja seadmete ühilduvuse tagamiseks.
File Explorer on Windows 10 põhifunktsioon, mis võimaldab hõlpsasti leida ja hallata faile. Õppige, kuidas konfigureerida File Explorer avama "Seda arvutit" alates arvuti käivitamisest.
Kuidas kasutada Windows 11 otsingut tõhusalt ja kiiresti. Hanki kasulikud näpunäited ja parimad praktikad Windows 11 otsingufunktsiooni jaoks.
Iga arvutiga ühendatud seadet ja selle sees olevaid komponente haldavad seadmedraiverid. Draiverite värskendamine Windows 10-s on oluline mitmesuguste probleemide vältimiseks.
Kas näete File Explorer ei reageeri veateadet? Siit leiate tõhusad lahendused, et lahendada Windows 10 mittetöötava File Exploreri probleem.
Kuidas saada Windows 10-s abi - leidke parimad lahendused pea iga küsimusele, mis teil Microsoft Windows 10 kohta on.
Failiuurija ei reageeri tõrge Windows 10-s. File Explorer või Windows Exploreri protsess ei tööta operatsioonisüsteemis Windows 10. Hangi uued lahendused.
Uuri, kuidas tuua tagasi "Minu arvuti" ikoon Windows 11-s ja avada see lihtsalt, et pääseda oma failidele ja seadetele.
Kas te ei saa Windows 11 arvutis faile ja kaustu avada? Siit leiate teavet selle kohta, kuidas parandada, et Explorer.exe ei laadita käivitamisel ja tööle naasta.








