Windows 10 File Explorer ei tööta? Kuidas parandada

Kui teie Windows 10 explorer ei tööta, oleme teid kaitsnud. Lugege ajaveebi, et leida lahendus, kui failiuurija ei tööta.
Esitate kohvi joomise ajal nautimiseks videot, kuid avastate, et teie arvutist ei kostu heli. Sellel on mitu põhjust, kuid enne millegi keerulise proovimist on alati kõige parem alustada põhiparandustega. Enamasti on teil piinlik, et te ei kontrolli seda. Kuid on ka sisseehitatud tööriistu, mida saate probleemi lahendamiseks kasutada. Vaatame, milliste näpunäidete abil saate oma arvuti heli uuesti tööle saada.
Põhilised parandused heli puudumise parandamiseks Windows 11 arvuti jaoks
Mõned levinumad põhjused, miks teie arvutist heli ei kostu, on see, et kaabel on lahti. Veenduge, et kaablid on õigesti ühendatud, kuna need võivad arvuti puhastamise ajal liigutamisel kaduma minna. Kui see nii ei ole, võite proovida veenduda, et video ja arvuti helitugevus on sisse lülitatud. Võib-olla keerasite helitugevuse maha ja unustasite selle. Paremas allnurgas näete kõlariikooni. Kui heli pole, on kõlariikooni kõrval X.

Windows 11-s pole helitugevust
Kui see probleemi ei lahenda, peate kontrollima oma arvuti helisätteid . Paremklõpsake kõlariikoonil ja valige Helisätted . Valige ülaosas jaotises Väljund seade, kust soovite heli väljastada. Kui te ei näe soovitud seadet, klõpsake selle lisamiseks suvandil Lisa seade. Selle all näete ka helitugevuse liugurit, mis annab teile teada teie arvuti praeguse helitugevuse taseme. Kui heliprobleem ilmneb pärast värskendust, võite proovida arvuti taaskäivitada. Võite proovida ühendada kõlarid ka teise seadme või arvutiga. Selle eesmärk on välistada, et vigane seade on kõlar, mitte teie arvuti.
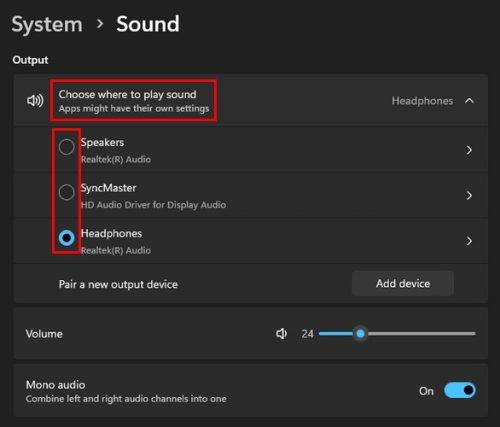
Helisätted opsüsteemis Windows 11
Kontrollige helitugevuse mikserit
Jätkake seadistuses Heli kerimist, kuni näete valikut Volume Mixer . Valige see ja veenduge, et süsteemihelide ja muude kasutatavate rakenduste helitugevus on hea. Kõigi jaoks soovitatavate helitugevuste kasutamiseks klõpsake allosas nuppu Lähtesta.
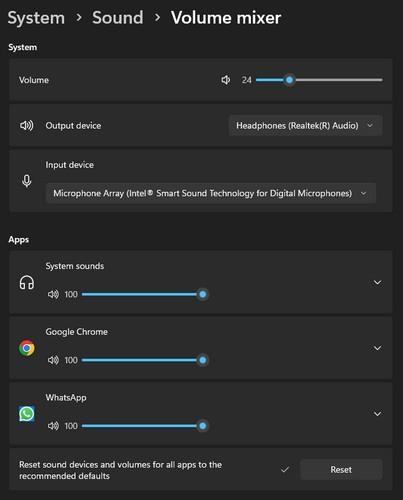
Helitugevuse mikseri sätted operatsioonisüsteemis Windows 11
Kui kõlarid on Bluetoothiga ühendatud, veenduge, et need oleksid arvutiga seotud
Kui teie kõlar on Bluetoothiga, kontrollige, kas need on seotud. Võib-olla on need uued; arvasite, et olete need juba sidunud või mingil põhjusel ei kuvata neid teie arvuti seotud seadmete jaotises. Bluetooth-kõlarite või mis tahes seadme sidumiseks minge menüüsse Seadistused, vajutades klahve Windows + I. Avage jaotises Seaded Bluetooth ja seadmed. Ülaosas näete, milliseid seadmeid olete juba sidunud. Kui te oma seadet ei näe, klõpsake plussmärgiikoonil ja valige Bluetooth.
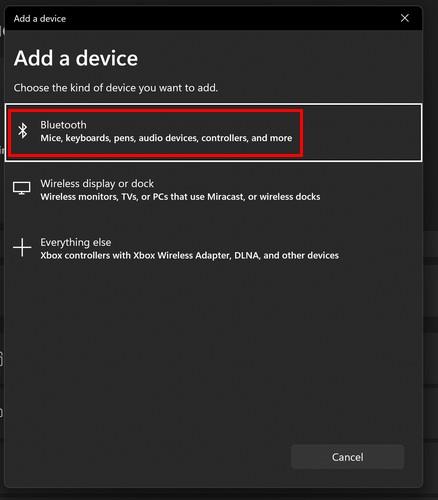
Bluetoothi valik jaotisest Lisa seade
Teie Windowsi arvuti hakkab teie seadet otsima. Kui see leiab, valige see loendist ja klõpsake nuppu OK. Windows kuvab teile teate, et teie seade on edukalt ühendatud.
Kas video vahekaarti saab vaigistada?
Võib-olla on põhjus, miks te midagi ei kuule, see, et video vahekaart on vaigistatud. Saate aru saada, et vahekaart/sait on vaigistatud, kuna kõlariikoon kriipsutatakse läbi. Paremklõpsake vahekaarti ja valige suvand Tühista vaigistus.
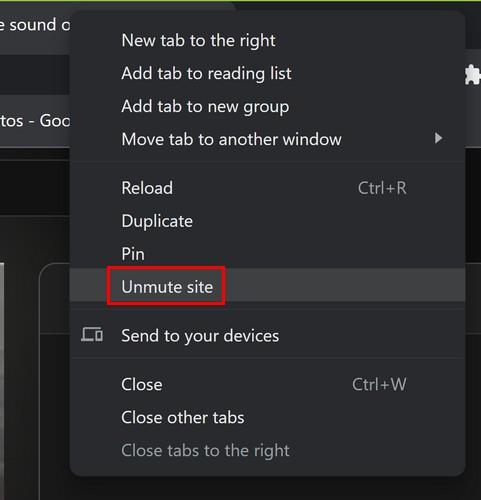
Tühista vahekaardi vaigistus operatsioonisüsteemis Windows 11
Kontrollige, kas teie Windows 11 arvutis on ootel värskendusi
Võib-olla on teie heliprobleemile värskendus. Ootel värskendusi saate kontrollida, minnes menüüsse Sätted > Windows Update. Kui te ei näe ülaosas ootel värskendusi, klõpsake nuppu Otsi värskendusi.
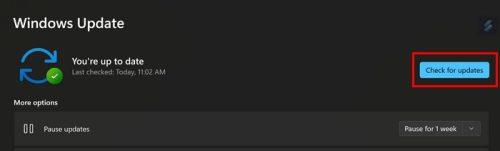
Windows 11 värskenduste otsimine
Heliprobleemi tõrkeotsing
Windowsil on tõrkeotsing, mille abil saate probleemi tuvastada. Kiireim viis sellele juurde pääseda on paremklõpsata kõlariikoonil ja valida suvand Heliprobleemide tõrkeotsing.
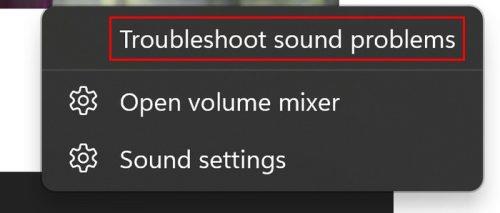
Heliprobleemide tõrkeotsing opsüsteemis Windows 11
Kui olete juba menüüs Seaded, avage veaotsing, tehes valikud Süsteem > Tõrkeotsing > muud veaotsingud . Siin näete pikka valikute loendit, mille hulgast valida. Klõpsake suvandi Esita heli nuppu Käivita ja järgige ekraanil kuvatavaid juhiseid.
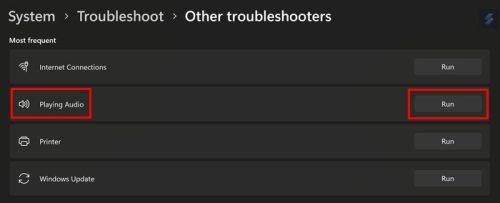
Heli tõrkeotsing Windows 11 jaoks
Taaskäivitage Windows Audio teenuste abil
Heli saate lähtestada ka teenuste abil. Otsige seda otsinguribalt ja käivitage see. Kasutage külgriba, et jõuda kiiresti valikute alla. Otsige üles Windows Audio suvand ja paremklõpsake sellel ning valige taaskäivitus või Start, kui see pole lubatud. Samuti saate suvandit topeltklõpsata ja veenduda, et käivitustüübi jaoks on valitud suvand Automaatne.
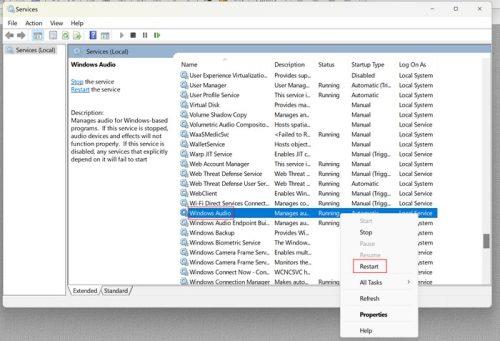
Taaskäivitamise valik Windowsi teenustes
Kõlari atribuutide kasutamine
Avades Seaded > Süsteem > Heli > Veel helisätteid . Saate valida, kus soovite, et Windows heli esitaks. Klõpsake taasesituse vahekaardil ja otsustage, kus soovite heli esitada. Klõpsake nuppu Atribuudid ja valige Seadme kasutus alt suvand Kasuta seda seadet.
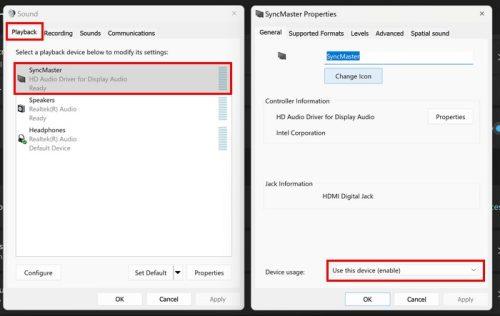
Sünkrooni põhiatribuudid Windows 11-s
Värskendage või installige uuesti heliseadmete draivereid
Teine võimalik lahendus oleks draiverite värskendamine või desinstallimine, nii et arvuti taaskäivitamisel installitakse draiverid uuesti. Järgmisena avage seadmehaldur, paremklõpsates Windowsi menüül Start. Klõpsake suvandi Helisisendid ja -väljundid rippmenüül ja otsige probleemi põhjustavat draiverit. Paremklõpsake sellel ja värskendage draiverit või desinstallige see. Kui värskendate draiverit, valige järgmises aknas suvand Otsi draivereid automaatselt.
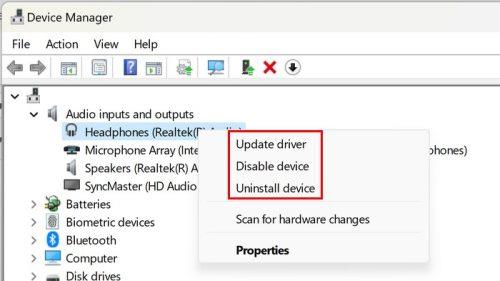
Desinstallige või värskendage helidraivereid Windows 11-s
Lisalugemist
On ka teisi heliga seotud näpunäiteid, mida saate oma Windows 11 arvutis proovida. Vaadake , kuidas saate helimärguanded keelata , ja kui soovite oma Samsungi tahvelarvutis parimat heli, saate vaadata, kuidas saate heli kohandamise funktsiooni sisse lülitada . Kui olete Telegrami kasutaja, saate siin muuta ka teavitusheli . Lõpuks võite raha säästmiseks vaadata ka mõningaid eelarvelisi helisüsteeme .
Järeldus
Põhjuseid, miks teie arvuti heli ei tööta, on mitu põhjust. Kuid hea uudis on see, et selle parandamiseks on mitmeid näpunäiteid. Kui ükski ülaltoodud näpunäidetest ei töötanud ja nõustute, et drastilised ajad nõuavad drastilisi meetmeid, saate alati oma Windowsi arvuti lähtestada. Peate kõigist failidest varukoopia tegema, kuid seda võite proovida. Seetõttu valige Sätted > Süsteem > Taaste > Lähtesta see arvuti. Järgige ekraanil kuvatavaid juhiseid ja tehke otsuseid selle kohta, mida soovite säilitada või mitte. Windows küsib, kust soovite Windowsi uuesti installida. Kui kaua olete selle probleemiga kokku puutunud? Jagage oma mõtteid allolevates kommentaarides ja ärge unustage artiklit teistega sotsiaalmeedias jagada.
Kui teie Windows 10 explorer ei tööta, oleme teid kaitsnud. Lugege ajaveebi, et leida lahendus, kui failiuurija ei tööta.
Kuidas värskendada draivereid Windows 11-s probleemide lahendamiseks ja seadmete ühilduvuse tagamiseks.
File Explorer on Windows 10 põhifunktsioon, mis võimaldab hõlpsasti leida ja hallata faile. Õppige, kuidas konfigureerida File Explorer avama "Seda arvutit" alates arvuti käivitamisest.
Kuidas kasutada Windows 11 otsingut tõhusalt ja kiiresti. Hanki kasulikud näpunäited ja parimad praktikad Windows 11 otsingufunktsiooni jaoks.
Iga arvutiga ühendatud seadet ja selle sees olevaid komponente haldavad seadmedraiverid. Draiverite värskendamine Windows 10-s on oluline mitmesuguste probleemide vältimiseks.
Kas näete File Explorer ei reageeri veateadet? Siit leiate tõhusad lahendused, et lahendada Windows 10 mittetöötava File Exploreri probleem.
Kuidas saada Windows 10-s abi - leidke parimad lahendused pea iga küsimusele, mis teil Microsoft Windows 10 kohta on.
Failiuurija ei reageeri tõrge Windows 10-s. File Explorer või Windows Exploreri protsess ei tööta operatsioonisüsteemis Windows 10. Hangi uued lahendused.
Uuri, kuidas tuua tagasi "Minu arvuti" ikoon Windows 11-s ja avada see lihtsalt, et pääseda oma failidele ja seadetele.
Kas te ei saa Windows 11 arvutis faile ja kaustu avada? Siit leiate teavet selle kohta, kuidas parandada, et Explorer.exe ei laadita käivitamisel ja tööle naasta.








