Windows 10 File Explorer ei tööta? Kuidas parandada

Kui teie Windows 10 explorer ei tööta, oleme teid kaitsnud. Lugege ajaveebi, et leida lahendus, kui failiuurija ei tööta.
Skype ei vaja tutvustamist; see on üks populaarsemaid videokonverentsirakendusi, mis on kõigisse Windowsi süsteemidesse eelinstallitud. Inimesed üle kogu maailma kasutavad seda ühenduses püsimiseks ja videokõnede algatamiseks rohkem kui kunagi varem . Skype'i kasutamise ajal on Windows 10 kasutajad aga teatanud probleemist, mille kohaselt Skype jookseb kokku. See probleem muutub tõsiseks, kui teil on kiire kõne.
Niisiis, siin on lahendus Skype'i pideva kokkujooksmise probleemile Windows 10-s.
Miks Skype lakkas töötamast?
Sellel probleemil pole teadaolevat põhjust; mõnikord seisavad kasutajad selle probleemiga silmitsi pärast Windowsi värskendamist. 2015. aastal ütlesid mõned Skype'i kasutajad, et probleem ilmneb siis, kui nad saadavad http://. Samuti, kui esineb pahavara või süsteemi ühilduvusprobleem, võib Skype'i krahh.
Sellised probleemid ilmnevad iga kord. Seetõttu peame need parandama, et need ei tekitaks videokõnede vahepeal probleeme. Tavaliselt annab Microsoft selliste probleemide lahendamiseks välja paigad ja värskendused, kuid kui probleem siiski esineb, saate neid parandusi kasutada.
Suured Skype'i probleemid
Skype'i krahhide parandamine Windowsis ja muud ülaltoodud probleemid
Tavaliselt kasutavad Windowsi kasutajad Skype'i ja probleemi lahendamiseks soovitame kasutada järgmisi tehnikaid.
1. meetod: värskendage Skype'i
Võite mõelda, mis on selles uut, kui värskendus on saadaval; paigaldame selle. Kuid uskuge mind, enamasti jätame selle vahele. Seetõttu peame rakendust värskendama ja lahendama Skype'i kokkujooksmisprobleemi. Samuti, kui teil on ühilduvusprobleemide tõttu see probleem, aitab Skype'i värskendamine. Rakenduse värskendamiseks järgige alltoodud samme.
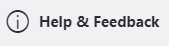
2. meetod: käivitage Windowsi tõrkeotsing
Windows 10-ga on kaasas sisseehitatud tõrkeotsing. See aitab lahendada teie süsteemi levinud probleeme ja parandada kõike, mis võib viia selleni, et Skype on lakanud töötamast.
Tõrkeotsingu käivitamiseks järgige alltoodud samme.
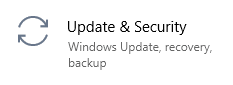
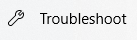
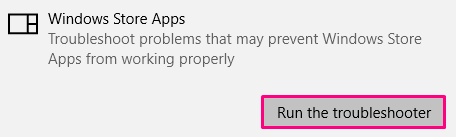
3. meetod: installige Media Packi funktsioon
Rakenduste (nt Skype) kasutamiseks installige teatud Windows 10 kasutajad Media Feature Pack. Kui teil on Windows 10-s Skype'i kokkujooksmise probleem, peate installima Media Feature Packi.
Selleks järgige alltoodud samme.
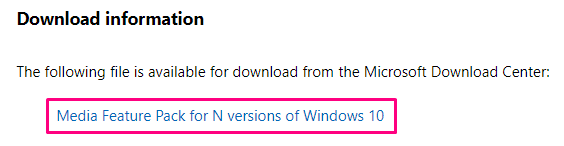
Nüüd proovige Skype'i kasutada. Teil ei tohiks enam esineda Skype'i kokkujooksmisprobleeme.
Kui see ei tööta, peate Skype'i lähtestama ja selleks jätkake.
Kuidas Skype'i lähtestada?
Skype'i lähtestamine tähendab, et kaotate kõik andmed. See tähendab, et rakendus taastatakse vaikimisi. See aitab parandada Skype'i kokkujooksmist opsüsteemis Windows 10, kui probleem on tekkinud Skype'i rikutud failide tõttu.
Kuid enne seda varundage kindlasti olulised andmed. Kõige tähtsam on salvestada sisselogimisandmed, kuna vajate neid Skype'i sisselogimiseks.
Skype'i lähtestamiseks toimige järgmiselt.
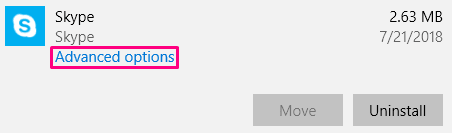
See peaks töötama; aga kui see ebaõnnestub, on viimane võimalus Skype desinstallida ja uuesti installida. Selleks järgige alltoodud samme.
Kuidas Skype'i desinstallida ja uuesti installida
See on viimane abinõu, mis meile jääb. Pidage meeles, et pärast Skype'i desinstallimist kaovad kõik rakenduse eelistuste vestlused.
Skype'i desinstallimiseks toimige järgmiselt.
See desinstallib rakenduse. Uuesti installimiseks klõpsake siin Skype klõpsake siin
See on kõik, kasutades neid lihtsaid samme; saate Windows 10-s hõlpsalt parandada Skype'i krahhi. Loodame, et leiate neist abi ja saate parandada kõik Skype'iga seotud olulised vead. Jagage oma tagasisidet ja andke meile teada, kas need sammud olid kasulikud.
Kui teie Windows 10 explorer ei tööta, oleme teid kaitsnud. Lugege ajaveebi, et leida lahendus, kui failiuurija ei tööta.
Kuidas värskendada draivereid Windows 11-s probleemide lahendamiseks ja seadmete ühilduvuse tagamiseks.
File Explorer on Windows 10 põhifunktsioon, mis võimaldab hõlpsasti leida ja hallata faile. Õppige, kuidas konfigureerida File Explorer avama "Seda arvutit" alates arvuti käivitamisest.
Kuidas kasutada Windows 11 otsingut tõhusalt ja kiiresti. Hanki kasulikud näpunäited ja parimad praktikad Windows 11 otsingufunktsiooni jaoks.
Iga arvutiga ühendatud seadet ja selle sees olevaid komponente haldavad seadmedraiverid. Draiverite värskendamine Windows 10-s on oluline mitmesuguste probleemide vältimiseks.
Kas näete File Explorer ei reageeri veateadet? Siit leiate tõhusad lahendused, et lahendada Windows 10 mittetöötava File Exploreri probleem.
Kuidas saada Windows 10-s abi - leidke parimad lahendused pea iga küsimusele, mis teil Microsoft Windows 10 kohta on.
Failiuurija ei reageeri tõrge Windows 10-s. File Explorer või Windows Exploreri protsess ei tööta operatsioonisüsteemis Windows 10. Hangi uued lahendused.
Uuri, kuidas tuua tagasi "Minu arvuti" ikoon Windows 11-s ja avada see lihtsalt, et pääseda oma failidele ja seadetele.
Kas te ei saa Windows 11 arvutis faile ja kaustu avada? Siit leiate teavet selle kohta, kuidas parandada, et Explorer.exe ei laadita käivitamisel ja tööle naasta.








