Windows 10 File Explorer ei tööta? Kuidas parandada

Kui teie Windows 10 explorer ei tööta, oleme teid kaitsnud. Lugege ajaveebi, et leida lahendus, kui failiuurija ei tööta.
Kas jäite tõrkega "Seda arvutit ei saa Windows 10-le uuendada"? Seega, kui näete oma seadmes seda Windows 10 kasutusea lõppemise teadet, on selle põhjuseks tõenäoliselt vananenud või ühildumatud draiverid. Sellest takistusest üle saamiseks on mitu võimalust. Võite kasutada Windowsi värskendusabilist, Windows Media Creation Tooli või proovida printeridraiverid keelata, kuna teenus Microsoft Print to PDF blokeerib Windows 10 versiooniuuenduse.
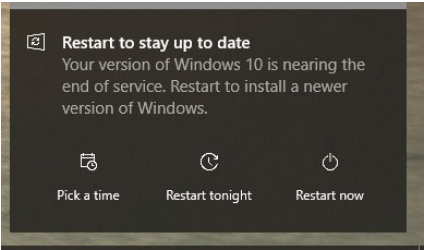
Nagu me kõik teame, on Windows 10 teenindustsükli lõpp lähenemas, nii et võite selle veaga igal juhul kokku puutuda. Mõned kasutajad on teatanud, et isegi kui nad näevad teadet „Windows 10 on lähenemas teenuse lõpule. Windowsi uuema versiooni installimiseks taaskäivitage seade”, kuid operatsioonisüsteemi uuendamiseks või värskendamiseks pole võimalust. See võib juhtuda siis, kui mõned süsteemidraiverid ei pruugi tulevase Windows 10-ga ühilduda, mille tõttu on uuendusprotsess takistatud.
Kas soovite teada, kuidas Windows 10-s veast "Seda arvutit ei saa uuendada" üle saada? Oleme teid kaitsnud. Selles postituses oleme loetlenud hulga tõrkeotsingu meetodeid, mis võimaldavad teil oma OS-i uuendada ilma katkestuste ja vigadeta.
Lugege ka: Kas Windows 10 värskendused jätkuvad ka siis, kui arvuti on puhkerežiimis?
Kuidas lahendada seda arvutit, mida ei saa Windows 10-le uuendada?
1. Kasutage Windows Update Assistantit
Veendumaks, et täiendusprotsess käivitatakse ja viiakse lõpule ilma probleemideta, võite proovida OS-i värskendamiseks kasutada Windowsi värskendusabilist. Peate tegema järgmist.
Windows Update Assistant tööriista allalaadimiseks ja installimiseks külastage Microsofti ametlikku veebisaiti .
Käivitage oma seadmes Windows Update Assistant ja puudutage nuppu Värskenda kohe.
Värskendusabiline teeb nüüd taustakontrolli, et veenduda, et teie seade ühildub uusima saadaoleva Windows 10 värskendusega. Jätkamiseks puudutage nuppu Edasi.
Järgmises etapis kontrollib Windows Update Assistant teie seadmes saadaolevat salvestusruumi. Kui teie arvutis hakkab ruum otsa saama, saate kiiresti kustutada mõned failid ja andmed ning proovida uuesti.
Kui kõik on paigas, on värskendusaken valmis! Värskendusprotsessi alustamiseks vajutage nuppu "Taaskäivita kohe".
2. Keelake Microsoft Print to PDF
Järgmine lahendus Windows 10 tõrke "Seda arvutit ei saa uuendada" parandamiseks on Microsofti PDF-vormingus printimise teenuse keelamine menüüs Seaded. Järgige neid kiireid samme.
Vajutage Windowsi ikooni, valige seadete avamiseks hammasrattakujuline ikoon. Valige "Seadmed".
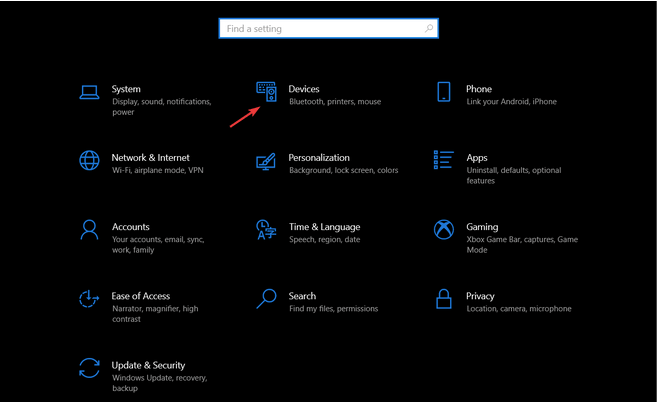
Valige vasakpoolsest menüüpaanist kategooria "Printerid ja skannerid".
Sirvige printerite ja skannerite loendit ning otsige üles „Microsoft Print to PDF”. Puudutage seda ja seejärel nuppu "Eemalda seade".
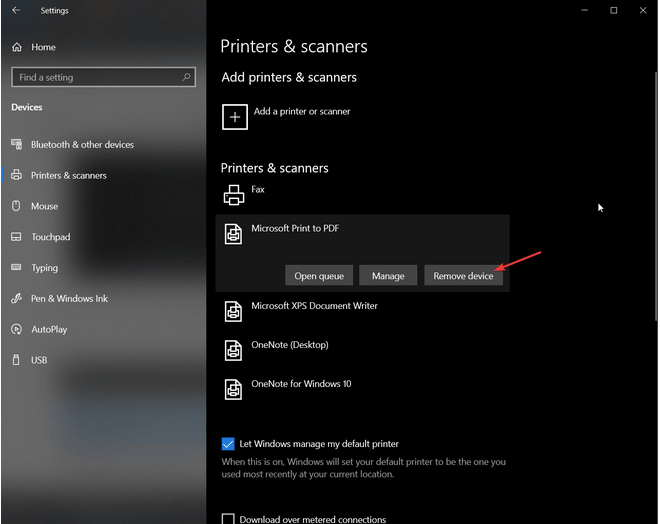
Lugege ka: Kuidas kasutada Microsoft Edge PDF-vaaturit opsüsteemis Windows 10?
3. Kasutage Windows Media Creation Tooli
Külastage Microsofti ametlikku veebisaiti ja laadige alla Windows Media Creation Tool .
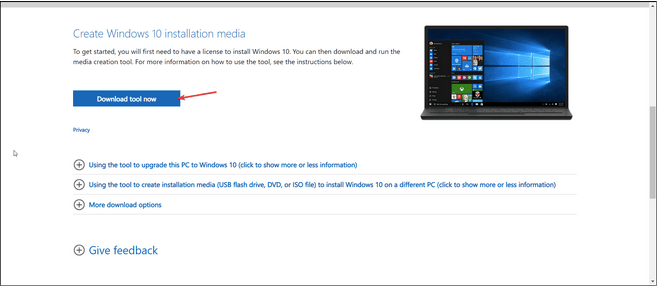
Kui installiprotsess on lõpetatud, käivitage oma seadmes Media Creation Tool. Jätkamiseks puudutage nuppu "Nõustu".
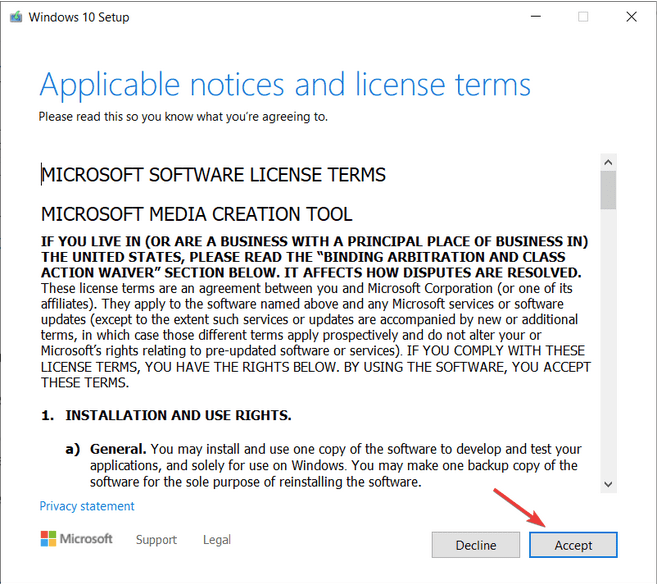
Märkige valik "Säilita kõik isiklikud failid", et te ei kaotaks OS-i uuendamise ajal oma andmeid. Klõpsake nuppu Install.
Järgige ekraanil kuvatavaid juhiseid ja viige värskendusprotsess lõpule ilma katkestusteta.
4. Käivitage Windows Update'i tõrkeotsing
Windows 10 pakub teile laias valikus sisseehitatud tõrkeotsijaid, mis võimaldavad teil levinumaid vigu ja vigu hõlpsalt parandada. Seega kasutame Windows 10 tõrke „Seda arvutit ei saa uuendada” lahendamiseks värskendamise tõrkeotsingut, et näha, kas see aitab seda probleemi lahendada. Siin on, mida peate tegema.
Avage Windowsi sätted, valige "Värskendus ja turvalisus".
Lülitage vasakpoolselt menüüpaanilt jaotisesse „Tõrkeotsing” ja seejärel puudutage kogu loendi kuvamiseks valikut „Täiendavad tõrkeotsingud”.
Valige "Windows Update" ja seejärel puudutage nuppu "Käivita tõrkeotsing".
Tõrkeotsingu lõpuleviimiseks järgige viisardis kuvatavaid juhiseid.
Järeldus
Siin on mõned resolutsioonid, mis aitavad teil parandada Windows 10 tõrke „Seda arvutit ei saa uuendada”. Windows 11 peaks peagi tegema oma debüüdi selle aasta lõpuks ja see avaldatakse avalikult. Kuna Windows 10 teenuse lõpp on lähenemas, lõpetab Microsoft selle versiooni regulaarsete/iganädalaste värskenduste levitamise. Seega saate praegu endiselt kasutada Windows 10, kuid Microsoft ei paku enam turvapaiku ega värskendusi.
Tulevase Windowsi versiooniga tutvumiseks võite registreeruda programmiga Windows Insider ja installida oma arvutisse Windows 11 beetaversiooni. Millised on teie seisukohad Windows 11 värske liidese kohta? Jagage julgelt oma mõtteid kommentaariumis!
Kui teie Windows 10 explorer ei tööta, oleme teid kaitsnud. Lugege ajaveebi, et leida lahendus, kui failiuurija ei tööta.
Kuidas värskendada draivereid Windows 11-s probleemide lahendamiseks ja seadmete ühilduvuse tagamiseks.
File Explorer on Windows 10 põhifunktsioon, mis võimaldab hõlpsasti leida ja hallata faile. Õppige, kuidas konfigureerida File Explorer avama "Seda arvutit" alates arvuti käivitamisest.
Kuidas kasutada Windows 11 otsingut tõhusalt ja kiiresti. Hanki kasulikud näpunäited ja parimad praktikad Windows 11 otsingufunktsiooni jaoks.
Iga arvutiga ühendatud seadet ja selle sees olevaid komponente haldavad seadmedraiverid. Draiverite värskendamine Windows 10-s on oluline mitmesuguste probleemide vältimiseks.
Kas näete File Explorer ei reageeri veateadet? Siit leiate tõhusad lahendused, et lahendada Windows 10 mittetöötava File Exploreri probleem.
Kuidas saada Windows 10-s abi - leidke parimad lahendused pea iga küsimusele, mis teil Microsoft Windows 10 kohta on.
Failiuurija ei reageeri tõrge Windows 10-s. File Explorer või Windows Exploreri protsess ei tööta operatsioonisüsteemis Windows 10. Hangi uued lahendused.
Uuri, kuidas tuua tagasi "Minu arvuti" ikoon Windows 11-s ja avada see lihtsalt, et pääseda oma failidele ja seadetele.
Kas te ei saa Windows 11 arvutis faile ja kaustu avada? Siit leiate teavet selle kohta, kuidas parandada, et Explorer.exe ei laadita käivitamisel ja tööle naasta.








