Windows 10 File Explorer ei tööta? Kuidas parandada

Kui teie Windows 10 explorer ei tööta, oleme teid kaitsnud. Lugege ajaveebi, et leida lahendus, kui failiuurija ei tööta.
See on midagi, mis varem või hiljem juhtub. Avate rakenduse, mida peate kasutama, et saada ainult veateade või rakendus ei avane üldse. Hea uudis on see, et on mõned näpunäited, mida saate proovida Windows Photo Appi uuesti käivitamiseks.
Järgmised näpunäited on samuti algajasõbralikud, nii et isegi kui sa tehnikaga läbi ei lähe, saad neid siiski kasutada. Lisaks ei võta need liiga palju teie aega.
Võib-olla vajab rakendus lihtsalt head lähtestamist. Rakenduse Windows Photo lähtestamiseks minge aadressile:
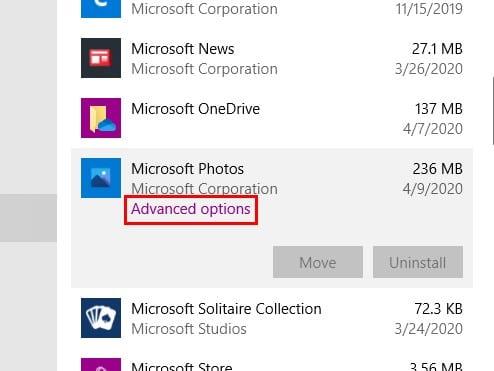

Kui lähtestamisvalik ei tööta, võite proovida muid valikuid, näiteks Lõpeta või Repai r.
Lahendus võib olla ka teile näkku vahtimine. Et näha, kas rakenduse Photo jaoks on värskendus olemas, minge Microsoft Store'i ja otsige rakendust Photo. Kui teid ootab värskendus, kuvatakse nupp, millel saate klõpsata.
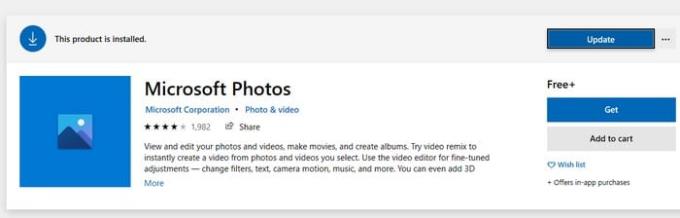
Kui ükski eelnevalt mainitud näpunäidetest ei aidanud, võib-olla on aeg rakendus uuesti installida. Te ei leia oma arvuti seadetes valikut rakenduse desinstallimiseks. Selleks peate avama PowerShelli (administraator) .
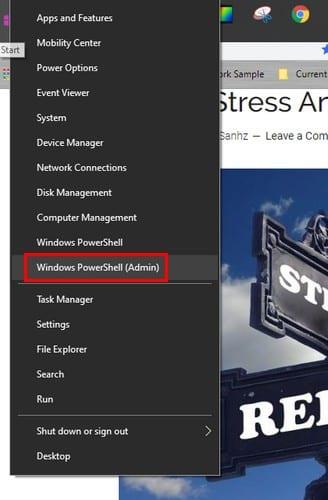
Kui PowerShell on avatud, sisestage järgmine käsk:
Kui protsess on lõppenud, minge tagasi Microsoft Store'i ja installige rakendus Photo uuesti.
Põhjuseid, miks rakendus Photos otsustas streikida, võib olla palju põhjuseid, kuid see peaks nende kiirete näpunäidete abil töötama. Kuni rakendused on olemas, pole teil muud valikut kui selliste asjadega tegeleda. Millist varianti te esimesena proovite?
Kui teie Windows 10 explorer ei tööta, oleme teid kaitsnud. Lugege ajaveebi, et leida lahendus, kui failiuurija ei tööta.
Kuidas värskendada draivereid Windows 11-s probleemide lahendamiseks ja seadmete ühilduvuse tagamiseks.
File Explorer on Windows 10 põhifunktsioon, mis võimaldab hõlpsasti leida ja hallata faile. Õppige, kuidas konfigureerida File Explorer avama "Seda arvutit" alates arvuti käivitamisest.
Kuidas kasutada Windows 11 otsingut tõhusalt ja kiiresti. Hanki kasulikud näpunäited ja parimad praktikad Windows 11 otsingufunktsiooni jaoks.
Iga arvutiga ühendatud seadet ja selle sees olevaid komponente haldavad seadmedraiverid. Draiverite värskendamine Windows 10-s on oluline mitmesuguste probleemide vältimiseks.
Kas näete File Explorer ei reageeri veateadet? Siit leiate tõhusad lahendused, et lahendada Windows 10 mittetöötava File Exploreri probleem.
Kuidas saada Windows 10-s abi - leidke parimad lahendused pea iga küsimusele, mis teil Microsoft Windows 10 kohta on.
Failiuurija ei reageeri tõrge Windows 10-s. File Explorer või Windows Exploreri protsess ei tööta operatsioonisüsteemis Windows 10. Hangi uued lahendused.
Uuri, kuidas tuua tagasi "Minu arvuti" ikoon Windows 11-s ja avada see lihtsalt, et pääseda oma failidele ja seadetele.
Kas te ei saa Windows 11 arvutis faile ja kaustu avada? Siit leiate teavet selle kohta, kuidas parandada, et Explorer.exe ei laadita käivitamisel ja tööle naasta.








