Windows 10 File Explorer ei tööta? Kuidas parandada

Kui teie Windows 10 explorer ei tööta, oleme teid kaitsnud. Lugege ajaveebi, et leida lahendus, kui failiuurija ei tööta.
Kui proovite oma arvutisse installida uusimaid Windowsi turbevärskendusi, võite mõnikord saada tõrketeate: " Kaitsedefinitsiooni värskendamine ebaõnnestus ." Selle teatega võivad kaasneda kõikvõimalikud veakoodid, näiteks 2145107924, 2145123272, 2147012721, 2147024638, 2145124330, 2147012867, 2140,103 jne. Kui arvuti taaskäivitamine probleemi ei lahenda, järgige allolevaid tõrkeotsingu samme.
Kuidas parandada tõrget „Kaitsedefinitsiooni värskendamine ebaõnnestus”.
Kasutage Windows Update'i
Kui te ei saa installida uusimaid Windowsi turbevärskendusi otse viiruse- ja ohukaitse lehelt, avage Windows Update ja kontrollige värskendusi . Loodetavasti suudab Windows Update installida uusimad Windowsi turbevärskendused.
Käivitage DISM ja SFC
Rikutud või puuduvad süsteemifailid võivad takistada teil oma arvutisse installida uusimaid Windowsi turbevärskendusi. Saate oma süsteemifaile kiiresti parandada, käivitades DISM-i ja SFC.
DISM /Online /Cleanup-Image /ScanHealthDISM /Online /Cleanup-Image /CheckHealthDISM /Online /Cleanup-Image /RestoreHealthsfc /scannow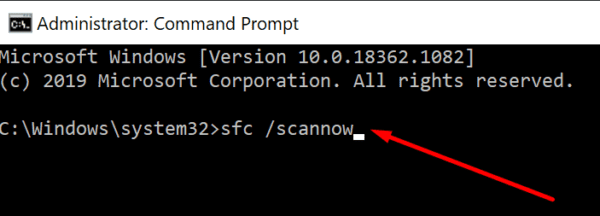
Enne uue käsu sisestamist oodake, kuni teie arvuti lõpetab praeguse käsu käitamise. Taaskäivitage masin pärast ülaltoodud käskude käivitamist ja kontrollige, kas märkate muudatusi.
Värskendage Windowsi turbeteenust
Veenduge, et teie arvutis töötaks aktiivselt Windowsi turvateenus.
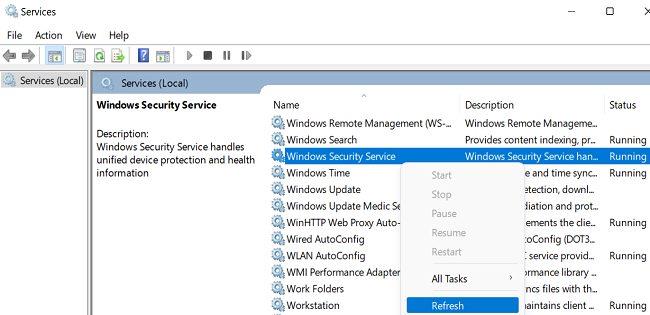
Lähtestage Windows Update'i komponendid
Kui probleem püsib ja Windows Update ei installi endiselt uusimaid Windowsi turbevärskendusi, taaskäivitage kõik värskendusteenused.
net stop bitsnet stop wuauservnet stop appidsvcnet stop cryptsvcDel "%ALLUSERSPROFILE%\ApplicationData\Microsoft\Network\Downloader\*.*"rmdir %systemroot%\SoftwareDistribution /S /Qrmdir %systemroot%\system32\catroot2 /S /Qregsvr32.exe /s atl.dllregsvr32.exe /s urlmon.dllregsvr32.exe /s mshtml.dllnetsh winsock resetnetsh winsock reset proxynet start bitsnet start wuauservnet start appidsvcnet start cryptsvcKäivitage kettapuhastus
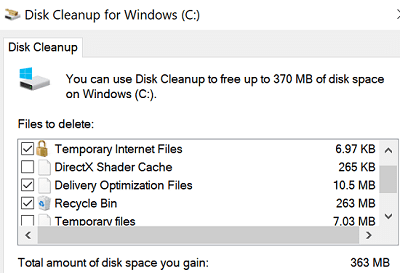
Puhas käivitage arvuti
Oletame, et üks teie arvutis töötavatest programmidest häirib Windowsi turvalisust. Sel juhul peaks probleem pärast arvuti puhast käivitamist kaduma . Põhimõtteliselt taaskäivitate arvuti, kasutades tarkvarakonfliktide vältimiseks ainult minimaalset komplekti draivereid.
Ütlematagi selge, et vältige kahe viirusetõrjelahenduse samaaegset kasutamist. Kui installisite kolmanda osapoole viirusetõrjetööriista, desinstallige see, taaskäivitage masin ja kontrollige, kas saate Windowsi turvalisust värskendada.
Järeldus
Kui Windowsi turve ütleb, et kaitsedefinitsiooni värskendamine ebaõnnestus, minge Windows Update'i ja kontrollige värskendusi. Seejärel käivitage rikutud süsteemifailide parandamiseks DISM ja SFC. Lisaks värskendage Windowsi turbeteenust ja lähtestage Windows Update'i komponendid. Kui probleem püsib, käivitage kettapuhastus ja taaskäivitage arvuti.
Kas teil õnnestus probleem lahendada? Jagage oma tagasisidet allolevates kommentaarides.
Kui teie Windows 10 explorer ei tööta, oleme teid kaitsnud. Lugege ajaveebi, et leida lahendus, kui failiuurija ei tööta.
Kuidas värskendada draivereid Windows 11-s probleemide lahendamiseks ja seadmete ühilduvuse tagamiseks.
File Explorer on Windows 10 põhifunktsioon, mis võimaldab hõlpsasti leida ja hallata faile. Õppige, kuidas konfigureerida File Explorer avama "Seda arvutit" alates arvuti käivitamisest.
Kuidas kasutada Windows 11 otsingut tõhusalt ja kiiresti. Hanki kasulikud näpunäited ja parimad praktikad Windows 11 otsingufunktsiooni jaoks.
Iga arvutiga ühendatud seadet ja selle sees olevaid komponente haldavad seadmedraiverid. Draiverite värskendamine Windows 10-s on oluline mitmesuguste probleemide vältimiseks.
Kas näete File Explorer ei reageeri veateadet? Siit leiate tõhusad lahendused, et lahendada Windows 10 mittetöötava File Exploreri probleem.
Kuidas saada Windows 10-s abi - leidke parimad lahendused pea iga küsimusele, mis teil Microsoft Windows 10 kohta on.
Failiuurija ei reageeri tõrge Windows 10-s. File Explorer või Windows Exploreri protsess ei tööta operatsioonisüsteemis Windows 10. Hangi uued lahendused.
Uuri, kuidas tuua tagasi "Minu arvuti" ikoon Windows 11-s ja avada see lihtsalt, et pääseda oma failidele ja seadetele.
Kas te ei saa Windows 11 arvutis faile ja kaustu avada? Siit leiate teavet selle kohta, kuidas parandada, et Explorer.exe ei laadita käivitamisel ja tööle naasta.








