Windows 10 File Explorer ei tööta? Kuidas parandada

Kui teie Windows 10 explorer ei tööta, oleme teid kaitsnud. Lugege ajaveebi, et leida lahendus, kui failiuurija ei tööta.
Ma tean, ma räägin alati Windowsist ja selle veast! Kuid kes seda tegelikult eitaks, on normaalne, et arvutis esineb vigu, kui te oma arvuti eest hästi ei hoolitse. Noh, seekord olen tagasi uue Svchost Exe tõrkega Windows 10-s.
Enne otse paranduste juurde hüppamist mõistkem, mis on Svchost Exe Windows 10-s?
Svchost Exe Svchost tähistab Windows 10 versioonis Service Host, mis on protsess, mis on loodud mitme Windowsi teenuse nõudmiste pakkumiseks korraga. See protsess ei anna süsteemile mingit koormust.
Teate, kui olete Windows 10-s Svchosti keelanud, siis mu sõber olete tõsises hädas!
Nüüd on aeg rääkida parandustest, et peatada Svchost Exe tüütu tõrge Windows 10-s.
1. meetod – lõpetage Svchost Windows 10-s tegumihalduri kaudu.
Võimalik, et Svchosti teenused on selle vea algpõhjus. Nüüd otsime Task Manager abiga vigase teenuse ja keelame need.

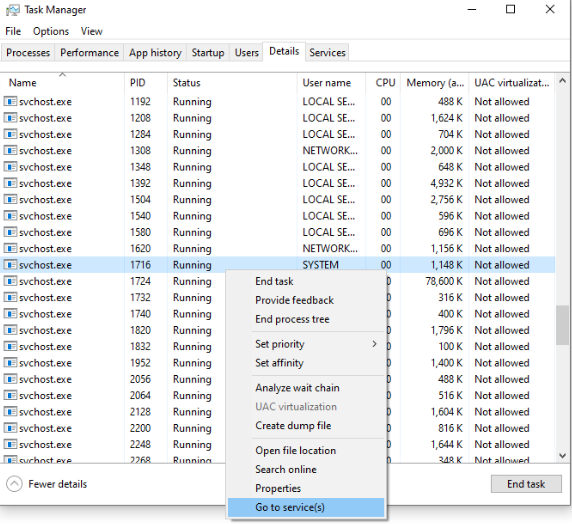
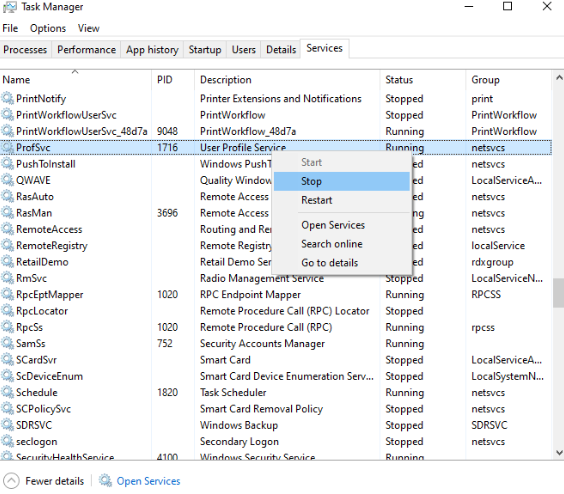
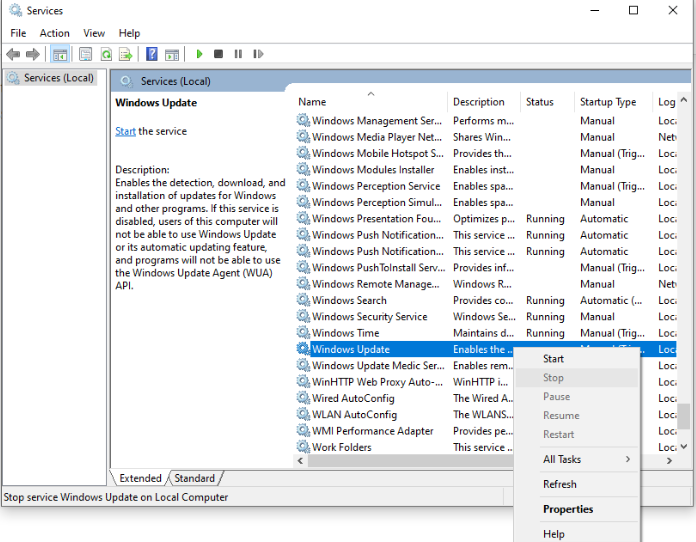
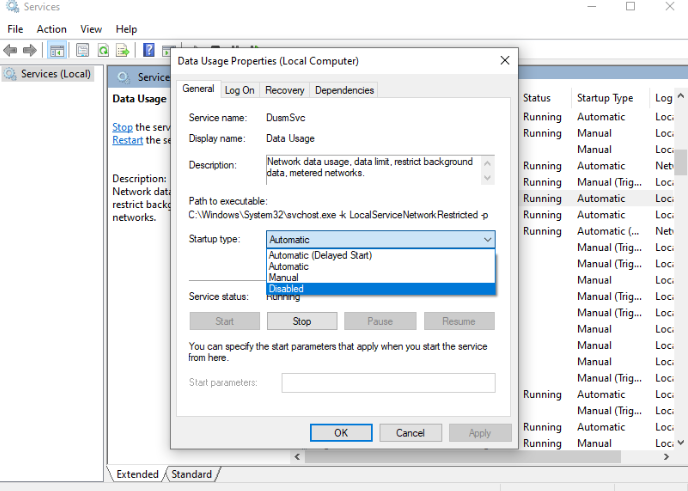
Olen kindel, et 1. meetodi abil saate Windows 10-s Svchost Exe'ist lahti. Kui mitte, liikuge järgmise paranduse juurde.
Lugege ka: Parim arvutipuhastustarkvara Windows 10, 8, 7 jaoks
2. meetod – sündmustevaaturi logide kustutamine
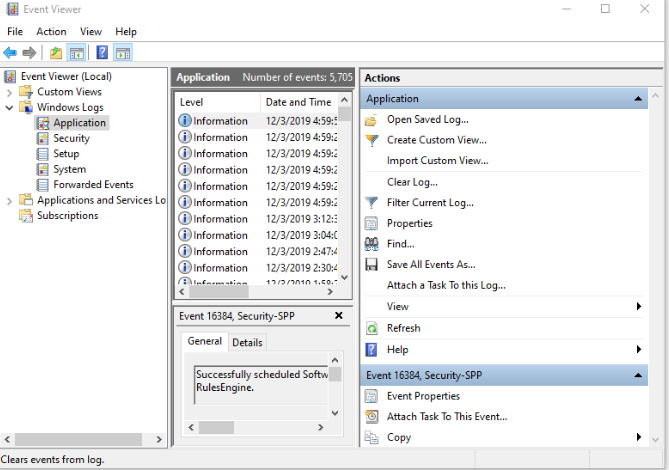
Ärge unustage oma süsteemi taaskäivitada ja kontrollige, kas Windows 10 tüütu Svchosti probleem on ikka veel alles!
3. meetod – peatage Windowsi värskendus, et sellest probleemist lahti saada
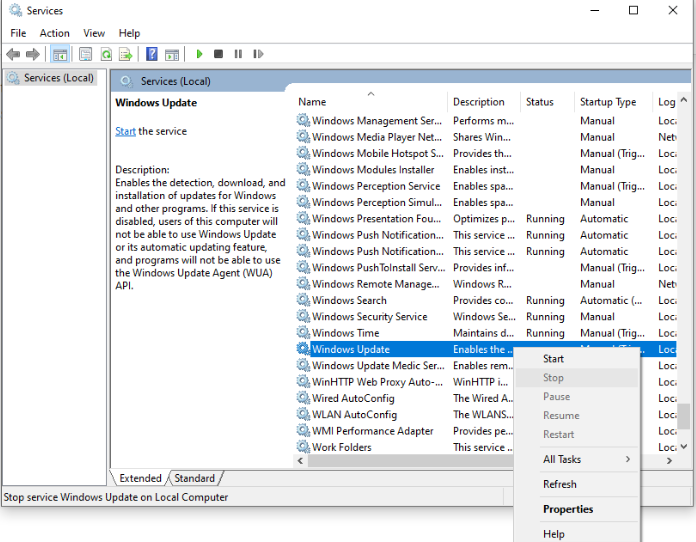
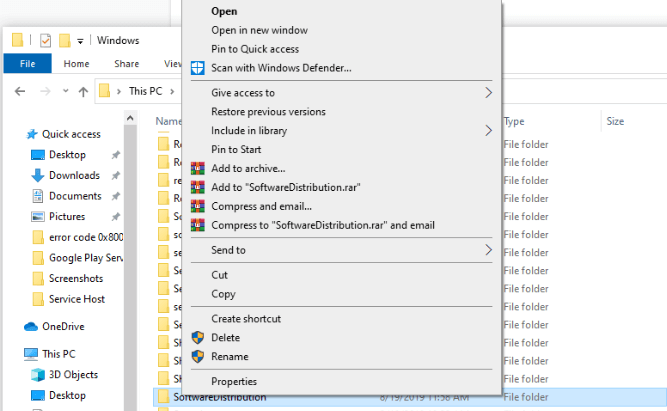
Lõpusõnad
Loodetavasti aitab ülaltoodud meetod teil Windows 10-s Svchost Exe-st välja tulla. Teine punkt, soovitaksin alguses kasutada viirusetõrjetarkvara . Selle põhjuseks on asjaolu, et teie süsteem võib olla pahavara või viiruste kodu, mistõttu on Svchost.Exe kõrge protsessorikasutus Windows 10 puhul olemas.
Veelgi enam, kui ma jäin mõnest punktist kahe silma vahele või arvate, et mõni muu tõhus meetod toimiks Svchosti jaoks Windows 10-s, kirjutage oma kommentaar alla.
Me kuulame!
Kindlasti! Meie lugejad on meile olulised. Jälgime kõiki teie kommentaare ja mõtteid, mis aitavad meil veelgi kasvada!
Loodan, et teile meeldis see artikkel. Lisaks ärge unustage meid jälgida sotsiaalmeedia platvormidel ja tellida meie uudiskiri, et saada rohkem näpunäiteid ja nippe.
Ärge unustage jagada meie tööd oma ümbrusega. Jätkake meie julgustamist. Ja, Jah! Oleme vestluseks avatud!
Kui teie Windows 10 explorer ei tööta, oleme teid kaitsnud. Lugege ajaveebi, et leida lahendus, kui failiuurija ei tööta.
Kuidas värskendada draivereid Windows 11-s probleemide lahendamiseks ja seadmete ühilduvuse tagamiseks.
File Explorer on Windows 10 põhifunktsioon, mis võimaldab hõlpsasti leida ja hallata faile. Õppige, kuidas konfigureerida File Explorer avama "Seda arvutit" alates arvuti käivitamisest.
Kuidas kasutada Windows 11 otsingut tõhusalt ja kiiresti. Hanki kasulikud näpunäited ja parimad praktikad Windows 11 otsingufunktsiooni jaoks.
Iga arvutiga ühendatud seadet ja selle sees olevaid komponente haldavad seadmedraiverid. Draiverite värskendamine Windows 10-s on oluline mitmesuguste probleemide vältimiseks.
Kas näete File Explorer ei reageeri veateadet? Siit leiate tõhusad lahendused, et lahendada Windows 10 mittetöötava File Exploreri probleem.
Kuidas saada Windows 10-s abi - leidke parimad lahendused pea iga küsimusele, mis teil Microsoft Windows 10 kohta on.
Failiuurija ei reageeri tõrge Windows 10-s. File Explorer või Windows Exploreri protsess ei tööta operatsioonisüsteemis Windows 10. Hangi uued lahendused.
Uuri, kuidas tuua tagasi "Minu arvuti" ikoon Windows 11-s ja avada see lihtsalt, et pääseda oma failidele ja seadetele.
Kas te ei saa Windows 11 arvutis faile ja kaustu avada? Siit leiate teavet selle kohta, kuidas parandada, et Explorer.exe ei laadita käivitamisel ja tööle naasta.








