Windows 10 File Explorer ei tööta? Kuidas parandada

Kui teie Windows 10 explorer ei tööta, oleme teid kaitsnud. Lugege ajaveebi, et leida lahendus, kui failiuurija ei tööta.
Kui navigeerite jaotisse Seaded, Võrk ja Internet ja valite Lennurežiim, kuid Bluetoothi lüliti puudub, olete jõudnud õigesse kohta. Selles lühijuhendis uurime, miks see probleem üldse ilmneb ja kuidas seda parandada.
Mida teha, kui minu Bluetoothi lüliti puudub operatsioonisüsteemis Windows 10 või 11?
Käivitage Bluetooth-teenus
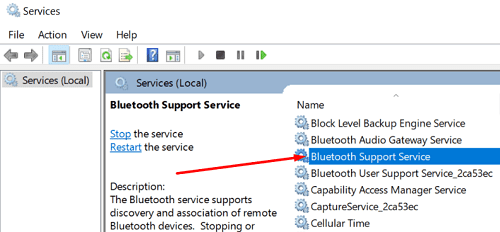
Käivitage Bluetoothi tõrkeotsing
Üks kiire viis Bluetoothi probleemide lahendamiseks on käivitada Windows 10 sisseehitatud Bluetoothi tõrkeotsing. Liikuge jaotisse Sätted , valige Värskendus ja turvalisus ning klõpsake nuppu Tõrkeotsing . Valige Täiendavad tõrkeotsingud , käivitage Bluetoothi tõrkeotsing ja kontrollige tulemusi.
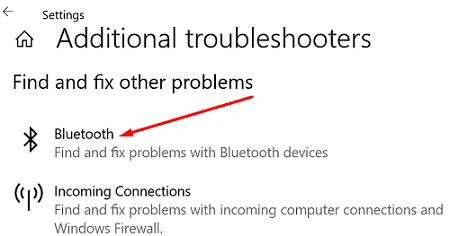
Käivitage riistvara ja seadme tõrkeotsing
Lisaks proovige käivitada riistvara ja seadme tõrkeotsing. Käivitage administraatoriõigustega käsuviip ja sisestage tõrkeotsingu käivitamiseks käsk. Käivitage tööriist, taaskäivitage seade ja kontrollige tulemusi. msdt.exe -id DeviceDiagnostic
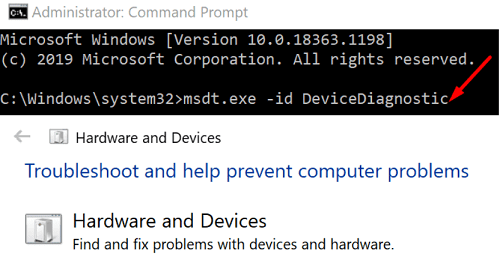
Keela kiire käivitamine
Kiire käivitamise keelamine võib aidata teil seda Bluetoothi tõrke parandada.
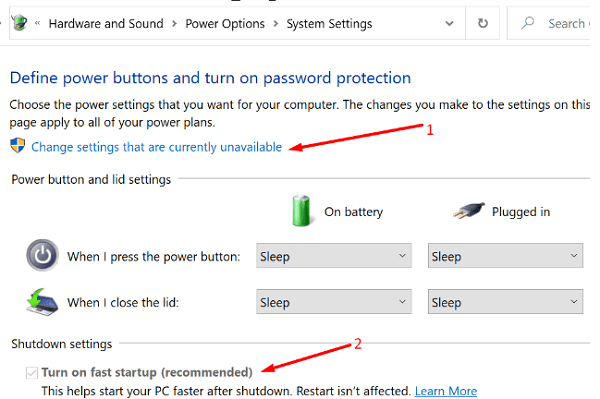
Parandage oma draiverid
Kui Bluetoothi lüliti kadus, võib see viidata, et teie draiverid on rikutud või puuduvad.
Käivitage seadmehaldur ja laiendage Bluetoothi jaotist. Paremklõpsake oma Bluetoothi draiveril ja valige Värskenda draiverit .
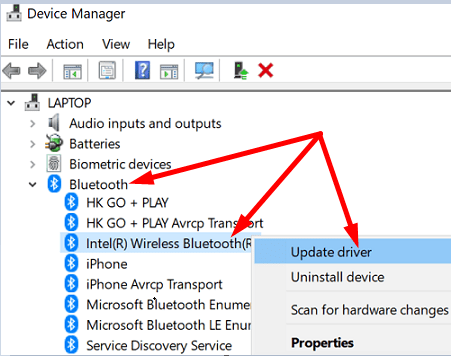
Kui värskendasite või installisite äsja oma Bluetoothi draiverid, ei pruugita lülitit rakenduses Seaded ilmuda enne, kui arvuti taaskäivitate.
Muide, võite klõpsata ka vahekaardil Vaade ja valida Näita peidetud seadmeid . Kontrollige, kas teie Bluetooth-seade on praegu nähtav. Teise võimalusena, kui teie klaviatuuril on spetsiaalne Bluetooth-klahv, kasutage seda Bluetoothi funktsioonide sisselülitamiseks.
Kui probleem püsib, desinstallige Bluetoothi draiverid. Paremklõpsake draiveril ja valige Desinstalli seade . Värskeima draiveri versiooni automaatseks installimiseks taaskäivitage arvuti.
Teise võimalusena saate oma draiverid tagasi võtta ja kontrollida, kas probleem on kadunud.
Desinstallige kõik asjad Bluetooth
Kui olete hiljuti Windows 7-lt Windows 10-le või Windows 11-le üle läinud, ei pruugi lüliti nähtav olla. Seda seetõttu, et tarnijate installitud draiverid ei pruugi toetada Windows 10 või 11.
Probleemi lahendamiseks navigeerige juhtpaneelile , valige Programmid ja funktsioonid ning desinstallige kõik Bluetooth. Seejärel käivitage seadmehaldur ja desinstallige kõik Bluetoothiga seotud draiverid. Taaskäivitage masin, et ühilduvad Bluetoothi draiverid ja programmid automaatselt uuesti installida.
Lähtestage BIOS/UEFI
Kui see probleem ilmnes pärast uusimate Windowsi värskenduste installimist, pöörduge tagasi eelmisele OS-i versioonile. Avage Seaded → Värskendus ja turvalisus → Taaste → Mine tagasi Windowsi eelmisele versioonile → Alusta .
Kuid kui soovite jätkata OS-i uusima versiooni kasutamist, sisestage BIOS ja lubage vaikesätted uuesti. Alltoodud sammud võivad olenevalt teie arvuti mudelist ja tootjast veidi erineda.
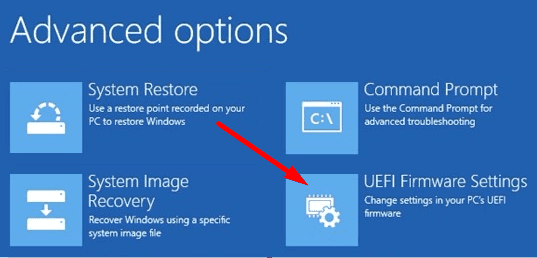
Kontrollige, kas selle probleemi põhjustab VM
Virtuaalmasina programmid võivad mõnikord varastada hostarvutist USB Bluetooth-adapteri. Tühjendage oma virtuaalmasina Bluetooth-ühenduse märge ja kontrollige, kas see lahendus lahendas probleemi.
Järeldus
Kui teie Bluetoothi lüliti kadus Windows 10-st, käivitage rakendus Teenused ja veenduge, et Bluetooth-teenus töötaks. Seejärel käivitage Bluetoothi tõrkeotsing, keelake kiire käivitamine ja installige uusimad draiverivärskendused. Kas teil on endiselt sama probleem? Andke meile teada, milline lahendus teie jaoks töötas.
Kui teie Windows 10 explorer ei tööta, oleme teid kaitsnud. Lugege ajaveebi, et leida lahendus, kui failiuurija ei tööta.
Kuidas värskendada draivereid Windows 11-s probleemide lahendamiseks ja seadmete ühilduvuse tagamiseks.
File Explorer on Windows 10 põhifunktsioon, mis võimaldab hõlpsasti leida ja hallata faile. Õppige, kuidas konfigureerida File Explorer avama "Seda arvutit" alates arvuti käivitamisest.
Kuidas kasutada Windows 11 otsingut tõhusalt ja kiiresti. Hanki kasulikud näpunäited ja parimad praktikad Windows 11 otsingufunktsiooni jaoks.
Iga arvutiga ühendatud seadet ja selle sees olevaid komponente haldavad seadmedraiverid. Draiverite värskendamine Windows 10-s on oluline mitmesuguste probleemide vältimiseks.
Kas näete File Explorer ei reageeri veateadet? Siit leiate tõhusad lahendused, et lahendada Windows 10 mittetöötava File Exploreri probleem.
Kuidas saada Windows 10-s abi - leidke parimad lahendused pea iga küsimusele, mis teil Microsoft Windows 10 kohta on.
Failiuurija ei reageeri tõrge Windows 10-s. File Explorer või Windows Exploreri protsess ei tööta operatsioonisüsteemis Windows 10. Hangi uued lahendused.
Uuri, kuidas tuua tagasi "Minu arvuti" ikoon Windows 11-s ja avada see lihtsalt, et pääseda oma failidele ja seadetele.
Kas te ei saa Windows 11 arvutis faile ja kaustu avada? Siit leiate teavet selle kohta, kuidas parandada, et Explorer.exe ei laadita käivitamisel ja tööle naasta.








