Windows 10 File Explorer ei tööta? Kuidas parandada

Kui teie Windows 10 explorer ei tööta, oleme teid kaitsnud. Lugege ajaveebi, et leida lahendus, kui failiuurija ei tööta.
XPS-failid on XPS-i lehekirjelduskeeles kirjutatud dokumendid, millel on kindel paigutus. XPS-failivorming on tegelikult Microsofti alternatiiv PDF-ile.
Microsofti suureks pettumuseks pole XPS-vorming kaugeltki nii populaarne kui PDF-vorming. Kuid see ei takistanud Microsoftil kaasamast suurepärast XPS-i tuge kaasaegsetesse Windows 10 versioonidesse.
Tegelikult saate XPS-faile avada ja vaadata sisseehitatud XPS-vaaturiga. Kuid paljud kasutajad teatasid, et seda rakendust pole nende arvutites kusagilt leida. Seda seetõttu, et peate selle oma seadmes käsitsi lubama.
Avage Seaded → Rakendused ja funktsioonid → Valikulised funktsioonid
Klõpsake nuppu Lisa funktsioon ja kerige alla XPS-vaaturini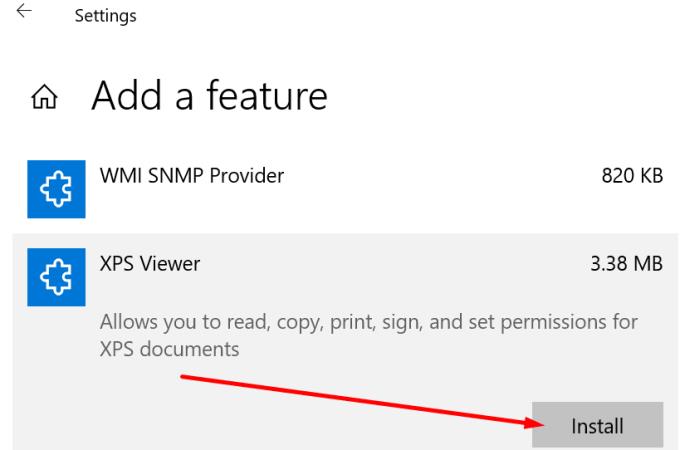
Valige rakendus selle arvutisse installimiseks.
XPS-vaaturi saate oma arvutis lubada Windowsi funktsioonide sätete abil.
Minge Windowsi otsingukasti, tippige käsk turn windows ja seejärel valige Lülita Windowsi funktsioonid sisse ja välja
Kontrollige Microsoft XPS Document Writerit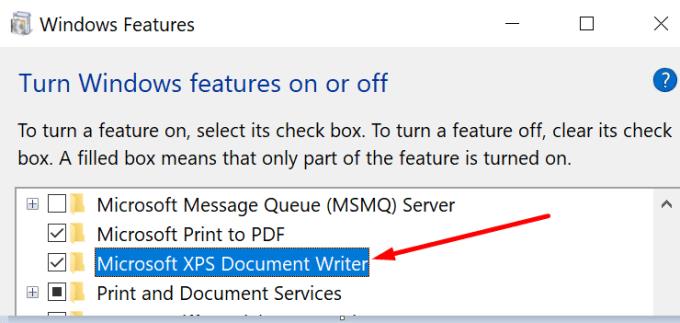
Rakendage muudatused ja taaskäivitage arvuti.
XPS-vaaturi saate taastada ka käsurealt. Käivitage tööriist administraatoriõigustega ja sisestage see käsk: dism /Online /Add-Capability /CapabilityName:XPS.Viewer.
Vajutage sisestusklahvi ja kontrollige, kas XPS-vaatur kuvatakse teie arvutis.
Kui olete XPS Vieweri juba oma arvutisse installinud, kuid teie arvuti ei suuda ikkagi rakendust tuvastada, järgige täiendavaid veaotsingu samme.
Avage uus Käivita aken, vajutades korraga Windowsi ja R-klahve
Sisestage käsk Control.exe Printers ja vajutage sisestusklahvi
Paremklõpsake Microsoft XPS Document Writeril ja valige Eemalda seade
Minge jaotisse Printeri lisamine
Valige soovitud printerit pole loendis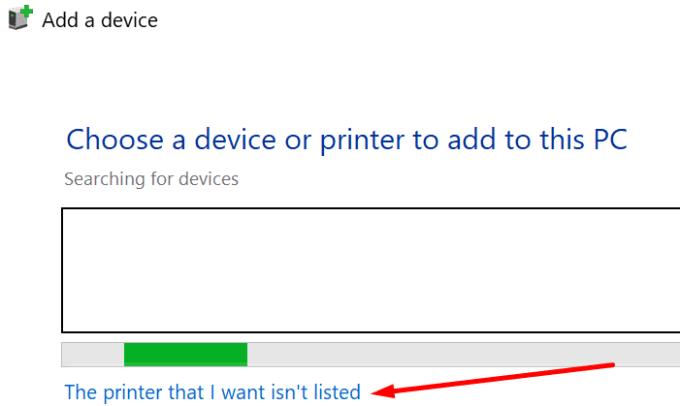
Minge jaotisse Lisa kohalik printer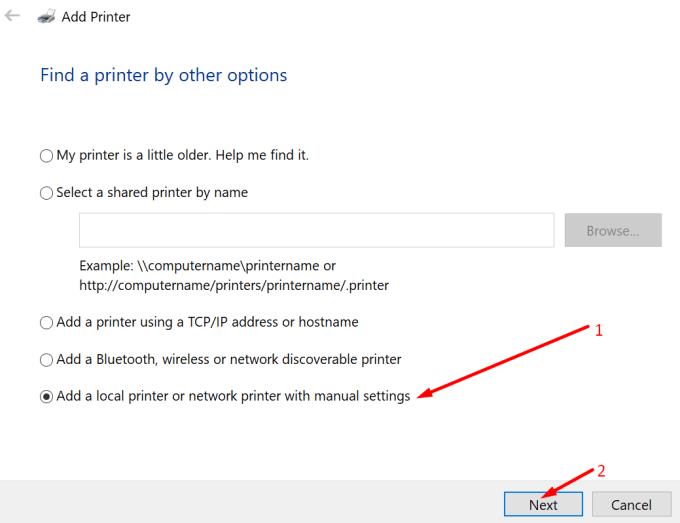
Valige Loo uus port ja pange sellele nimi XPS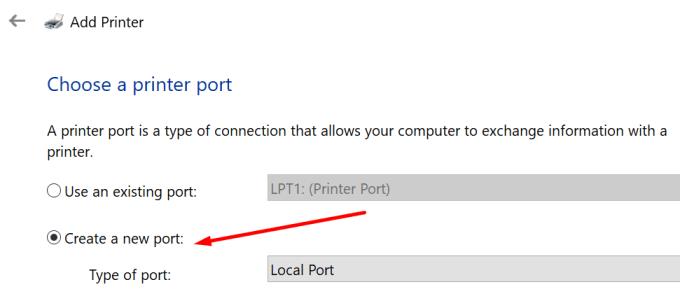
Valige Kas ketas ja seejärel Sirvi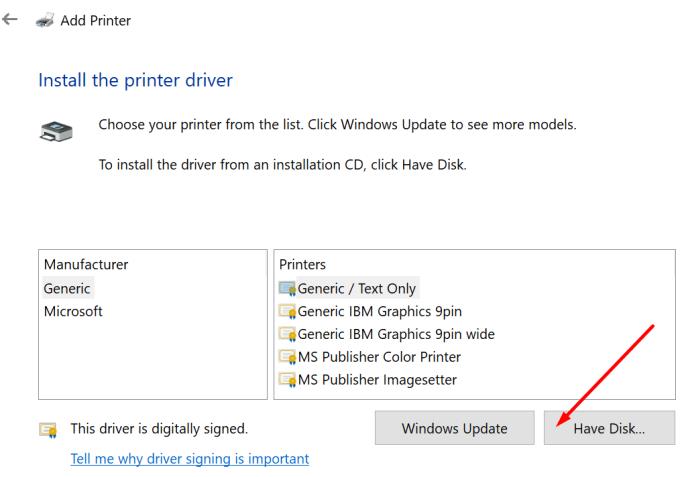
Valige fail prnms001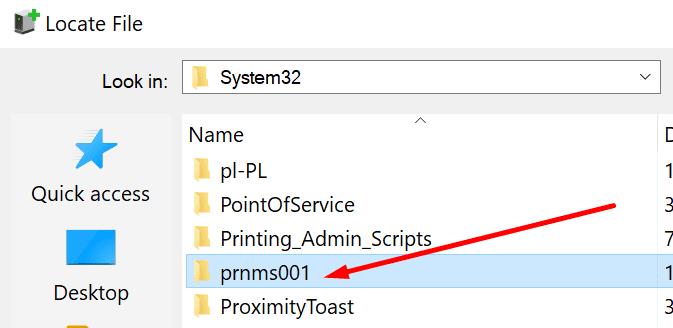
Klõpsake nuppu Asenda praegused draiverid
Varem sisestatud printeri nimi kuvatakse nüüd kui Microsoft XPS Document Writer.
Teise võimalusena võite kasutada ka seda meetodit.
Avage Lisa kohalik printer → Loo uus port
Valige Kohalik port → Järgmine
Tippige väljale Sisestage pordi nimi käsk XPS-port → OK
Valige loendist Tootja Microsoft
Valige uusim XPS Document Writeri versioon → Järgmine
Valige Kasuta praegu installitud draiverit
Printeri nimi peaks olema Microsoft XPS Document Writer
Klõpsake nuppu Ära jaga printerit
Tühjendage ruut Määra vaikeprinteriks → Lõpeta.
Kui kasutate aegunud OS-i versioone ja printeridraiverit, võib teie Microsoft XPS Writer puududa või ei tööta korralikult.
Hankige uusimad Windows 10 värskendused ja printeridraiveri versioon ning kontrollige, kas probleem on kadunud.
Avage Seaded → Värskendus ja turvalisus → Otsi värskendusi .
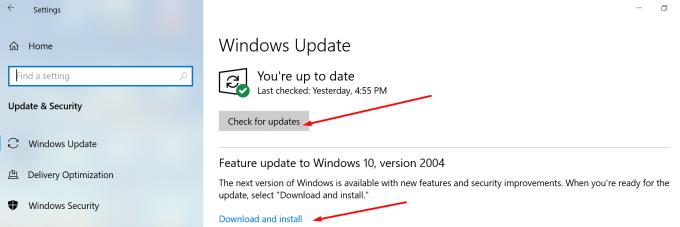
Printeridraiverite värskendamiseks avage seadmehaldur, laiendage printerite loendit, paremklõpsake oma printeridraiveril ja valige Värskenda draiverit .
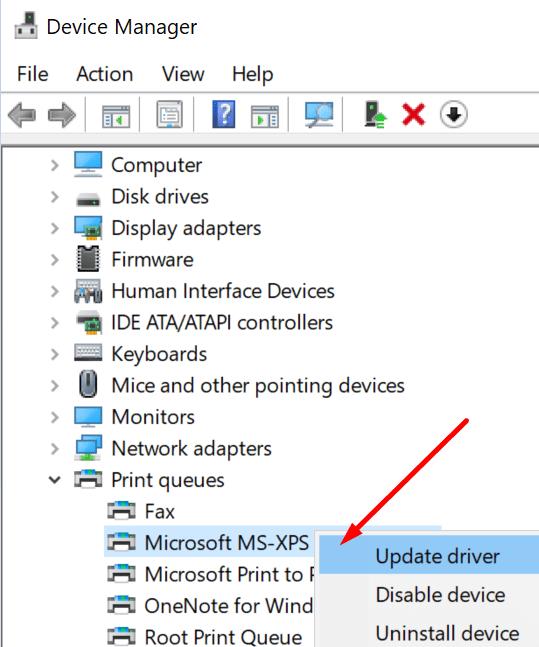
Loodame, et teil õnnestus selle juhendi abil oma arvutis Microsoft XPS Writer taastada.
Kui teie Windows 10 explorer ei tööta, oleme teid kaitsnud. Lugege ajaveebi, et leida lahendus, kui failiuurija ei tööta.
Kuidas värskendada draivereid Windows 11-s probleemide lahendamiseks ja seadmete ühilduvuse tagamiseks.
File Explorer on Windows 10 põhifunktsioon, mis võimaldab hõlpsasti leida ja hallata faile. Õppige, kuidas konfigureerida File Explorer avama "Seda arvutit" alates arvuti käivitamisest.
Kuidas kasutada Windows 11 otsingut tõhusalt ja kiiresti. Hanki kasulikud näpunäited ja parimad praktikad Windows 11 otsingufunktsiooni jaoks.
Iga arvutiga ühendatud seadet ja selle sees olevaid komponente haldavad seadmedraiverid. Draiverite värskendamine Windows 10-s on oluline mitmesuguste probleemide vältimiseks.
Kas näete File Explorer ei reageeri veateadet? Siit leiate tõhusad lahendused, et lahendada Windows 10 mittetöötava File Exploreri probleem.
Kuidas saada Windows 10-s abi - leidke parimad lahendused pea iga küsimusele, mis teil Microsoft Windows 10 kohta on.
Failiuurija ei reageeri tõrge Windows 10-s. File Explorer või Windows Exploreri protsess ei tööta operatsioonisüsteemis Windows 10. Hangi uued lahendused.
Uuri, kuidas tuua tagasi "Minu arvuti" ikoon Windows 11-s ja avada see lihtsalt, et pääseda oma failidele ja seadetele.
Kas te ei saa Windows 11 arvutis faile ja kaustu avada? Siit leiate teavet selle kohta, kuidas parandada, et Explorer.exe ei laadita käivitamisel ja tööle naasta.








