Windows 10 File Explorer ei tööta? Kuidas parandada

Kui teie Windows 10 explorer ei tööta, oleme teid kaitsnud. Lugege ajaveebi, et leida lahendus, kui failiuurija ei tööta.
Dünaamilise lukustuse funktsioon teie Windows 11 arvutis on funktsioon, mis aitab teie faile turvaliselt hoida. Saate selle seadistada nii, et kui lähete arvutist eemale, lukustub see automaatselt, et keegi ei pääseks teie olulistele failidele juurde. Muidugi võite kaane sulgeda või magama panna, kuid võite selle lihtsalt unustada, kui miski vajab teie kohest tähelepanu. Järgmised näpunäited aitavad teil dünaamilist lukku parandada, nii et te ei peaks kartma, et keegi satub eemale astudes teie arvutisse.
Kuidas parandada, et Dynamis Lock ei tööta Windows 11-s: lubage funktsioon
See on midagi, mis on juhtunud meie kõigiga. Funktsioon, mida tavaliselt kasutate, lülitatakse ajutiselt välja. Unustate selle sisse lülitada ja nüüd arvate, et sellel võib olla olulisem põhjus, miks see ei tööta. Saate kontrollida, kas see on sisse lülitatud, minnes menüüsse Seaded (klahvid Windows + I) . Kui olete menüüs Seaded, minge jaotisse Kontod ja seejärel Sisselogimisvalikud . Klõpsake nuppu Dünaamiline lukk .
Kui lülitate oma telefonis Bluetoothi välja, näete arvutis teadet. Lubage oma Androidis või iPhone'is Bluetooth ja klõpsake oma seotud telefoni otsimiseks Windowsi arvutis nuppu. Kui see on tuvastatud, kuvatakse teie seadme nimi. Samuti veenduge, et ruut Luba Windowsil teie seade automaatselt lukustada, kui olete eemal, on märgitud .
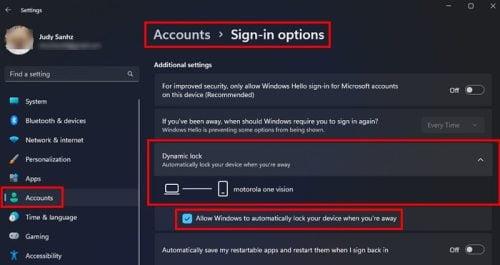
Dünaamilise lukustuse valik Windows 11 sätetes
Kuidas parandada dünaamilist lukku, mis ei tööta operatsioonisüsteemis Windows 11, ühendades oma seadme
Kas olete kindel, et sidusite oma seadme arvutis, kus kasutate funktsiooni Dynamic Lock? Kui teil on mitu arvutit, võite kergesti unustada, millise arvutiga seadme sidusite. Android-seadme arvutiga sidumiseks minge aadressile:
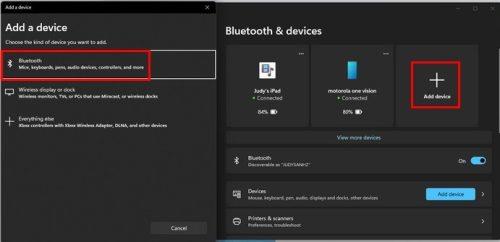
Siduge Bluetooth-seade opsüsteemis Windows 11
Teie Windowsi arvuti otsib seadet, seega veenduge, et Bluetooth oleks sisse lülitatud. Kui Android-seade kuvatakse loendis, klõpsake sellel ja teie Windowsi arvuti hakkab ühendust looma. Veenduge, et teie seadme PIN-kood oleks teie Windowsi arvutis sama. Kui see on nii, klõpsake oma seadmes sidumisnuppu ja sidumisprotsess lõpeb.
Kuidas parandada dünaamilist lukku, mis ei tööta operatsioonisüsteemis Windows 11 käsuviiba abil
Põhjus, miks teil on dünaamilise lukustuse funktsiooniga probleeme, võib olla ka kahjustatud või rikutud süsteemifailides. Käsuriba avamiseks alustage otsinguväljale käsureale tippimist ja avage see administraatorina . Saate avada ka oma viimaste hulgast, klõpsates otsinguikoonil, paremklõpsates käsureal ja avades selle administraatorina. Kui see on avatud, tippige:
DISM /Online/Cleanup-Image/RestoreHealth
Vajutage sisestusklahvi ja kui protsess on lõpetatud, tippige:
SFC /scannow
Vajutage sisestusklahvi ja protsess algab. Näete teadet, mis teavitab teid, et protsess võtab veidi aega. Ajavahemik sõltub skannitavate failide arvust. Taaskäivitage arvuti ja proovige kasutada funktsiooni Dynamic Lock.
Kuidas parandada dünaamilist lukku, mis ei tööta Windows 11-s Bluetoothi draiverite värskendamisel
Üks viis draiverite värskendamiseks on seadete kaudu. Võimalik, et teie probleemi lahendamiseks on ootel värskendus. Avage Seaded (klahvid Windows + I) ja klõpsake nuppu Windows Update ja seejärel valikul Täpsemad suvandid . Jaotises Lisasuvandid klõpsake valikul Valikulised värskendused . Kui on ootel värskendusi, näete neid siin. Klõpsake suvandit Draiveri värskendused , märkige ootel olevate värskenduste ruudud ja klõpsake nuppu Laadi alla ja installi .
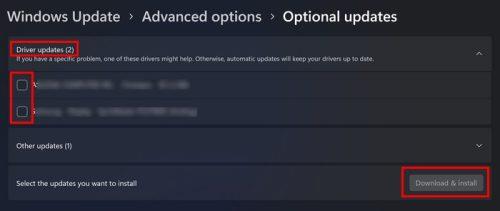
Installige Windows 11-s suvand Draiveri värskendused
Bluetoothi draivereid saate värskendada ka seadmehalduri abil. Avage Seadmehaldur, paremklõpsates Windowsi menüül Start ja valides Seadmehaldur . Kui see on avatud, topeltklõpsake valikul Bluetooth, et näha rohkem valikuid. Paremklõpsake suvandit Intel (R) Wireless Bluetooth (R) ja valige draiveri värskendamine.
Kui soovite, et Windows otsiks draivereid, klõpsake suvandit Otsi draivereid automaatselt. Kui teil on pakett juba arvutis, saate sirvida minu arvutist draivereid. Viimane võimalus on draiver desinstallida ja arvuti taaskäivitamisel installib Windows draiveri uuesti.
Kuidas parandada dünaamilist lukku, mis ei tööta Windows 11-s, kasutades registrit
Kui olete registri kasutamisega kõik korras, proovige järgmist näpunäidet. Enne millegi tegemist on parem teha registrist varukoopia. Seda saate teha, klõpsates vasakus ülanurgas suvandil Fail ja valides Ekspordi. Andke failile nimi tänase kuupäevaga ja klõpsake nuppu Salvesta. Kui olete varukoopia teinud, järgige järgmist teed, mille saate aadressiribale kleepida:
Arvuti\HKEY_CURRENT_USER\Software\Microsoft\Windows NT\CurrentVersion\Winlogon
Otsige üles ja topeltklõpsake DWORD-faili EnableGoodbye . Kui te seda ei näe, saate selle luua paremklõpsuga ja kui kursor on valiku Uus kohal, valige DWORD (32-bitine) väärtus. Nimeta fail ümber EnableGoodbye.
Topeltklõpsake atribuutidele juurdepääsuks ja veendumaks, et väärtusandmed on üks . Klõpsake nuppu OK ja taaskäivitage arvuti.
Ainult Windows 11 Pro kasutajatele :
Dünaamilise lukuga seotud probleemide lahendamiseks saate kasutada ka rühmapoliitika redaktorit . Avage rühmapoliitika redaktor ja minge aadressile:
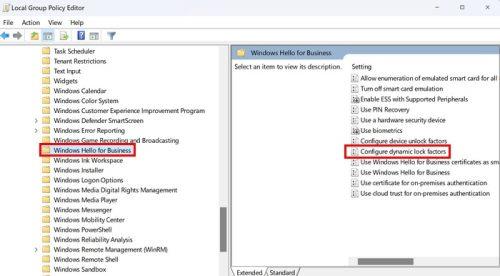
Konfigureerige rühmapoliitika redaktoris dünaamiliste lukustustegurite suvand
Kui ilmub uus aken, valige vasakus ülanurgas lubatud valik. Klõpsake nuppu Rakenda ja OK. Ärge unustage arvutit taaskäivitada.
Järeldus
See võib olla masendav, kui peate tegelema oma Windows 11 arvutiga seotud probleemidega. Kui aga probleem lahendada, kui dünaamiline lukk ei tööta, võite proovida erinevaid meetodeid. Ootel värskendusi saate otsida jaotisest Seaded või kui olete Windows 11 Pro kasutaja, saate paranduseks kasutada rühmapoliitika redaktorit. Milline meetod oli teie jaoks kõige lihtsam? Jagage oma mõtteid allolevates kommentaarides ja ärge unustage artiklit teistega sotsiaalmeedias jagada.
Kui teie Windows 10 explorer ei tööta, oleme teid kaitsnud. Lugege ajaveebi, et leida lahendus, kui failiuurija ei tööta.
Kuidas värskendada draivereid Windows 11-s probleemide lahendamiseks ja seadmete ühilduvuse tagamiseks.
File Explorer on Windows 10 põhifunktsioon, mis võimaldab hõlpsasti leida ja hallata faile. Õppige, kuidas konfigureerida File Explorer avama "Seda arvutit" alates arvuti käivitamisest.
Kuidas kasutada Windows 11 otsingut tõhusalt ja kiiresti. Hanki kasulikud näpunäited ja parimad praktikad Windows 11 otsingufunktsiooni jaoks.
Iga arvutiga ühendatud seadet ja selle sees olevaid komponente haldavad seadmedraiverid. Draiverite värskendamine Windows 10-s on oluline mitmesuguste probleemide vältimiseks.
Kas näete File Explorer ei reageeri veateadet? Siit leiate tõhusad lahendused, et lahendada Windows 10 mittetöötava File Exploreri probleem.
Kuidas saada Windows 10-s abi - leidke parimad lahendused pea iga küsimusele, mis teil Microsoft Windows 10 kohta on.
Failiuurija ei reageeri tõrge Windows 10-s. File Explorer või Windows Exploreri protsess ei tööta operatsioonisüsteemis Windows 10. Hangi uued lahendused.
Uuri, kuidas tuua tagasi "Minu arvuti" ikoon Windows 11-s ja avada see lihtsalt, et pääseda oma failidele ja seadetele.
Kas te ei saa Windows 11 arvutis faile ja kaustu avada? Siit leiate teavet selle kohta, kuidas parandada, et Explorer.exe ei laadita käivitamisel ja tööle naasta.








