Windows 10 File Explorer ei tööta? Kuidas parandada

Kui teie Windows 10 explorer ei tööta, oleme teid kaitsnud. Lugege ajaveebi, et leida lahendus, kui failiuurija ei tööta.
Süsteem ja tihendatud mälu võeti kasutusele Windows 10-s kui protsessi, mida kasutatakse RAM-is failide ja kaustade eraldamiseks. Üldiselt kasutab see süsteemi ja mäluga seotud toimingute tegemiseks väikest ruumi. Probleem tekib siis, kui protsess, mis pidi ruumi tegema, võtab selle jaoks 100% ketta kasutusest . Kui protsess hakkab teie arvutis suurt kettakasutust põhjustama, kannatavad teised programmid. Paljud kasutajad on teatanud, et Windows 10 süsteem ja tihendatud mälu kasutavad palju rohkem kettakasutust kui vaja.
Lisaks kasutage vaba ruumi koondamiseks oma arvuti ketta defragmentimiseks funktsiooni Disk Speedup . See aitab teil korraldada vaba ruumi ja kasutada seda produktiivsel kujul rohkemate andmete salvestamiseks.
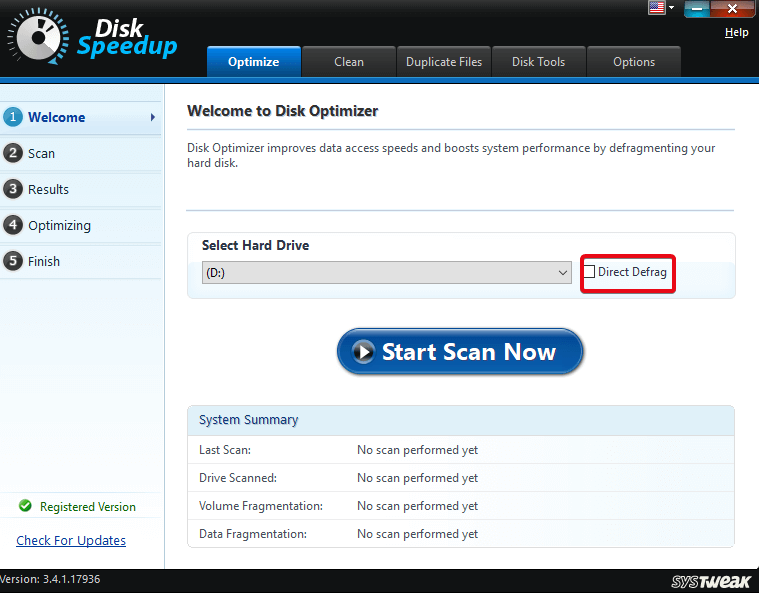
Laadige alla Disk Speedup
Saate kontrollida, kas protsess muudab teie arvuti aeglaseks. Kontrollige seda tegumihalduris, kui süsteemi ja tihendatud mälu protsess töötab suure mäluprotsendiga. Selle põhjuseks võib olla mitu põhjust, me arutame neid koos lahendustega, kui seda parandame.
1. meetod: keelake süsteem ja tihendatud mälu
Peate protsessi täielikult keelama, eemaldama probleemi algpõhjuse. Allolevate väga lihtsate sammude abil saate süsteemi ja tihendatud mälu keelata.
1. samm: avage juhtpaneel ja minge jaotisse Haldustööriistad.
2. samm: klõpsake nuppu Task Scheduler.
3. samm: minge Microsoft> Windows> MemoryDiagnostic.
4. samm: paremal paneelil näete RunFullmemoryDiagnosticEntry, paremklõpsake seda.
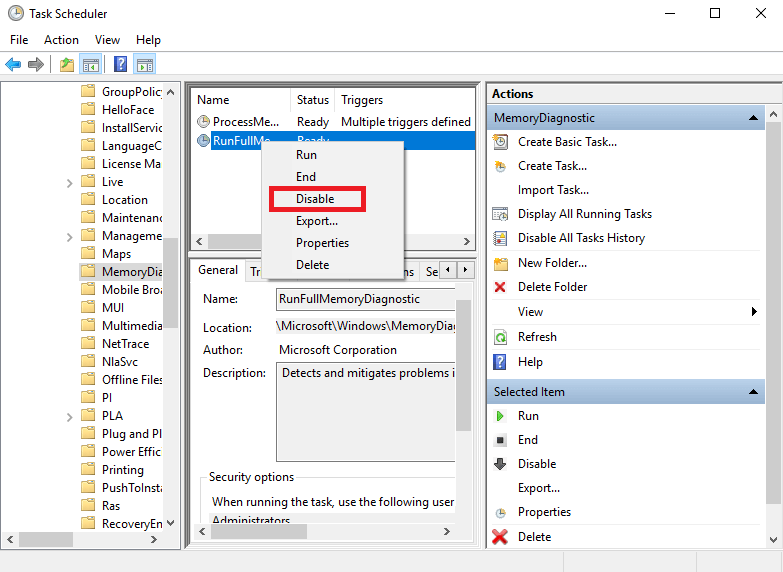
5. samm: valige saadaolevate valikute hulgast Keela.
Muudatuse nägemiseks taaskäivitage arvuti.
2. meetod: virtuaalmälu
See võib olla põhjus, kuna lehitsemise suurus mõjutab süsteemi ja tihendatud mälu. Mis tahes muu protsessi ajal peate selle muutma teatud numbriks. Lehefaili suuruse määramiseks järgige alltoodud samme.
1. samm: minge menüüsse Start ja tippige otsinguribale Performance. Ja avage Windowsi välimuse ja jõudluse reguleerimine.
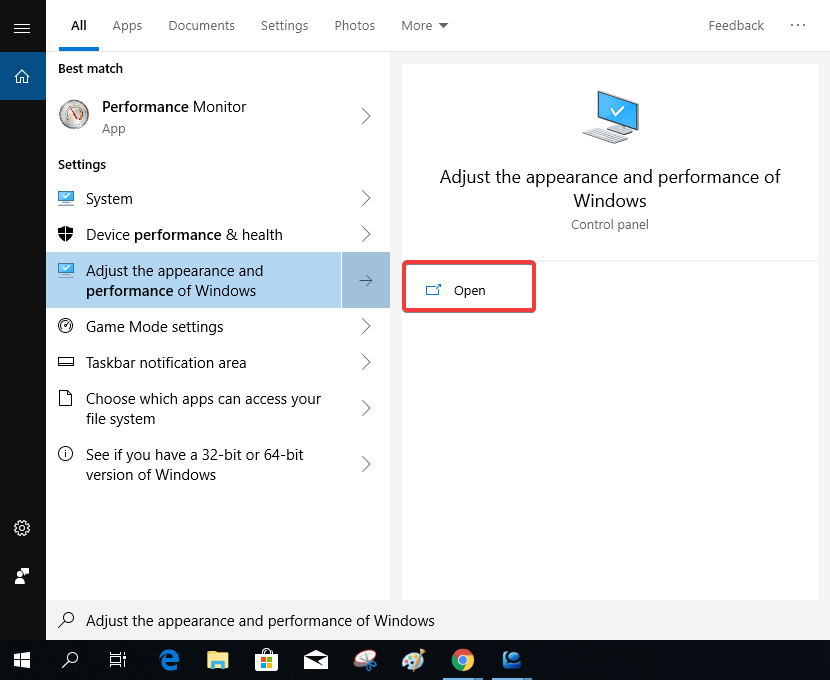
2. samm: see avab vahekaardi nimega Jõudlusvalikud. Minge jaotisse Täpsemalt, jaotises Virtuaalne mälu näete lehefaili kasutatud ruumi. Arv näitab lehefailide koguarvu kõigil draividel.
3. samm: klõpsake nuppu Muuda ja saate määrata lehe faili suuruseks Automaatne.
Seda on näha allosas, määratud väärtused, mida peaksime oma arvuti puhul järgima.
Kui olete selle automaatseks muutnud, klõpsake nuppu OK.
3. meetod: Superfetch
Superfetch on põhimõtteliselt Windowsi teenusehost, mis aitab mis tahes programmi kiiresti eellaadida.
Teenuste täiustamiseks Windowsis peate Superfetchi keelama . Selle keelamiseks toimige järgmiselt.
1. samm: vajutage Windowsi klahvi + R, et avada käsk Run, tippige services.msc ja vajutage sisestusklahvi.
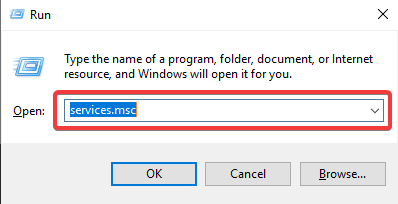
2. samm: see avab teenusehalduri akna. Leiate Superfetchi asukoha ja klõpsake nuppu Stop.
Kui olete selle protsessi lõpetanud, taaskäivitage arvuti.
4. meetod: kõne käitusaegne käivitatav protsess
Windows 10 puhul võib tegumihalduris kuvatav kõne käitusaegne käivitatav protsess olla seotud probleemiga. See suurendab CPU kasutust ja aitab seega kaasa kettakasutusele süsteemi ja tihendatud mälu probleemide lõikes.
Kõik, mida pead tegema, on:
5. meetod: visuaalsed efektid
See võib olla põhjuseks, kui kasutate töölaual videotaustapilti või teil on kõrglahutusega ekraanisäästja. See võib aidata kaasa sellele, et süsteem ja tihendatud mälu võtavad failide lahendamiseks rohkem kettakasutust.
Visuaalsete efektide muutmiseks toimige järgmiselt.
1. toiming. Sisestage menüü Start otsingukasti käsk Kohanda välimust ja jõudlust, et avada jõudlussuvandid, ja vajutage sisestusklahvi.
2. samm: nüüd vahekaardil Visuaalsed efektid valige parima välimuse saavutamiseks Kohanda.
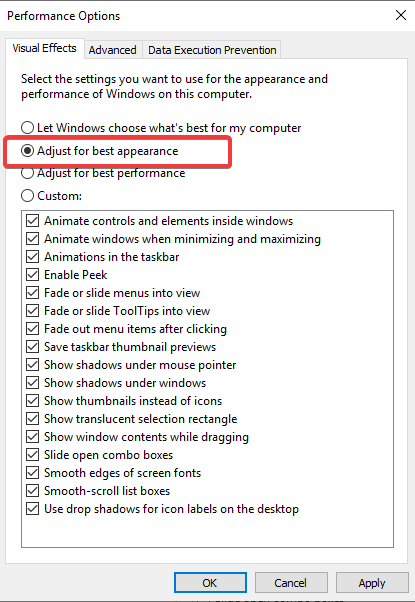
6. meetod: riistvaratõrge
Kuni 100%-ni ulatuv kettakasutus võib tekkida kulunud ketaste tõttu. Võimalik, et üks ketastest on kulutatud ja seega kuvatakse koormus süsteemi ja tihendatud mälu protsessis. Kõik, mida peate selle probleemiga tegelemiseks tegema, on oma Ram-pulga välja vahetada ja vaadata, kas probleem püsib. Kui teie arvuti ei näita samu ketta kasutamise märke, on teie probleem lahendatud.
Järeldus
Ühe meetodi kasutamine lahendab teie Windows 10 probleemi . Kuigi nähakse, et virtuaalmälu muudatused muudavad süsteemi ja tihendatud mälu nii, et need võtaksid kõige rohkem kettaruumi. Nüüd teate, kuidas probleemi lahendada, ja seega ei sega see teid enam oma süsteemis toimingute käivitamisel. Palun andke meile kommentaarides teada, kui kasutasite 100% kettakasutusest vabanemiseks mõnda muud meetodit. Liituge ka meie uudiskirjaga, et saada regulaarselt teavet tehnoloogia kohta.
Kui teie Windows 10 explorer ei tööta, oleme teid kaitsnud. Lugege ajaveebi, et leida lahendus, kui failiuurija ei tööta.
Kuidas värskendada draivereid Windows 11-s probleemide lahendamiseks ja seadmete ühilduvuse tagamiseks.
File Explorer on Windows 10 põhifunktsioon, mis võimaldab hõlpsasti leida ja hallata faile. Õppige, kuidas konfigureerida File Explorer avama "Seda arvutit" alates arvuti käivitamisest.
Kuidas kasutada Windows 11 otsingut tõhusalt ja kiiresti. Hanki kasulikud näpunäited ja parimad praktikad Windows 11 otsingufunktsiooni jaoks.
Iga arvutiga ühendatud seadet ja selle sees olevaid komponente haldavad seadmedraiverid. Draiverite värskendamine Windows 10-s on oluline mitmesuguste probleemide vältimiseks.
Kas näete File Explorer ei reageeri veateadet? Siit leiate tõhusad lahendused, et lahendada Windows 10 mittetöötava File Exploreri probleem.
Kuidas saada Windows 10-s abi - leidke parimad lahendused pea iga küsimusele, mis teil Microsoft Windows 10 kohta on.
Failiuurija ei reageeri tõrge Windows 10-s. File Explorer või Windows Exploreri protsess ei tööta operatsioonisüsteemis Windows 10. Hangi uued lahendused.
Uuri, kuidas tuua tagasi "Minu arvuti" ikoon Windows 11-s ja avada see lihtsalt, et pääseda oma failidele ja seadetele.
Kas te ei saa Windows 11 arvutis faile ja kaustu avada? Siit leiate teavet selle kohta, kuidas parandada, et Explorer.exe ei laadita käivitamisel ja tööle naasta.








