Windows 10 File Explorer ei tööta? Kuidas parandada

Kui teie Windows 10 explorer ei tööta, oleme teid kaitsnud. Lugege ajaveebi, et leida lahendus, kui failiuurija ei tööta.
Ettevõte
Paragon Software Group on viimase 25 aasta jooksul turul tegutsenud tunnustatud tehnoloogiaekspertide rühm. Nad on keskendunud peamiselt salvestushaldusele ning on loonud erinevaid tööriistu andmete migreerimiseks, andmete kloonimiseks, andmete varundamiseks ja taastamiseks ning andmehalduslahenduste jaoks kõikidele žanridele. Alates kodukasutajatest kuni ubasuuruste ettevõtete ja ülemaailmsete näljaprojektideni saavad kõik kasu nende uskumatutest toodetest.
Toode
„Paragon Drive Copy Professional” on hämmastavalt ehitatud platvorm kõvaketta kujutise loomiseks, andmete varundamiseks ja taastamiseks, andmete ühest arvutist teise migreerimiseks, OS-i kloonimiseks USB-mälupulgale ja selle liikvel olles kaasavõtmiseks. Andmete migreerimine on lihtne mis tahes allikast mis tahes sihtpunkti. Draivi kopeerimine on üks kõvakettahalduri ülesannetest, mis võimaldab teil teha ka andmete varundust, andmete taastamist, andmete taastamist, partitsioonide haldamist ja kloonimist.
Allalaadimine ja installimine
Paragon Drive Copy 15 Professionali saab alla laadida allolevalt lingilt. Seadistusfaili suurus on umbes 95 MB ja see on saadaval 32-bitiste ja 64-bitiste operatsioonisüsteemide jaoks. Enne otsuse tegemist võite 30 päeva jooksul kasutada ka piirangutega jäljeversiooni ja virtuaalseid toiminguid. See toode on turul saadaval hinnaga 39,95 dollarit ja see on saadaval digitaalse allalaadimise või kasti versioonina. MAC-i, iOS-i, Androidi, tahvelarvutite ja nutitelefonide jaoks on vastavalt nõudele mitu versiooni.
Mõne põhietapi jooksul saab installiprotsessi lõpule viia ilma erakorraliste nõueteta. Lihtsalt nõustuge litsentsilepinguga, sisestage oma isikuandmed ja valige installimiskoht. Vähem kui minutiga saab programmi teie süsteemi installida ja see on kasutamiseks valmis.
konsool
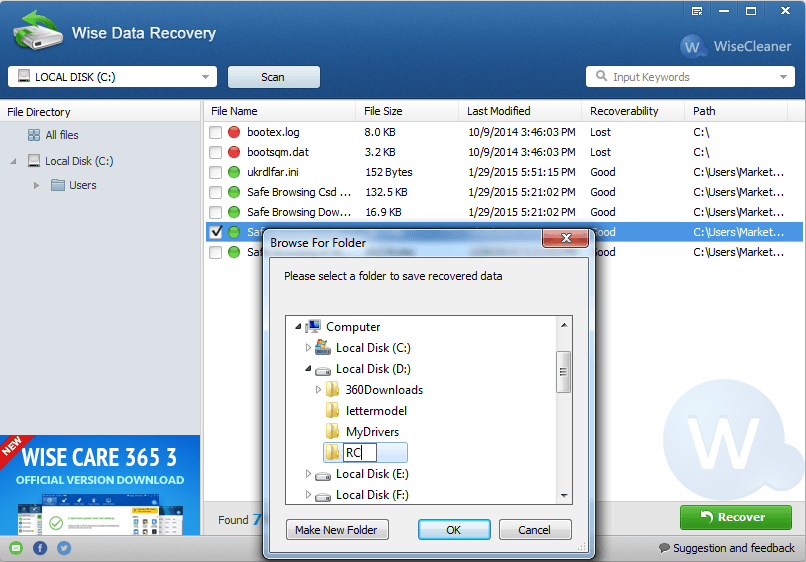
Seal on kaks erinevat režiimi, Express ja Full Scale. Kiirrežiim on loodud Windows Tile stiilis ja kiireks juurdepääsuks uusimate või täiustatud funktsioonidega. Teisest küljest avab täisskaala režiim täielike funktsioonide ja üksikasjadega konsooli. Peamistes rippmenüüdes on mitu alammenüüd mitmesuguste valikute jaoks.
Loe ka:-
10 parimat kettahaldustarkvara Windows 10 jaoks,... Windowsi jaoks on palju kettahaldustarkvarasid, mis aitavad teil partitsioone luua ja neid vaevata hallata. Loe...
Muud menüüvalikud on järgmised:
Funktsioonid
Toimetaja hinnang ja ülevaade: 
Paragon Drive Copy Professional on usaldusväärne kettakujutise tarkvara. Kuigi see pole täis selliseid jazzi funktsioone nagu teised, on sellel kõik, mida tavakasutaja soovib. Selle kasutajasõbralik liides muutis kettahalduse lihtsaks samm-sammulise simulatsiooniviisardi abil, et täita kõiki ketta utiliidi ülesandeid. Nad peavad lihtsalt müügijärgse teeninduse kallal töötama, kuna klienditeenindust tuleb veel parandada.
Kui teie Windows 10 explorer ei tööta, oleme teid kaitsnud. Lugege ajaveebi, et leida lahendus, kui failiuurija ei tööta.
Kuidas värskendada draivereid Windows 11-s probleemide lahendamiseks ja seadmete ühilduvuse tagamiseks.
File Explorer on Windows 10 põhifunktsioon, mis võimaldab hõlpsasti leida ja hallata faile. Õppige, kuidas konfigureerida File Explorer avama "Seda arvutit" alates arvuti käivitamisest.
Kuidas kasutada Windows 11 otsingut tõhusalt ja kiiresti. Hanki kasulikud näpunäited ja parimad praktikad Windows 11 otsingufunktsiooni jaoks.
Iga arvutiga ühendatud seadet ja selle sees olevaid komponente haldavad seadmedraiverid. Draiverite värskendamine Windows 10-s on oluline mitmesuguste probleemide vältimiseks.
Kas näete File Explorer ei reageeri veateadet? Siit leiate tõhusad lahendused, et lahendada Windows 10 mittetöötava File Exploreri probleem.
Kuidas saada Windows 10-s abi - leidke parimad lahendused pea iga küsimusele, mis teil Microsoft Windows 10 kohta on.
Failiuurija ei reageeri tõrge Windows 10-s. File Explorer või Windows Exploreri protsess ei tööta operatsioonisüsteemis Windows 10. Hangi uued lahendused.
Uuri, kuidas tuua tagasi "Minu arvuti" ikoon Windows 11-s ja avada see lihtsalt, et pääseda oma failidele ja seadetele.
Kas te ei saa Windows 11 arvutis faile ja kaustu avada? Siit leiate teavet selle kohta, kuidas parandada, et Explorer.exe ei laadita käivitamisel ja tööle naasta.








