Windows 10 File Explorer ei tööta? Kuidas parandada

Kui teie Windows 10 explorer ei tööta, oleme teid kaitsnud. Lugege ajaveebi, et leida lahendus, kui failiuurija ei tööta.
Kui asju õigesti korraldada, olgu selleks siis kodu või kontor, aitab see meil korras hoida, säästab ka meie aega. Miks mitte hallata meie arvuti kõvakettaid ja väliseid draive, et maksimeerida mugavust failide vahele segamise ajal, säästes eriti meie aega.
Nüüd aga küsimus, mis kindlasti peas tekkis – mis on kettahaldus ja kuidas seda teha. Selles artiklis käsitleme kettahaldust ja samme arvuti kõvakettaruumi haldamiseks.

Kettahaldus
Kettahaldus on Windows Vista, Windows 7, Windows 8 ja Windows 10 sisseehitatud utiliit, mida saab kasutada partitsioonide ja väliste draivide haldamiseks või loomiseks, kustutamiseks, vormindamiseks, kahandamiseks.
Kuidas saate arvutis kettahalduse avada:
Kettahalduse juurde pääseb kolmel viisil:
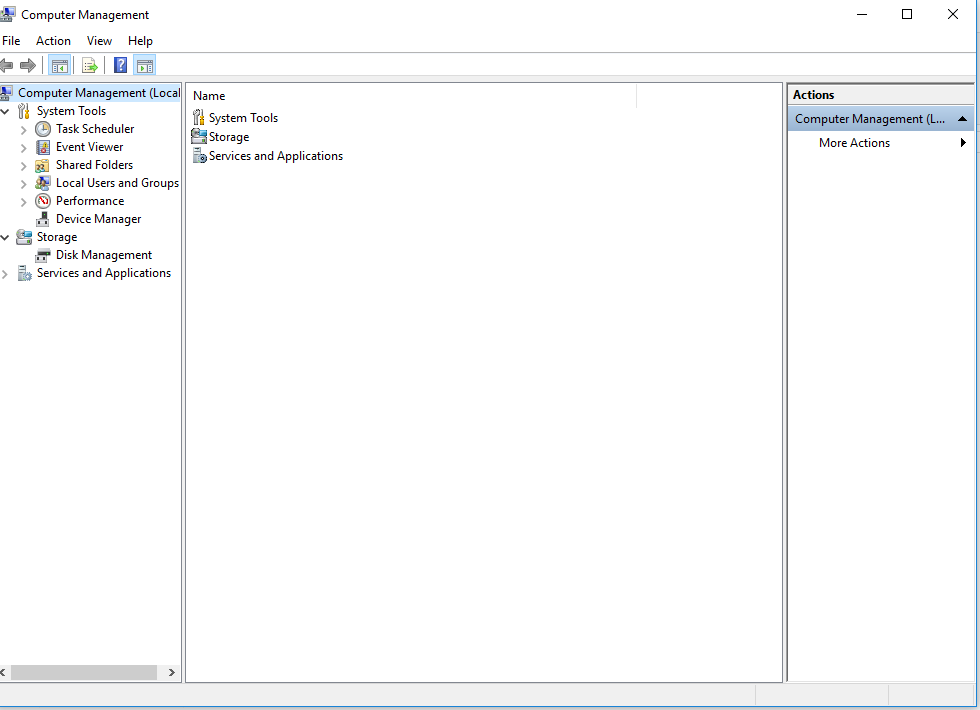
Kuidas kettahaldust kasutada: -
Kettahaldus koosneb kahest osast –
Kettahalduse ülemine jaotis koosneb kõigi Windowsi tuvastatud draivide loendist, olgu need siis välised või sisemised draivid.
Kettahalduse alumine jaotis näitab kõigi süsteemis olevate või sellega ühendatud füüsiliste draivide graafilist esitust.
Vaadake ka: 10 parimat draiverivärskendustarkvara Windows 2017 jaoks
Kettahaldus on tööriist kõvaketta vaba ruumi kontrollimiseks. Saate kontrollida kõigi ketaste kogumahtu ja allesjäänud vaba ruumi GB-des või MB-des.
Ülesanded, mida saab teha kettahalduses:
Uue partitsiooni või uue loogilise draivi loomise sammud:
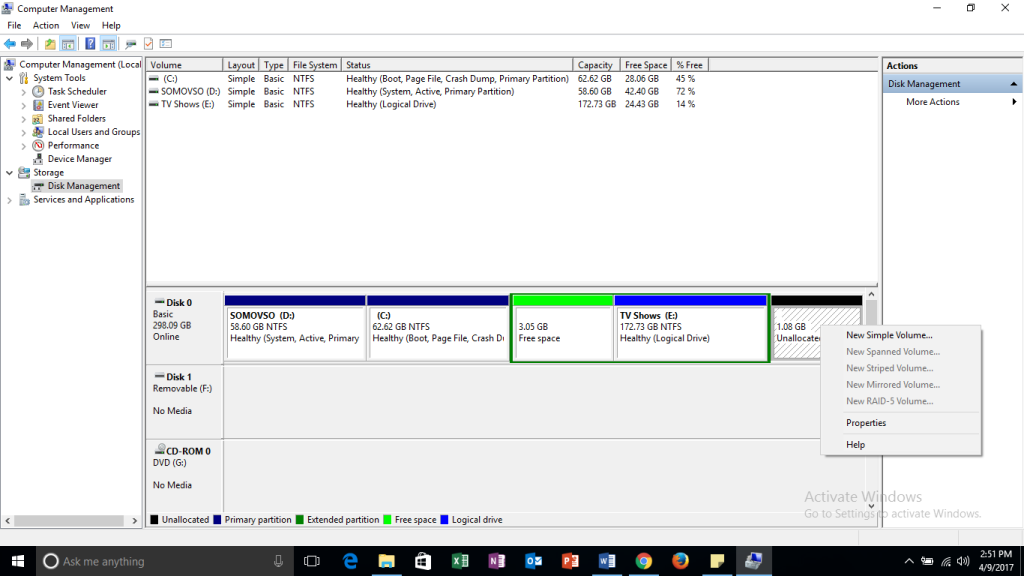
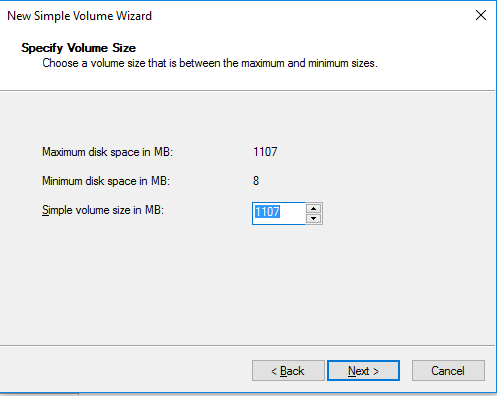
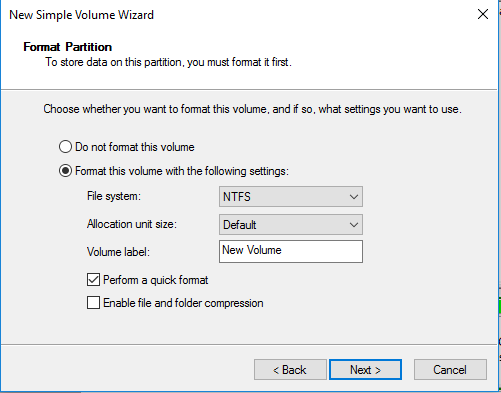
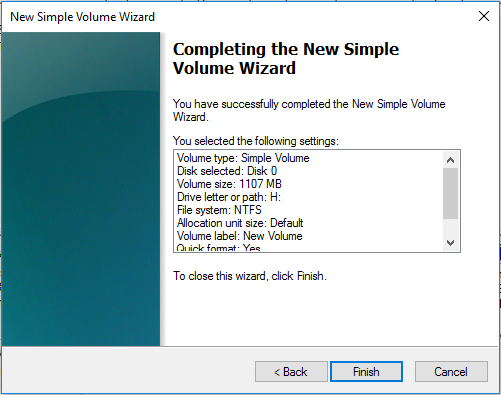
Vaadake ka: 10 parimat kettahaldustarkvara Windowsi jaoks
Kuidas kõvaketast vormindada -
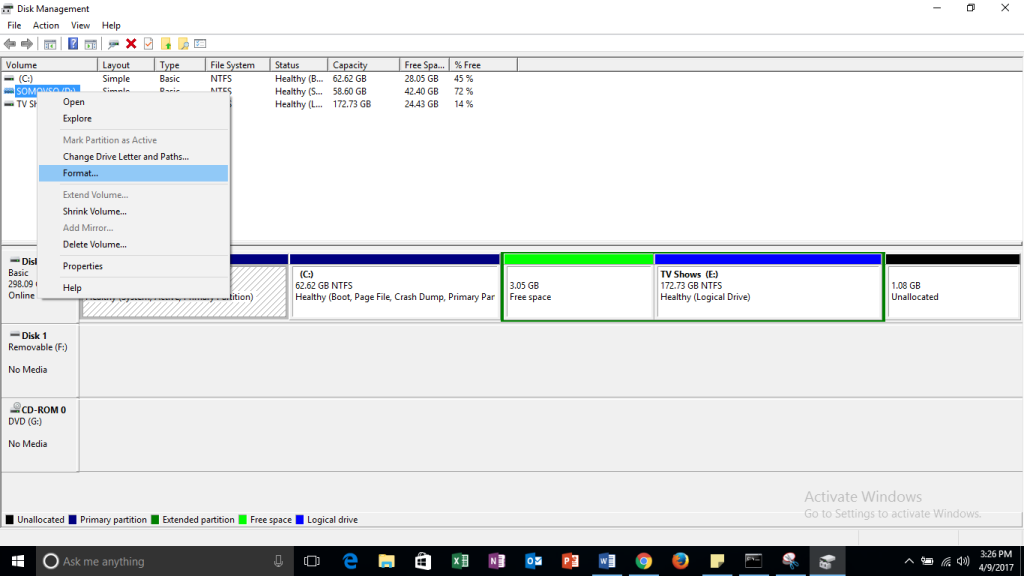
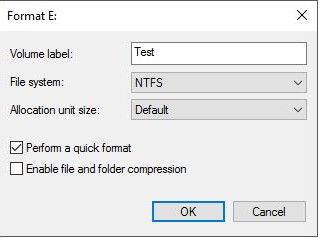
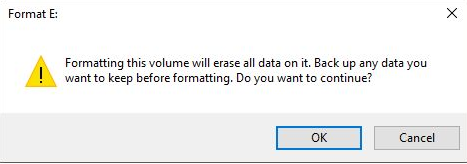
Vaadake ka: Täiustatud süsteemikaitsja: teie viimane abinõu pahavara vastu
Ketta suuruse muutmine – suurendage või vähendage helitugevust
Saate mõne lihtsa sammuga ketta mahtu vähendada või suurendada.
Kahanda helitugevust
Sarnasel viisil saate ka vaheseinu kahandada. Paremklõpsake mis tahes kettal, mida soovite kahandada
Klõpsake nuppu Kahanda helitugevust
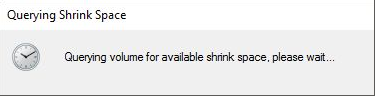
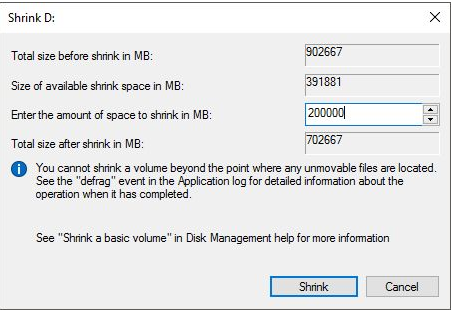
Looge virtuaalne kõvaketas
Operatsioonisüsteemides Windows 8 ja Windows 10 saab kettahaldust kasutada ka virtuaalsete kettafailide loomiseks ja lisamiseks. Wikipedia andmetel on virtuaalne kõvaketas (VHD) failivorming, mis esindab virtuaalset kõvaketast (HDD). See võib sisaldada seda, mida leidub füüsilisel kõvakettal, näiteks kettapartitsioonid ja failisüsteem, mis omakorda võivad sisaldada faile ja kaustu. Tavaliselt kasutatakse seda virtuaalmasina kõvakettana.
Vaadake ka: Kuidas suurendada Windows 7 virtuaalmälu
VHD-d saab luua/avada, klõpsates nuppu Action -> Create VHD/Attach VHD
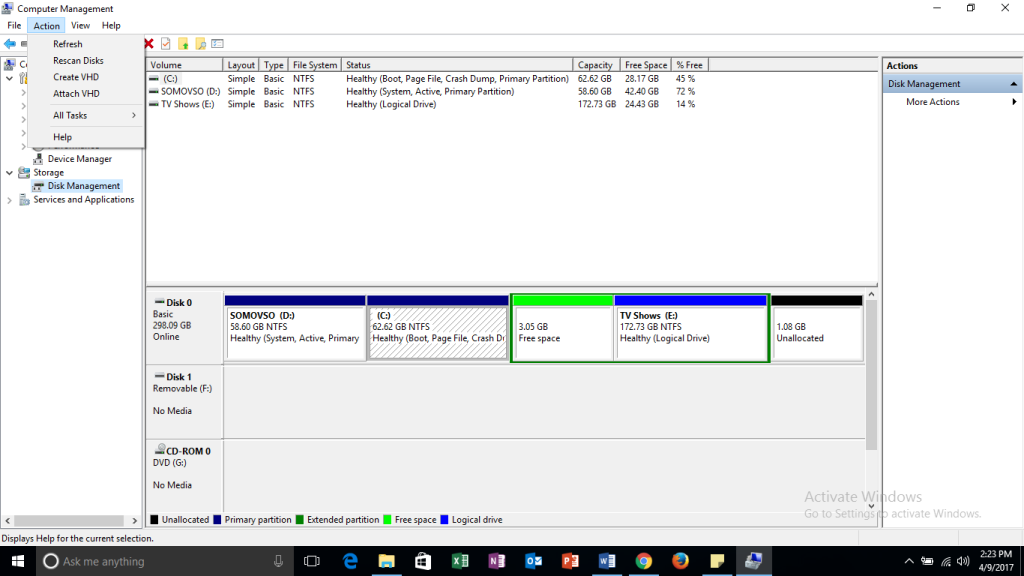
Kettahaldus on operatsioonisüsteemides Windows XP, 7, Vista, 8, 10 saadaval olev tööriist, mis teeb kõvaketaste haldamise lihtsaks. Kui teil on endiselt kahtlusi või näpunäiteid jaotamise kohta, kommenteerige allolevas kommentaaride jaotises.
Kui teie Windows 10 explorer ei tööta, oleme teid kaitsnud. Lugege ajaveebi, et leida lahendus, kui failiuurija ei tööta.
Kuidas värskendada draivereid Windows 11-s probleemide lahendamiseks ja seadmete ühilduvuse tagamiseks.
File Explorer on Windows 10 põhifunktsioon, mis võimaldab hõlpsasti leida ja hallata faile. Õppige, kuidas konfigureerida File Explorer avama "Seda arvutit" alates arvuti käivitamisest.
Kuidas kasutada Windows 11 otsingut tõhusalt ja kiiresti. Hanki kasulikud näpunäited ja parimad praktikad Windows 11 otsingufunktsiooni jaoks.
Iga arvutiga ühendatud seadet ja selle sees olevaid komponente haldavad seadmedraiverid. Draiverite värskendamine Windows 10-s on oluline mitmesuguste probleemide vältimiseks.
Kas näete File Explorer ei reageeri veateadet? Siit leiate tõhusad lahendused, et lahendada Windows 10 mittetöötava File Exploreri probleem.
Kuidas saada Windows 10-s abi - leidke parimad lahendused pea iga küsimusele, mis teil Microsoft Windows 10 kohta on.
Failiuurija ei reageeri tõrge Windows 10-s. File Explorer või Windows Exploreri protsess ei tööta operatsioonisüsteemis Windows 10. Hangi uued lahendused.
Uuri, kuidas tuua tagasi "Minu arvuti" ikoon Windows 11-s ja avada see lihtsalt, et pääseda oma failidele ja seadetele.
Kas te ei saa Windows 11 arvutis faile ja kaustu avada? Siit leiate teavet selle kohta, kuidas parandada, et Explorer.exe ei laadita käivitamisel ja tööle naasta.








