Windows 10 File Explorer ei tööta? Kuidas parandada

Kui teie Windows 10 explorer ei tööta, oleme teid kaitsnud. Lugege ajaveebi, et leida lahendus, kui failiuurija ei tööta.
Ootamatu poe erand on surma sinise ekraani tõrge, millega Windows10 kasutajad sageli kokku puutuvad. Ootamatu poe erandi sinise ekraani tõrge (tuntud ka kui stoppkoodi tõrge) põhjustab konkreetsete programmide ootamatu krahhi, mille tulemusel muutub Windowsi ekraan siniseks ja kuvatakse veateade.
Paljudel juhtudel on see viga kasutajale arusaamatu; seega nimetatakse seda õigustatult " ootamatu poe erandi veaks ". Pärast mõningaid uuringuid leiti, et see tõrge käivitatakse erinevatel põhjustel, nagu kahjustatud draiverid, ootel värskendused, failide riknemine või mõni pahavara. Mõnikord võivad ootamatu poe erandi probleemi põhjuseks olla ka teatud programmid, mis olid teie süsteemi varem installitud.
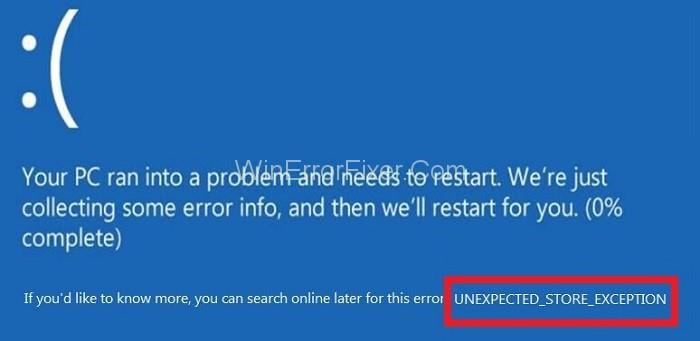
Selles artiklis keskendume mõnele lahendusele, mis võib aidata teil sellest "Ootamatu poe erandi vea" koodist lahti saada.
Sisu
9 võimalust ootamatu poe erandi vea parandamiseks
Oleme välja pakkunud umbes 9 viisi, mis võivad kindlasti osutuda teie päästjaks ja vabastavad teid sellest sinisest surmaveast. Peate lihtsalt neid samme täpselt järgima, et need lahendused annaksid soovitud tulemused.
Lahendus 1: peamised näpunäited ootamatu poe erandi vea parandamiseks
Teie süsteemi tõhusaks tööks on tõesti oluline tagada selle seisukord nii sisemiselt kui ka väliselt. Teie süsteem peab olema vaba rämpspostist, pahavarast ega mis tahes probleemitekitajatest.
1. samm: kõigepealt kontrollige oma süsteemi täielikult ja veenduge, et viirust ei leitud.
2. samm: teiseks eemaldage kõik oma süsteemis olevad rämpsfailid.
3. samm: kolmandaks eemaldage oma masinast kõik kolmanda osapoole rakendused ja programmid.
Lõpuks taaskäivitage arvuti ja vaadake, kas probleem on lahenenud või mitte.
Lahendus 2: desinstallige viirusetõrjeprogramm
Peaaegu iga Windows on varustatud vaiketurvasüsteemiga, mis on Microsofti kaitsja . Nii et kui olete juhuslikult turvalisuse huvides oma süsteemi installinud mõne muu kolmanda osapoole viirusetõrje, soovitame teil selle installida, kuna see võib samuti olla põhjuseks.
1. samm: esmalt vajutage käivitusmenüü avamiseks klahve Windows + X.
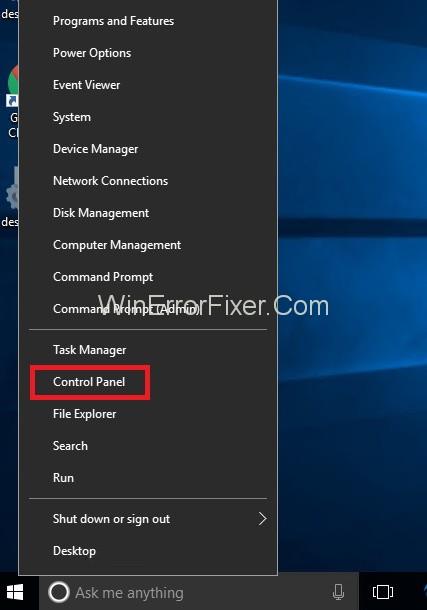
2. samm: seejärel avage Juhtpaneel ja vajutage Programmid ja funktsioonid .
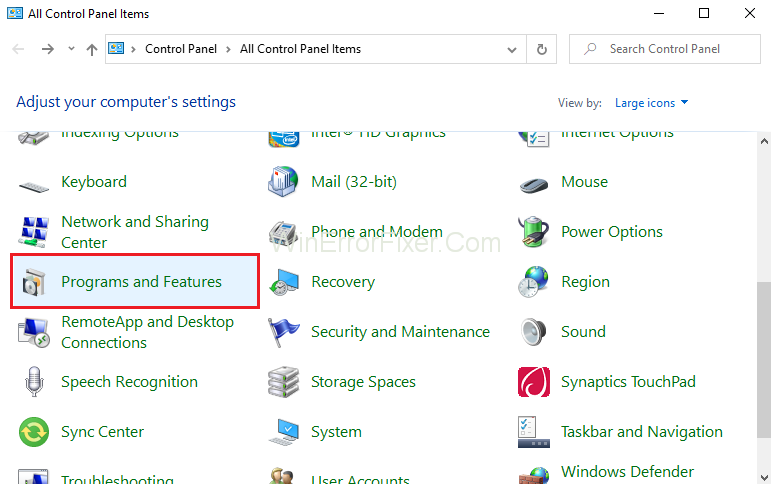
3. samm: leidke installitud programmide loendist kolmanda osapoole tarkvara (viirusetõrje).
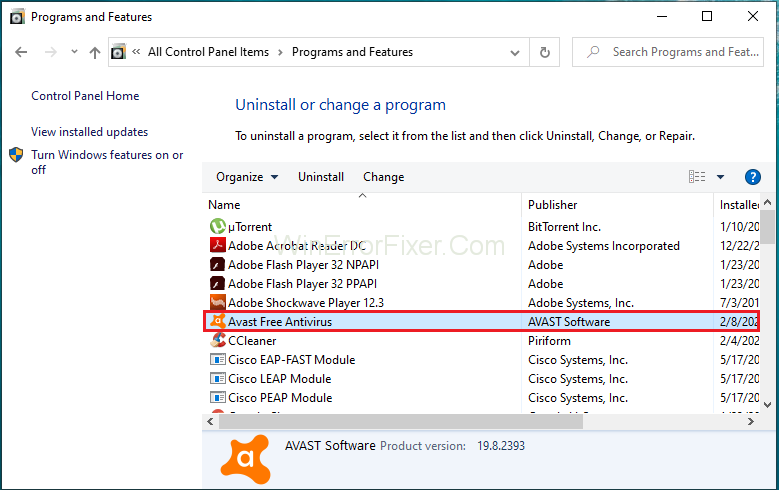
4. samm: paremklõpsake sellel ja seejärel desinstallige see.
5. samm: lõpuks taaskäivitage süsteem.
See on kõik. Ja kui teil on piisavalt õnne, võib see lahendus teie jaoks töötada.
Lahendus 3. Käivitage kettakontrolli utiliit
Võimalik, et tõrke põhjuseks on ketta mis tahes rikkumine. Seega saate selle vea käsitlemiseks valida ka kettakontrolli utiliidi.
1. samm: esmalt vajutage käivitusmenüü avamiseks klahve Windows + X.
2. samm: seejärel klõpsake käsurealt (administraator) ja klõpsake nuppu Jah, et see administraatorina avada.
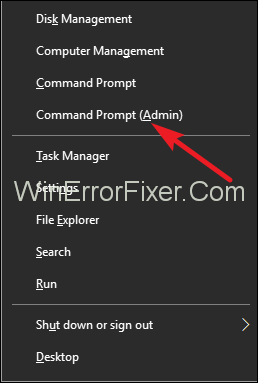
3. samm: pärast seda tippige "chkdsk" ja seejärel jätke chkdsk järele tühik ja tippige draivitäht (C).
4. samm: seejärel tippige pärast draivitähte "/f/r/x".
5. samm: lõpuks vajutage sisestusklahvi ja see käivitab teie ketta skannimise. Seejärel oodake selle valmimist ja taaskäivitage süsteem. Nüüd käivitage see rakendus uuesti ja vaadake, kas ootamatu poe erandi tõrge ilmub endiselt või on täielikult lahendatud.
Lahendus 4: kontrollige Windowsi rakenduste värskendusi
Millal viimati oma rakendusi värskendasite? Aegunud rakendused ja programmid lakkavad mingil hetkel tõhusalt töötamast. Seetõttu värskendage kindlasti oma Windowsi rakendusi aeg-ajalt.
Saate neid automaatselt värskendada.
1. samm: minge esmalt käivitusmenüüsse ja käivitage Windowsi pood .
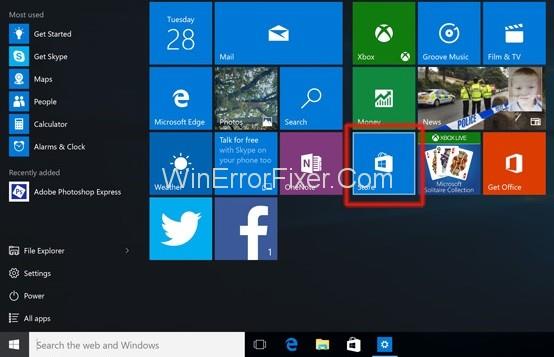
2. samm: seejärel klõpsake oma kasutajaikoonil .
Samm 3: Nüüd vajutage menüüs nuppu Seaded .
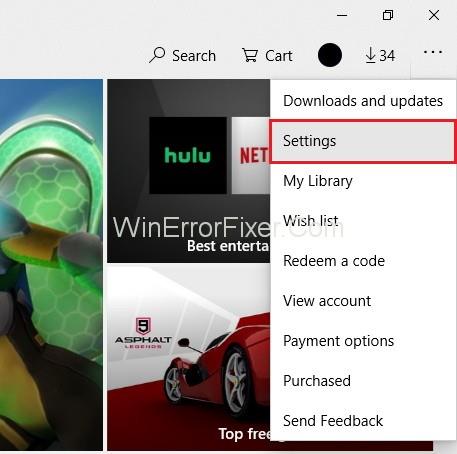
4. samm: lõpuks lubage rakenduste automaatne värskendamine .
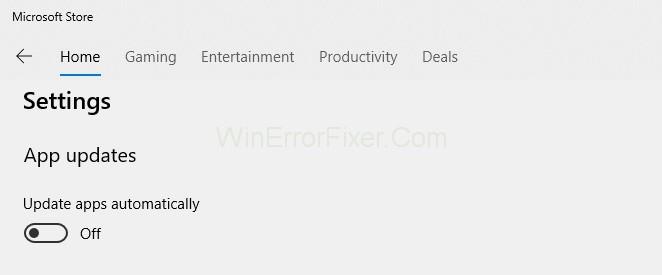
Saate neid ka käsitsi värskendada.
1. samm: kõigepealt minge käivitusmenüüsse ja käivitage pood .
2. samm: klõpsake nüüd oma kasutajaikoonil .
3. samm: seejärel klõpsake nuppu Allalaadimised .
Samm 4: Järgmisena klõpsake nuppu Kontrolli värskendusi ja värskendage rakendusi.
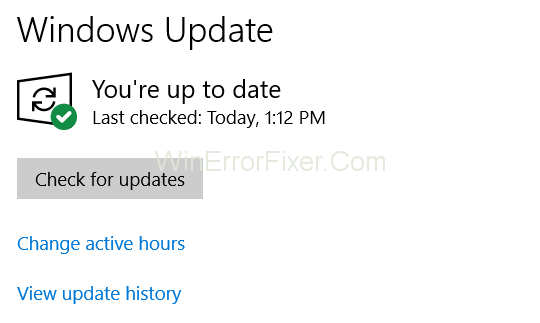
5. samm: lõpuks, pärast kõigi rakenduste värskendamist, taaskäivitage süsteem ja kontrollige, kas viga on kadunud või mitte.
Lahendus 5: värskendage arvuti draivereid
Aegunud või rikutud draiverid võivad takistada ebatõhusat suhtlust rakenduste ja teie süsteemi vahel. Seega veenduge, et teie draiverid on värskendatud ja kahjustusteta.
1. samm: esmalt paremklõpsake Minu arvuti/See arvuti .
2. samm. Seejärel valige omadused .
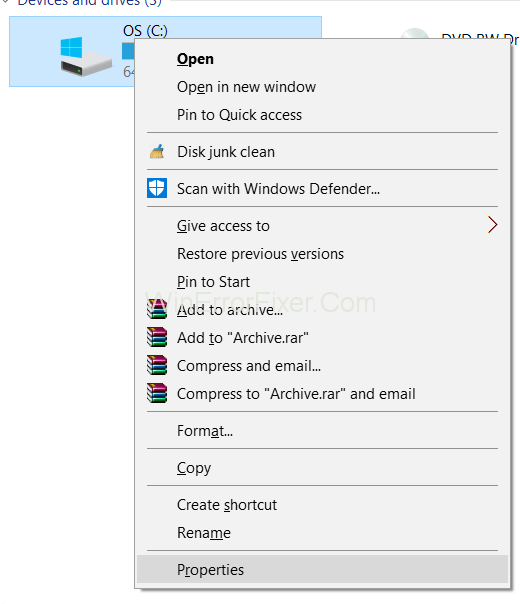
3. samm: nüüd valige vasakpoolsest paneelist seadmehaldur .
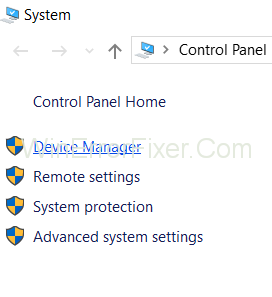
4. samm: saate nüüd seadmed läbi vaadata ja neid, millel on kollane hüüumärk, tuleks värskendada, paremklõpsates neid.
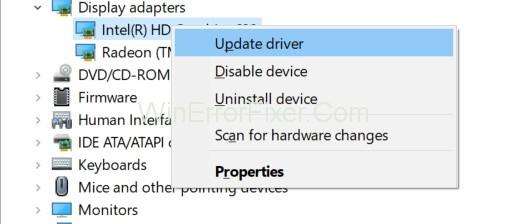
5. samm: lõpuks taaskäivitage arvuti, et jõustada tehtud muudatused, ja seejärel kontrollige, kas ootamatu poe erandi tõrge on võitnud või mitte.
Lahendus 6: käivitage süsteemifailide kontrollija
Soovitud tulemuste saavutamiseks järgige täpselt alltoodud juhiseid:
1. samm: kõigepealt klõpsake nuppu Start .
2. samm: tippige otsingukasti „ cmd ”.
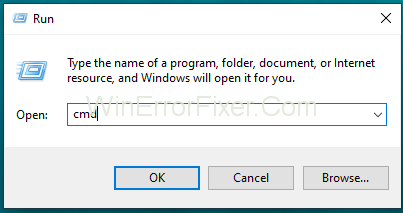
3. samm: seejärel vajutage korraga klahve Control + Shift + Enter ja vajutage käsurea avamiseks nuppu OK.
(Alternatiivne viis sama tegemiseks on vajutada Windows + X klahve ja seejärel klõpsata käsurealt (administraator).
4. samm: seejärel tippige käsuviiba kasti " sfc/scannow ".
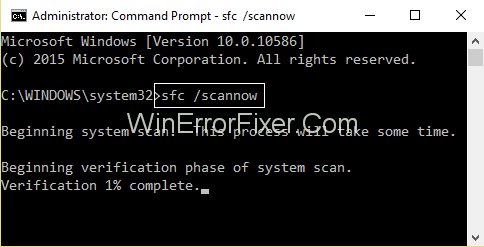
5. samm: oodake, kuni protsess lõpeb, ja lõpuks asendage kõik rikutud failid uutega. Seejärel taaskäivitage süsteem ja kontrollige, kas viga on lahendatud või mitte.
Lahendus 7: parandage operatsioonisüsteem
Kui ülaltoodud lahendused teie jaoks hästi ei töötanud, võite uuesti proovida, valides oma operatsioonisüsteemi parandamise. See võib olla veidi aeganõudev, kuid see on tõhus viis sellest probleemist vabanemiseks.
Esiteks peate enne paranduse valimist oma süsteemi Windowsi installikandjalt võimendama. Seejärel järgige operatsioonisüsteemi parandamiseks ekraanil kuvatavaid juhiseid ja lõpuks taaskäivitage süsteem automaatse parandamise jõustamiseks. See mitte ainult ei lahenda ootamatu poe erandi veakoodi, vaid parandab ka palju muid probleeme, mis teie süsteemis püsivad.
Lahendus 8: süsteemi taastamine
See tõrge võib ilmneda ka Microsoftiga seotud uute rakenduste installimise tõttu. Seega peate sel juhul oma süsteemi taastama.
1. samm: esmalt avage Start.
2. samm: seejärel otsige " Loo taastepunkt " ja klõpsake seda.
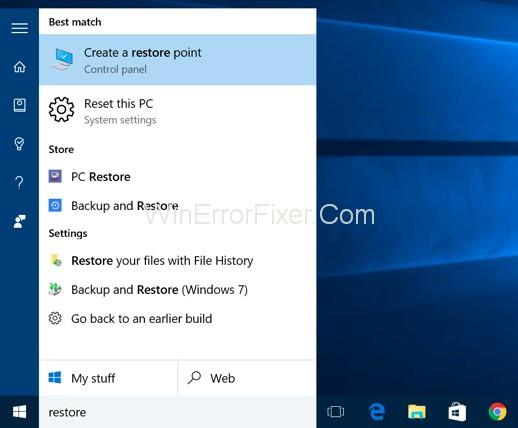
Samm 3: Seejärel klõpsake süsteemikaitse all nuppu " Süsteemi taastamine ".
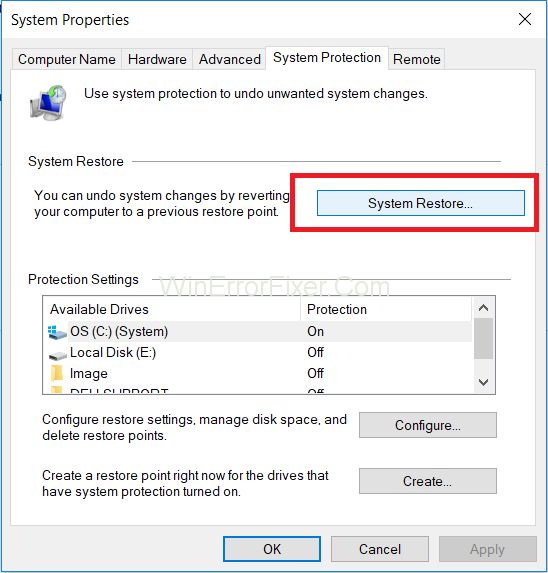
4. samm: valige nüüd varasem kuupäev, mil teie arvuti on täiesti väärt ilma vigade või probleemideta.
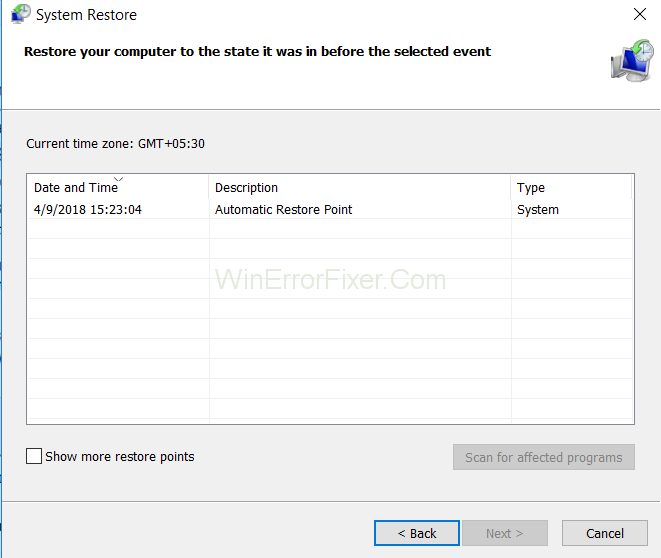
5. samm: see käivitab protseduuri automaatselt ning teie süsteem lülitub välja ja käivitub uuesti.
6. samm. Nüüd saate käivitada just selle rakenduse, mille puhul varem tõrget kuvati. Tõenäoliselt lahendab see teie probleemi ja te vabanete sellest ootamatust veakoodist.
Lahendus 9: installige värske operatsioonisüsteem
See lahendus on teie viimane lootus juhuks, kui tõrge jääb teie süsteemis püsima ka pärast ülaltoodud paranduste proovimist. Kuid enne selle lahenduse otsimist soovitame teil kõik andmed turvaliselt varundada mis tahes pliiatsiseadmesse või muusse riistvaradraivi.
Seejärel sisestage operatsioonisüsteemi uuesti installimiseks operatsioonisüsteemi installiketas. Lisaks peate värskendama kõiki rakendusi, mis vajavad uuendamist. See lahendus on kindlasti aeganõudev, kuid soovitud tulemuste saavutamiseks peate varuma kannatlikkust, kuna on olemas väga kuulus liin, mis
“Patience is bitter, but its fruit is sweet.”
Tehke märge; peate tagama, et teie süsteemis ei esine muid tõrkeid, eriti "Windows tuvastas kõvakettaprobleemi" , kuna selle protsessi sooritamine, kui see viga teie süsteemis püsib, põhjustab teie andmete rikkumist. Siis kaotate lõpuks kõik oma olulised failid.
Värske operatsioonisüsteemi installimisel vahetatakse kõik teie failid uute vastu ja siis ei saa ükski peidetud süüdlane teie süsteemis häireid tekitada, muutes teid täiesti vabaks ootamatust poe erandi veakoodist. Nüüd saate ilma takistusteta uuesti oma töö juurde naasta.
Sarnased postitused:
Järeldus
Uute operatsioonisüsteemidega kaasnevad ka uued probleemid tasuta. Sarnane on see "Ootamatu poe erandi" täiendav viga, mis tuleb koos Windows 10 operatsioonisüsteemiga. Kuid kuna igal probleemil on üks või mitu lahendust, peate lihtsalt olema tark ja kannatlikkusega saate lahendada mis tahes probleemi.
Selle artikli kaudu püüdsime aidata teil vabaneda sellest ärritavast ja loomulikult pettumust valmistavast "Ootamatu poe erandi veast". Saate valida ükskõik millise üheksast viisist vastavalt oma vajadustele ja saavutada soovitud tulemused. Samuti peate oma süsteemi alati ajakohasena hoidma ja see lahendab peaaegu kõik teie süsteemiprobleemid. Loodetavasti lahendasid need artiklid kõik teie dilemmad ja eemaldasid selle takistuse teie teelt.
Kui teie Windows 10 explorer ei tööta, oleme teid kaitsnud. Lugege ajaveebi, et leida lahendus, kui failiuurija ei tööta.
Kuidas värskendada draivereid Windows 11-s probleemide lahendamiseks ja seadmete ühilduvuse tagamiseks.
File Explorer on Windows 10 põhifunktsioon, mis võimaldab hõlpsasti leida ja hallata faile. Õppige, kuidas konfigureerida File Explorer avama "Seda arvutit" alates arvuti käivitamisest.
Kuidas kasutada Windows 11 otsingut tõhusalt ja kiiresti. Hanki kasulikud näpunäited ja parimad praktikad Windows 11 otsingufunktsiooni jaoks.
Iga arvutiga ühendatud seadet ja selle sees olevaid komponente haldavad seadmedraiverid. Draiverite värskendamine Windows 10-s on oluline mitmesuguste probleemide vältimiseks.
Kas näete File Explorer ei reageeri veateadet? Siit leiate tõhusad lahendused, et lahendada Windows 10 mittetöötava File Exploreri probleem.
Kuidas saada Windows 10-s abi - leidke parimad lahendused pea iga küsimusele, mis teil Microsoft Windows 10 kohta on.
Failiuurija ei reageeri tõrge Windows 10-s. File Explorer või Windows Exploreri protsess ei tööta operatsioonisüsteemis Windows 10. Hangi uued lahendused.
Uuri, kuidas tuua tagasi "Minu arvuti" ikoon Windows 11-s ja avada see lihtsalt, et pääseda oma failidele ja seadetele.
Kas te ei saa Windows 11 arvutis faile ja kaustu avada? Siit leiate teavet selle kohta, kuidas parandada, et Explorer.exe ei laadita käivitamisel ja tööle naasta.








