Windows 10 File Explorer ei tööta? Kuidas parandada

Kui teie Windows 10 explorer ei tööta, oleme teid kaitsnud. Lugege ajaveebi, et leida lahendus, kui failiuurija ei tööta.
Kas kohtasite oma Windows 10 seadmes OneDrive'i tõrkekoodi 0x800c0005? Noh, see tõrketeade kuvab tavaliselt veateate "Teie arvuti pole Internetiga ühendatud".
Seega, enne kui hakkate selles veas oma Interneti-ühendust süüdistama , peate teadma järgmist. Sellel veal pole Interneti ega teie võrguga midagi pistmist. Veakood 0x800c0005 ilmneb siis, kui konto seadetes on konflikt või kui Windowsi tulemüür blokeerib ajutiselt teatud toimingu teie seadmes.
Kui kasutate OneDrive’i ja OneDrive for Businessit samas masinas, võib see tõrge ilmneda rakenduse lubade konfliktiprobleemide tõttu . OneDrive on kasulik Microsofti teenus, mis pakub meile isiklikku salvestusruumi, kus saame hoida oma asju turvalises pilves. Failide jagamine ja koostöö erinevate seadmete vahel muutub OneDrive'i juurdepääsuga lihtsaks. Niisiis, te ei taha kindlasti selle veakoodi teatega igaveseks kinni jääda, eks?
Kas soovite teada, kuidas lahendada OneDrive'i veakood 0x800c0005? Siin on mõned kasulikud lahendused, mis võimaldavad teil oma Windows 10 seadmes selle probleemi tõrkeotsingut teha.
OneDrive'i tõrkekoodi 0x800c0005 parandamine opsüsteemis Windows 10
Alustame.
Lahendus nr 1: vaadake üle konto sätted
Nagu varem mainisime, ilmub see veakoodi teade tavaliselt siis, kui konto seadetes on konflikt. Seega kontrollige esmalt oma OneDrive'i konto seadeid, et teada saada, kas kasutate isiklikku kontot või ettevõtet. Kui proovite ühes masinas käitada OneDrive'i ärikontot ja isiklikku kontot, võite ekraanil kuvada tõrketeate „Teie arvuti pole Internetiga ühendatud”.
Lahendus nr 2: keelake tulemüür
Windowsi tulemüüri ajutiseks keelamiseks toimige järgmiselt.
Käivitage menüü Start otsingukast , tippige "tulemüür" ja valige otsingusoovituste hulgast "Tulemüüri ja võrgukaitse" süsteemiseade.
Kui tulemüür on lubatud, näevad praegused sätted domeeni-, privaat- ja avaliku võrgu jaoks umbes sellised. (Vaadake allolevat hetkepilti).
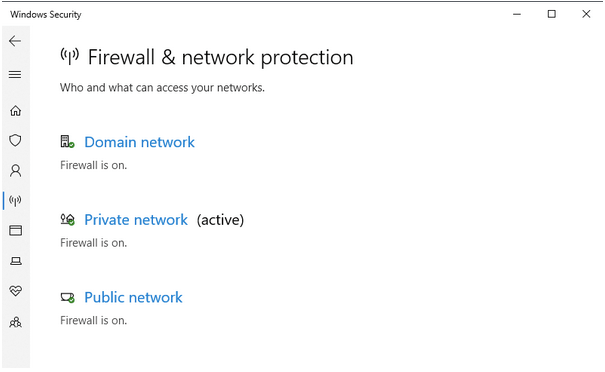
Puudutage valikut "Domeenivõrk".
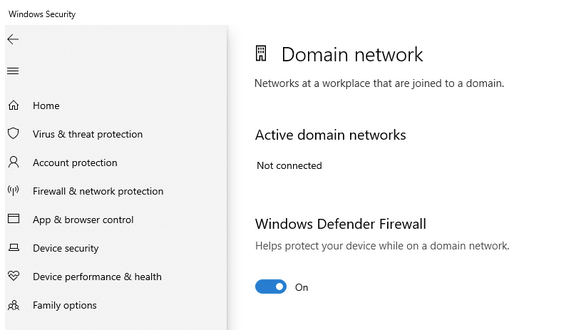
Lülitage aknas Domeenivõrk välja valik "Windows Defenderi tulemüür".
Logige välja oma Microsofti kontolt, taaskäivitage seade, et kontrollida, kas veakoodi probleem on tulemüüri keelamisega lahendatud.
Lahendus nr 3: keelake puhverserver
Kui teie seade on ühendatud mis tahes puhverserveri võrku, proovige see kindlasti üks kord keelata, et lahendada OneDrive'i tõrkekoodi 0x800c0005 probleem oma Windows 10 masinas. Puhverserveri keelamiseks peate tegema järgmist.
Dialoogiboksi Käivita käivitamiseks puudutage Windows + R klahvikombinatsiooni.
Tippige tekstikasti "Regedit" ja vajutage registriredaktori käivitamiseks sisestusklahvi.
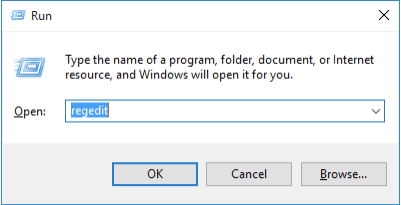
Aastal Registry Editor aken , navigeerida selle asukoht:
HKEY_CURRENT_USER\Software\Policies\Microsoft\Windows\CurrentVersion\Internet Settings
Kui olete sellesse asukohta jõudnud, paremklõpsake parempoolsel menüüpaanil suvalises kohas, puudutage valikut „Uus” ja seejärel valige kontekstimenüüst suvand „DWORD” .
Avage hiljuti loodud fail ja nimetage see "Luba automaatse puhverserveri tulemuste vahemälu". Samuti määrake numbriliseks väärtuseks 0, salvestage muudatused ja sulgege seejärel registriredaktori aken.
Nende ülalmainitud sammude järgimine keelab puhverserveri, kui teie seade oli sellega ühendatud.
Siin on mõned kasulikud lahendused, mis lahendavad teie Windows 10 arvutis OneDrive'i veakoodi 0x800c0005. Edu!
Kui teie Windows 10 explorer ei tööta, oleme teid kaitsnud. Lugege ajaveebi, et leida lahendus, kui failiuurija ei tööta.
Kuidas värskendada draivereid Windows 11-s probleemide lahendamiseks ja seadmete ühilduvuse tagamiseks.
File Explorer on Windows 10 põhifunktsioon, mis võimaldab hõlpsasti leida ja hallata faile. Õppige, kuidas konfigureerida File Explorer avama "Seda arvutit" alates arvuti käivitamisest.
Kuidas kasutada Windows 11 otsingut tõhusalt ja kiiresti. Hanki kasulikud näpunäited ja parimad praktikad Windows 11 otsingufunktsiooni jaoks.
Iga arvutiga ühendatud seadet ja selle sees olevaid komponente haldavad seadmedraiverid. Draiverite värskendamine Windows 10-s on oluline mitmesuguste probleemide vältimiseks.
Kas näete File Explorer ei reageeri veateadet? Siit leiate tõhusad lahendused, et lahendada Windows 10 mittetöötava File Exploreri probleem.
Kuidas saada Windows 10-s abi - leidke parimad lahendused pea iga küsimusele, mis teil Microsoft Windows 10 kohta on.
Failiuurija ei reageeri tõrge Windows 10-s. File Explorer või Windows Exploreri protsess ei tööta operatsioonisüsteemis Windows 10. Hangi uued lahendused.
Uuri, kuidas tuua tagasi "Minu arvuti" ikoon Windows 11-s ja avada see lihtsalt, et pääseda oma failidele ja seadetele.
Kas te ei saa Windows 11 arvutis faile ja kaustu avada? Siit leiate teavet selle kohta, kuidas parandada, et Explorer.exe ei laadita käivitamisel ja tööle naasta.








