Windows 10 File Explorer ei tööta? Kuidas parandada

Kui teie Windows 10 explorer ei tööta, oleme teid kaitsnud. Lugege ajaveebi, et leida lahendus, kui failiuurija ei tööta.
Nii nagu teised pilveteenused, on OneDrive: Microsofti pilvesalvestusteenus suurepärane viis failide salvestamiseks Interneti kaudu. Kasutajad peavad OneDrive’i sisse logima oma Microsofti mandaate kasutades, et salvestada, sünkroonida ja jagada eri vormingus faile teiste inimeste ja seadmetega Internetis.
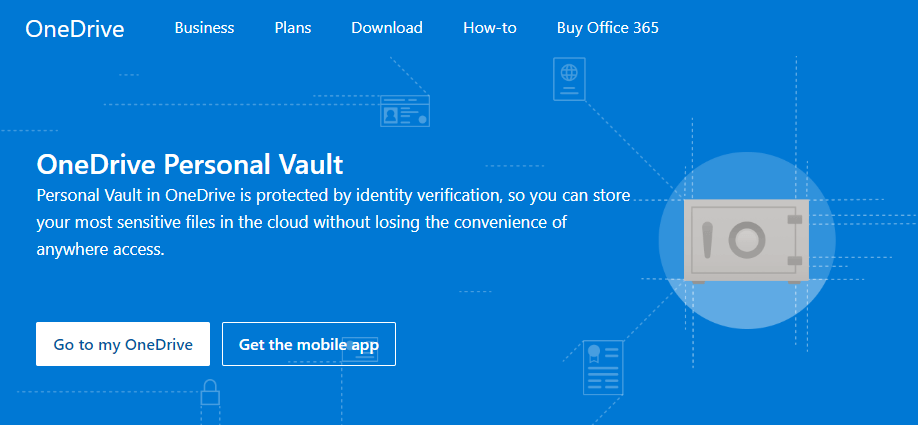
OneDrive on turvalisuse tugevdamiseks kasutusele võtnud uue funktsiooni, mida rahvasuus tuntakse OneDrive Personal Vault nime all. Mis see on ja miks seda vaja on, on kaks peamist küsimust, millele peate vastuseid otsima. OneDrive’i isiklik varahoidla pakub enamikule teie olulistele failidele täiendavat turvalisust .
Mis on isiklik varahoidla?
OneDrive'i Personal Vault on kaitstud ala, mis võimaldab salvestada kõige olulisemaid ja tundlikumaid faile ja pilte . See võimaldab teil oma failidele juurde pääseda kõikjal, ilma mugavust ohverdamata. See isiklik varahoidla aitab teil oma faile turvalise autentimismeetodi abil kaitsta. Isiklikule varahoidlale juurdepääsemiseks on vaja identiteedi kinnitamist, näiteks sõrmejälge, näo ID-d, PIN-koodi või SMS-i või meili teel saadetud koodi. See täiendav turvakiht aitab teil oma asju turvalisemalt hoida.
Kuidas seadistada OneDrive'i isiklikku varahoidlat?
Isikliku varahoidla loomine pole suur asi. OneDrive'i isikliku varahoidla seadistamiseks peate lihtsalt järgima alltoodud samme .
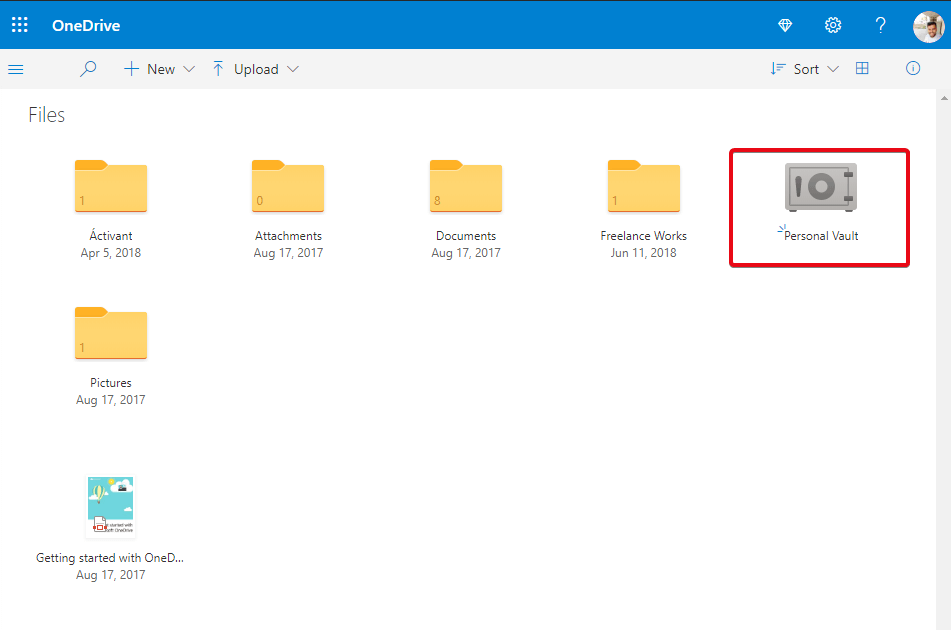
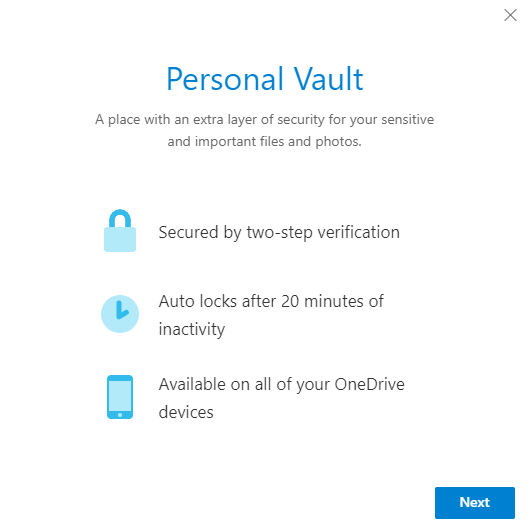
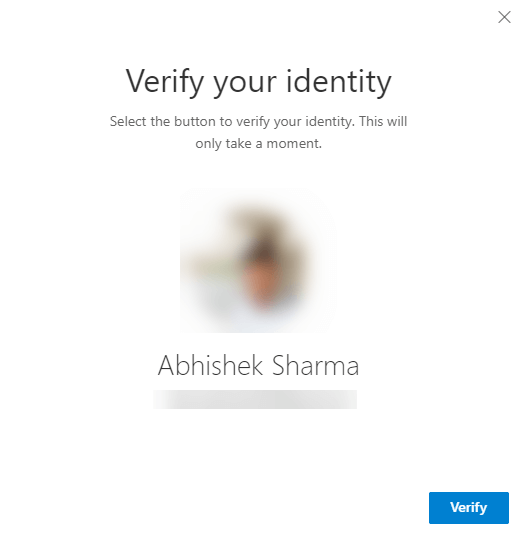
See viib teid teie Gmaili kontole ja seejärel saate turvalisuse suurendamiseks kõik oma olulised failid ja andmed isiklikku varahoidlasse salvestada . Samuti ärge unustage seadistada oma arvutis OneDrive'i, et pääseda juurde arvuti kaustadesse ja neid muuta. Kui valite seadistamise, kuvatakse teile hüpikaken nagu alloleval pildil. Seadistamise lõpetamiseks logige sisse oma e-posti ID-ga.
Miks vajate OneDrive'i isiklikku varahoidlat?
OneDrive'i Personal Vault võimaldab teil oma konfidentsiaalseid faile ja pilte kaitsta . See töötab usaldusväärses Microsofti pilves, millel on palju turvameetmeid. Lisaks failide turvalisusele krüpteerib isiklik varahoidla alati sees olevad failid ja salvestab need teie kõvaketta Bitlockeri krüpteeritud alale.
Veenduge, et isiklikus hoidlas olevaid faile ei jagata kellegagi. Arvestades stsenaariumi, jagati faili enne isiklikku varahoidlasse kolimist, jagamine keelatakse pärast hoidlasse teisaldamist. OneDrive'i isikliku varahoidla üks parimaid omadusi on see, et see lukustab varahoidla automaatselt pärast teatud tegevusetusperioodi. Veebis ja mobiilis on aeg erinev nagu veebis, passiivsuse aeg on 20 minutit ja mobiilis 3 minutit. Kuna seatud limiit on ületatud, peate failidele juurde pääsemiseks oma varahoidla uuesti avama.
Märkus. Saate oma arvutist ja muudest seadmetest juurdepääsu kõigile oma dokumentidele, fotodele, videotele ja muudele Personal Vault'i failidele saidilt onedrive.com.
Pakkimine
Niisiis, see kõik puudutab OneDrive'i isiklikku varahoidlat. Hoidke kõiki oma dokumente ja konfidentsiaalseid andmeid isiklikus hoidlas turvaliselt ja elage stressivabalt. Juurdepääs oma kaustale igal ajal ja igal pool arvutist või mobiiltelefonist, lihtsalt sisse logides.
Hoidke oma faile ja pilte OneDrive’i isiklikus hoidlas turvaliselt. Proovige seda ja jagage oma kogemusi allolevas kommentaaride jaotises.
Tehniliste uuenduste saamiseks tellige meie uudiskiri ja jälgige meid sotsiaalmeedias.
Kui teie Windows 10 explorer ei tööta, oleme teid kaitsnud. Lugege ajaveebi, et leida lahendus, kui failiuurija ei tööta.
Kuidas värskendada draivereid Windows 11-s probleemide lahendamiseks ja seadmete ühilduvuse tagamiseks.
File Explorer on Windows 10 põhifunktsioon, mis võimaldab hõlpsasti leida ja hallata faile. Õppige, kuidas konfigureerida File Explorer avama "Seda arvutit" alates arvuti käivitamisest.
Kuidas kasutada Windows 11 otsingut tõhusalt ja kiiresti. Hanki kasulikud näpunäited ja parimad praktikad Windows 11 otsingufunktsiooni jaoks.
Iga arvutiga ühendatud seadet ja selle sees olevaid komponente haldavad seadmedraiverid. Draiverite värskendamine Windows 10-s on oluline mitmesuguste probleemide vältimiseks.
Kas näete File Explorer ei reageeri veateadet? Siit leiate tõhusad lahendused, et lahendada Windows 10 mittetöötava File Exploreri probleem.
Kuidas saada Windows 10-s abi - leidke parimad lahendused pea iga küsimusele, mis teil Microsoft Windows 10 kohta on.
Failiuurija ei reageeri tõrge Windows 10-s. File Explorer või Windows Exploreri protsess ei tööta operatsioonisüsteemis Windows 10. Hangi uued lahendused.
Uuri, kuidas tuua tagasi "Minu arvuti" ikoon Windows 11-s ja avada see lihtsalt, et pääseda oma failidele ja seadetele.
Kas te ei saa Windows 11 arvutis faile ja kaustu avada? Siit leiate teavet selle kohta, kuidas parandada, et Explorer.exe ei laadita käivitamisel ja tööle naasta.








