Windows 10 File Explorer ei tööta? Kuidas parandada

Kui teie Windows 10 explorer ei tööta, oleme teid kaitsnud. Lugege ajaveebi, et leida lahendus, kui failiuurija ei tööta.
Windows 7, 8 ja 10 kasutajad seisavad sageli silmitsi veaga. Tavaliselt ilmneb see failis või kaustas muudatuste tegemisel. Kausta loasätete muutmisel kuvatakse tõrketeade " Konteineris olevate objektide loendamine ebaõnnestus. Juurdepääs on keelatud . Juurdepääsuluba on kaustade jaoks oluline funktsioon. Seda jagatakse mitme kasutajaga. Eriti kui neil on tundlikku teavet, millele juurdepääsu tuleb reguleerida.
Kaustas midagi muutes võib aga tekkida tõrge "konteineris olevate objektide loendamine ebaõnnestus" . See võib juhtuda siis, kui keegi ei ole administraator või on loa seadetes tehtud mingid valed muudatused. Seega on tavapärase protsessi käigus võimatu failile juurde pääseda ega selles muudatusi teha.
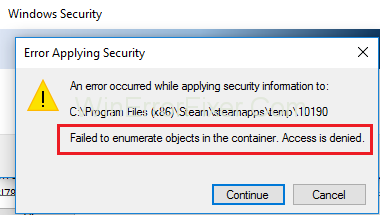
Sisu
Kuidas parandada Windows 10 konteineris olevate objektide loendamise ebaõnnestumist
Sellegipoolest on konteineri objektide loendamise nurjumise probleemi lahendamiseks võimalusi. Oleme teile abiks andnud mõned juhised. Selle vea parandamiseks järgige neid.
Lahendus 1: muutke loa sätteid
Loa sätete muutmiseks toimige järgmiselt.
1. samm: paremklõpsake veel kord kaustal. Seejärel valige Atribuudid → Turvalisus → Täpsemalt. Olete Täpsemate turbeseadete aknas.
2. samm: ilmub uus aken. Klõpsake lubade loendi all olevat valikut „Lisa” .
3. samm: klõpsake uues aknas nuppu „Vali printsipaal” .
4. samm: järgmises avanevas aknas korrake kasutajanime sisestamiseks 5. sammu. Edasi klõpsake nuppu OK.
5. samm: tagasi eelmisesse aknasse (mis kuvatakse sammus 10). Märkige lubade kõrval olevad ruudud. See annab täieliku kontrolli. Pärast seda klõpsake nuppu OK.
6. samm: 9. toimingu aknas märkige ruut valiku „Asenda kõik alamobjekti loakirjed sellelt objektilt päritavate lubade kirjetega” kõrval . Seejärel klõpsake nuppu "Rakenda". Lõpuks klõpsake nuppu OK .
Kui kõik need sammud on lõpule viidud, avage kaust. Lõpuks kontrollige, kas tõrge konteineris objektide loendamine ebaõnnestus on kõrvaldatud.
Lahendus 2: muutke omandiõigust
1. samm: paremklõpsake kaustal. Seejärel valige "Atribuudid" .
2. samm: valige Atribuutide aknas vahekaart Turvalisus .
3. samm: vahekaardil Turvalisus klõpsake nuppu Täpsemalt.
4. toiming . Avaneb aken Advanced Security Settings. Klõpsake suvandit Muuda. See asub akna ülemises osas omaniku andmete kõrval.
5. samm: avaneb uus aken nimega „Vali kasutaja ja rühm” . Siin muutke omaniku nime. Seda saab teha kahel viisil:
1. Sisestage kasutajanimi kasti pealkirjaga "Sisestage valitava objekti nimi" . Seda kasutatakse Windowsi kontole sisselogimiseks. Seejärel klõpsake sobivate kasutajanimede loendi leidmiseks nuppu „Kontrolli kohe” . Valige soovitud. Lõpuks klõpsake nuppu OK.
2. Kui te ei suutnud seda kõigepealt teha, on teine võimalus. Klõpsake aknas "Kasutaja ja rühma valimine " nuppu "Täpsem" . Ilmub uus aken. Klõpsake nuppu "Otsi kohe" . Ilmub kõigi kasutajate ja rühmade nimede loend. Valige soovitud nimi. Lõpuks klõpsake nuppu OK.
6. samm: pärast kasutajanime valimist naaske Täpsemate turbeseadete aknasse . Märkige ruudud valikute „Asenda alamkonteinerite ja objektide omanik” ja „Asenda kõik alamobjekti loakirjed sellelt objektilt päritavate lubade kirjetega” kõrval .
Samm 7: Seejärel klõpsake "Rakenda". Seejärel klõpsake nuppu OK .
Seega olete edukalt muutnud kausta omandiõigust. Nüüd muutke sellega seotud õigusi.
Lahendus 3. Mida teha, kui te ei saa omandiõigust muuta?
Ülaltoodud meetodist peaks enamikul juhtudel piisama. Sel viisil omanikku vahetada pole aga võimalik. Tavaliselt on see tingitud kasutajakonto kontrolli (UAC) sätetest. Seega tuleb UAC seaded muuta valikuks "Ära teavita kunagi" . Selleks järgige juhiseid.
1. samm: esmalt logige sisse administraatorina.
2. samm: vajutage Windowsi klahvi + S. Tippige otsinguvalikusse "Kasutajakonto kontrolli säte" .
3. samm: leidke juhtpaneelil liugur. Lohistage see alla jaotisesse "Ära kunagi teavita". Nüüd klõpsake nuppu OK.
4. samm: taaskäivitage arvuti. Kontrollige, kas tõrge konteineris olevate objektide loendamine ebaõnnestus on kõrvaldatud.
Loe edasi:
Järeldus
Seega on need lihtsad viisid probleemi "Konteineris olevate objektide loendamine ebaõnnestus" lahendamiseks . Need õiguste ja omandiõiguse muutmise sammud muudavad arvuti võimalike turvarikkumiste või pahavara suhtes haavatavaks. Seetõttu on neid kõige parem vältida failide puhul, mida ei ole vaja muuta. Ülaltoodud meetodeid soovitatakse kasutada ainult vajaduse korral.
Kui teie Windows 10 explorer ei tööta, oleme teid kaitsnud. Lugege ajaveebi, et leida lahendus, kui failiuurija ei tööta.
Kuidas värskendada draivereid Windows 11-s probleemide lahendamiseks ja seadmete ühilduvuse tagamiseks.
File Explorer on Windows 10 põhifunktsioon, mis võimaldab hõlpsasti leida ja hallata faile. Õppige, kuidas konfigureerida File Explorer avama "Seda arvutit" alates arvuti käivitamisest.
Kuidas kasutada Windows 11 otsingut tõhusalt ja kiiresti. Hanki kasulikud näpunäited ja parimad praktikad Windows 11 otsingufunktsiooni jaoks.
Iga arvutiga ühendatud seadet ja selle sees olevaid komponente haldavad seadmedraiverid. Draiverite värskendamine Windows 10-s on oluline mitmesuguste probleemide vältimiseks.
Kas näete File Explorer ei reageeri veateadet? Siit leiate tõhusad lahendused, et lahendada Windows 10 mittetöötava File Exploreri probleem.
Kuidas saada Windows 10-s abi - leidke parimad lahendused pea iga küsimusele, mis teil Microsoft Windows 10 kohta on.
Failiuurija ei reageeri tõrge Windows 10-s. File Explorer või Windows Exploreri protsess ei tööta operatsioonisüsteemis Windows 10. Hangi uued lahendused.
Uuri, kuidas tuua tagasi "Minu arvuti" ikoon Windows 11-s ja avada see lihtsalt, et pääseda oma failidele ja seadetele.
Kas te ei saa Windows 11 arvutis faile ja kaustu avada? Siit leiate teavet selle kohta, kuidas parandada, et Explorer.exe ei laadita käivitamisel ja tööle naasta.








