Windows 10 File Explorer ei tööta? Kuidas parandada

Kui teie Windows 10 explorer ei tööta, oleme teid kaitsnud. Lugege ajaveebi, et leida lahendus, kui failiuurija ei tööta.
Windows 10 on juba varustatud erinevate sisseehitatud funktsioonidega, mis on üldiseks kasutamiseks kasulikud. Teabe puudumise tõttu ei saa kasutajad aga neid funktsioone kasutada. Võrreldes eelmise versiooniga nagu Windows Vista, 7 jne. Windows 10 on mitmes mõttes täiesti erinev. See ei paku mitte ainult väga lihtsat platvormi mitme ülesande täitmiseks, vaid on varustatud ka täiustatud turvafunktsioonidega.
Siit leiate suurepäraseid Windows 10 funktsioone, mida peaksite oma Windows 10 arvutis regulaarselt proovima, et saaksite nii oma süsteemi hallata kui ka organiseeritult töötada.
1. Varunda failiajaloo abil
Peaksite varundama oma arvutis saadaolevad olulised failid. Kui te varukoopiat ei tee, võite kaotada kõik olulised failid, pahatahtlike programmide või süsteemi riistvaratõrgete tõttu. Õnneks on Windows 10-l automaatse varundamise funktsioon, mis võib teie andmeid varundada teistele draividele (nii sisemistele kui ka välistele), olenemata sellest, kumma valite.
Selle funktsiooni kasutamiseks minge esmalt juhtpaneelile ja klõpsake nuppu Failiajalugu ; Nüüd lülitage sisse funktsioon Failiajalugu.
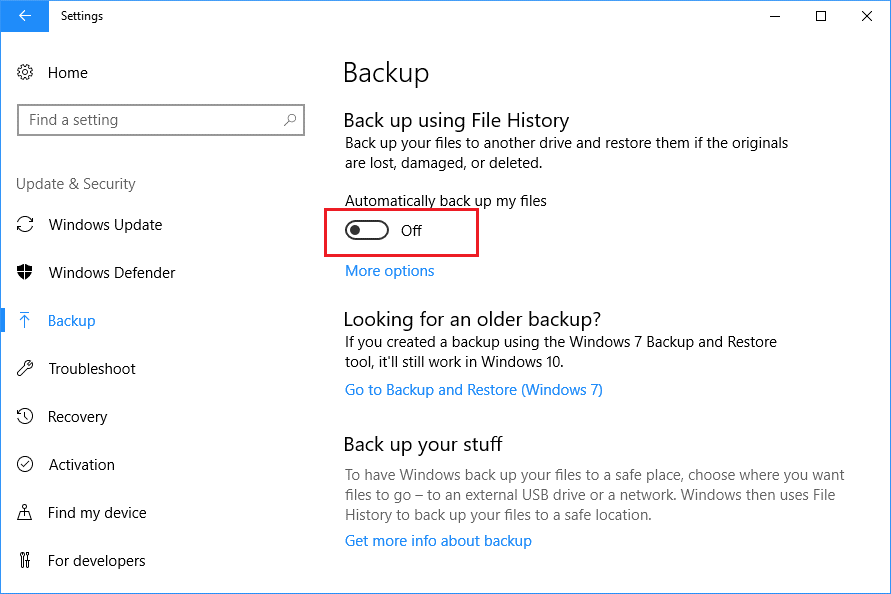
Kui olete failiajaloo sisse lülitanud, minge menüüsse Sätted ja klõpsake valikul Värskendus ja turvalisus > Varundamine , lubage siit suvand Varunda minu failid automaatselt . Samuti saate varundamist vastavalt oma valikule hallata, klõpsates valikul Rohkem valikuid .
2. Mitu sisselogimisvalikut
Kas olete tüdinud traditsioonilisest sisselogimismeetodist oma Windows 10 arvutis? Kui teil on Windows 10-sse sisselogimisel pikkade paroolide kasutamisest igav, tehke see huvitavaks, valides muud meetodid.
See Windows 10 funktsioon pakub erinevaid sisselogimisvalikuid, nagu pildiparool ja PIN-kood.
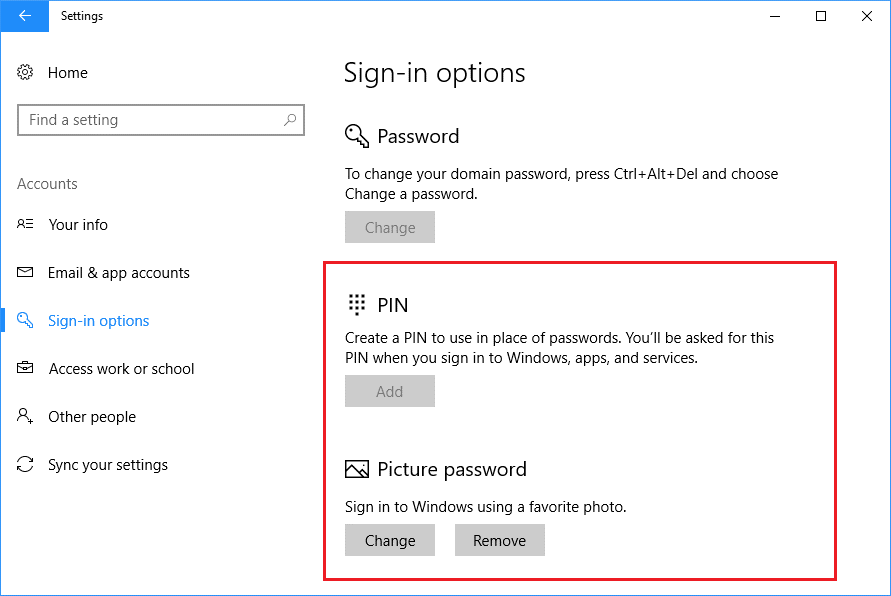
Nende valikute seadistamiseks minge lihtsalt jaotisse Seaded ja klõpsake valikul Kontod > Sisselogimisvalikud, siit valige lihtsalt üks neist suvanditest ja järgige seadistamiseks ekraanil kuvatavaid juhiseid.
Loe ka:-
 5 näpunäidet 100% kettakasutuse parandamiseks ... Paljud kasutajad teatasid, et nende Windows 10 kettakasutus ulatub 100% -ni, mis põhjustab süsteemi mahajäämust ja mittereageerimist. nii, lihtsalt...
5 näpunäidet 100% kettakasutuse parandamiseks ... Paljud kasutajad teatasid, et nende Windows 10 kettakasutus ulatub 100% -ni, mis põhjustab süsteemi mahajäämust ja mittereageerimist. nii, lihtsalt...
3. Dünaamiline lukk
Kuidas te end tunneksite, kui lahkuksite oma Windows 10 arvutist ja see lukustatakse automaatselt, nii et keegi ei pääse sellele juurde? Kas pole mitte lahe funktsioon…?
Dünaamiline lukk on Windows 10 turvafunktsioon, mille puhul peate lihtsalt siduma oma Bluetoothi toega mobiiltelefoni arvutiga. Kui lähete äkki arvutist eemale, võttes telefoni kaasa ja teie arvuti kaotab ühenduse telefoniga, lukustub see 30 sekundi pärast automaatselt.
Sülearvutite kasutajatel on seda funktsiooni lihtne kasutada, kuna neil on seadmesse juba installitud Bluetooth. Kui teil on aga lauaarvuti ja teil pole sisseehitatud Bluetoothi installitud, peate selle funktsiooni kasutamiseks ostma Bluetoothi seadme/dongli. Kasutage seda Windows 10 funktsiooni.
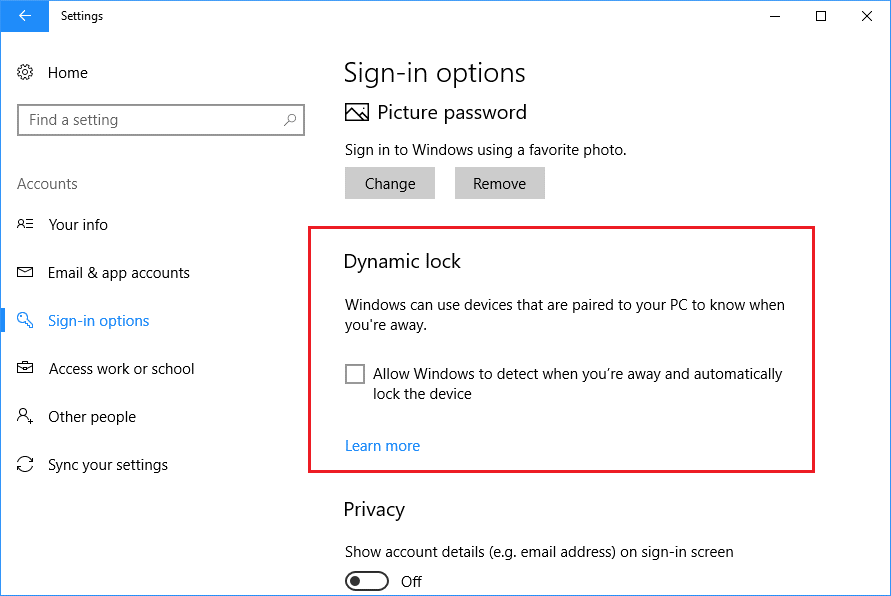
Funktsiooni Dynamic Lock seadistamiseks avage lihtsalt Seaded ja klõpsake valikul Seadmed > Bluetooth ja muud seadmed ning siit peate oma Bluetooth-toega telefoni arvutiga siduma. Kui olete sidumise lõpetanud, minge uuesti menüüsse Seaded ja klõpsake valikul Kontod > Sisselogimisvalikud ning siit märkige dünaamilise luku all saadaolev valik ja oletegi valmis seda funktsiooni kasutama.
4. Storage Sense
Storage sense on nutikas Windows 10 funktsioon, kus te ei pea rämpsposti, ajutisi faile ja prügikasti faile käsitsi puhastama. Windows puhastab seda automaatselt iga 30 päeva järel. See hoiab teie süsteemi optimeerituna ja saate keskenduda oma tööle.
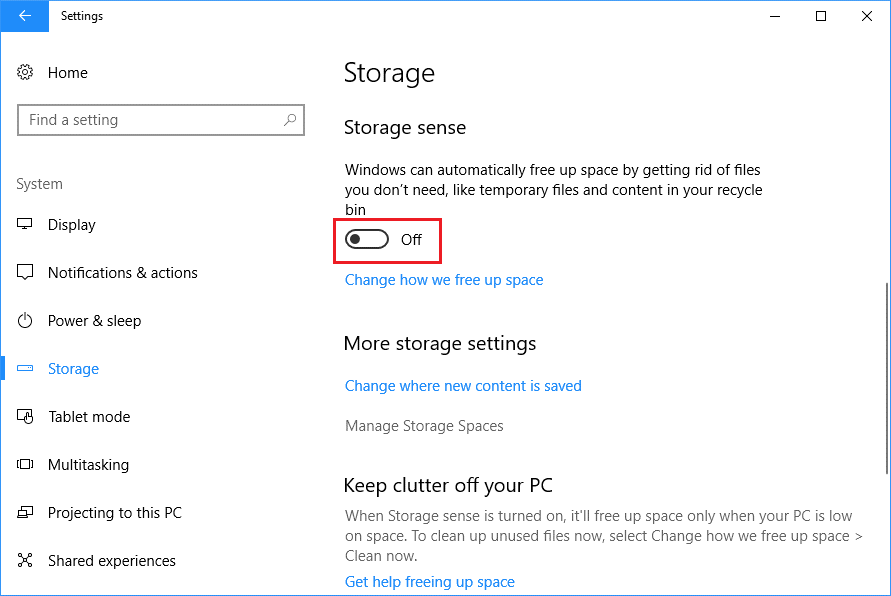
Selle funktsiooni lubamiseks minge lihtsalt menüüsse Seaded ja klõpsake nuppu Süsteem > Salvestus , lubage siit lihtsalt suvand Storage Sense . Seega on teie Windows 10 arvutis alati saadaval automaatne salvestusruumi puhastamise valik.
Pead lugema:-
5 lahedat näpunäidet Windows 10 muutmiseks... Kui soovite lisada rohkem värve, et muuta oma Windows 10 värviliseks ja ilusaks, järgige neid samme.
5. Mitu virtuaalset töölauda
Kui teie töölauaaken on täis erinevaid töötavaid rakendusi ja failiaknaid ning kui soovite uut töölauaakent, siis selle asemel, et neid sulgeda, on see Windows 10 puhul võimalik. Paljud kasutajad on sellest funktsioonist juba teadlikud ja saate ka sellest kasu saada virtuaalse töölaua aknad.
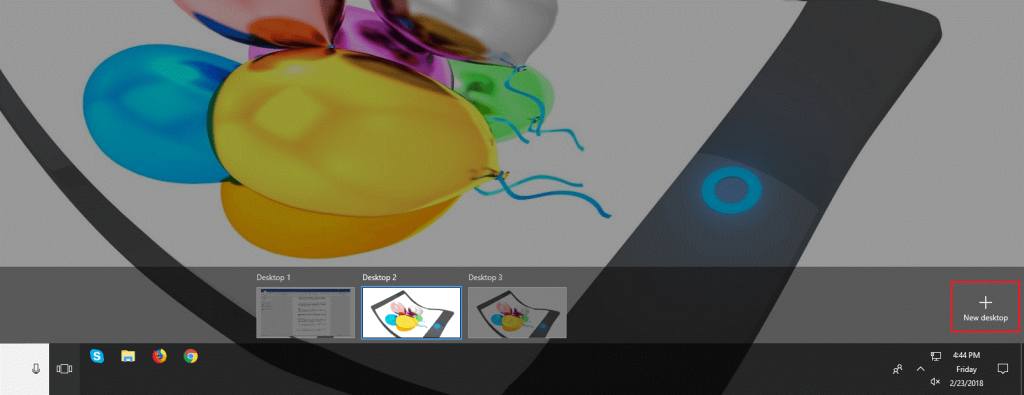
Selle kasutamiseks vajutage lihtsalt klahve Win ja Tab koos ning klõpsake paremas nurgas nuppu Uus töölaud . Nautige nüüd virtuaalset töölauda, et käivitada rohkem programme.
Need on mõned nutikad ja olulised Windows 10 funktsioonid, millega peaksite proovima oma igapäevaseid ülesandeid hõlpsalt hallata. Kui proovite mõnda neist funktsioonidest, jagage oma kogemusi allolevas kommentaaride jaotises.
Loe ka:-
Kuidas kiirendada Windows 10 käivitamist ja väljalülitamist... Siit leiate teavet lihtsate häkkimiste kohta Windows 10 aeglase käivitus- ja väljalülituskiiruse suurendamiseks.
Kui teie Windows 10 explorer ei tööta, oleme teid kaitsnud. Lugege ajaveebi, et leida lahendus, kui failiuurija ei tööta.
Kuidas värskendada draivereid Windows 11-s probleemide lahendamiseks ja seadmete ühilduvuse tagamiseks.
File Explorer on Windows 10 põhifunktsioon, mis võimaldab hõlpsasti leida ja hallata faile. Õppige, kuidas konfigureerida File Explorer avama "Seda arvutit" alates arvuti käivitamisest.
Kuidas kasutada Windows 11 otsingut tõhusalt ja kiiresti. Hanki kasulikud näpunäited ja parimad praktikad Windows 11 otsingufunktsiooni jaoks.
Iga arvutiga ühendatud seadet ja selle sees olevaid komponente haldavad seadmedraiverid. Draiverite värskendamine Windows 10-s on oluline mitmesuguste probleemide vältimiseks.
Kas näete File Explorer ei reageeri veateadet? Siit leiate tõhusad lahendused, et lahendada Windows 10 mittetöötava File Exploreri probleem.
Kuidas saada Windows 10-s abi - leidke parimad lahendused pea iga küsimusele, mis teil Microsoft Windows 10 kohta on.
Failiuurija ei reageeri tõrge Windows 10-s. File Explorer või Windows Exploreri protsess ei tööta operatsioonisüsteemis Windows 10. Hangi uued lahendused.
Uuri, kuidas tuua tagasi "Minu arvuti" ikoon Windows 11-s ja avada see lihtsalt, et pääseda oma failidele ja seadetele.
Kas te ei saa Windows 11 arvutis faile ja kaustu avada? Siit leiate teavet selle kohta, kuidas parandada, et Explorer.exe ei laadita käivitamisel ja tööle naasta.








