Windows 10 File Explorer ei tööta? Kuidas parandada

Kui teie Windows 10 explorer ei tööta, oleme teid kaitsnud. Lugege ajaveebi, et leida lahendus, kui failiuurija ei tööta.
Kas ma vajan oma sülearvutile numbriklahvistikku?
Ausalt öeldes ei kasutaks paljud inimesed seda iga päev. Kuid puhtalt numbrite sisestamisel või erimärkide lisamisel oleks numbriklahvistikust palju abi!
Lisaks sellele töötab numbriklahvistik teatud Windowsi rakendustega väga hästi. Kuna mitte kõik ei taha neid täissuuruses klaviatuure, oli Numpadi loobumine esimene asi, mille sülearvutidisainerid otsustasid ohverdada.
Kui soovite kasutada sülearvutis numbriklahvistikku, on selle kasutamiseks konkreetsed viisid, isegi kui teie olemasoleval klaviatuuril seda pole. Huvitav, kuidas? Tutvu järgmise juhendiga!
Viis parimat viisi numbriklahvistiku hankimiseks ja kasutamiseks sülearvutis!
Loetletud on mõned põnevad viisid, kuidas kasutada oma sülearvutis või arvutis numbriklahvi, kui teil seda pole.
1. Aktiveerige ekraaniklaviatuur
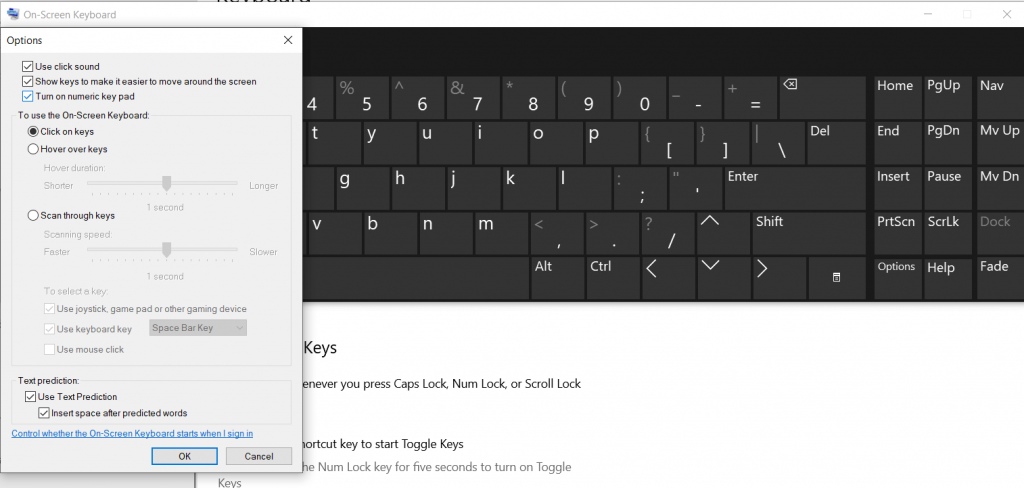
Noh, Windows 10 sisaldab palju lahendusi ja funktsioone, mis aitavad teil oma operatsioonisüsteemist maksimumi võtta. Üks selle enim alahinnatud funktsioone on selle virtuaalne numbrinupp, mida saate kahtlemata kasutada ja oma vahetuid vajadusi täita.
Järgige samme, et pääseda juurde Windows 10 ekraaniklaviatuurile :
Igal juhul otsetee teie jaoks ei tööta, proovige oma sülearvuti virtuaalsele numbriklahvile helistamiseks alltoodud samme:
Kas pole lihtne Numpad kätte saada ilma seda ostmata?
2. Hankige praktiline numbriklahvistiku tarkvara
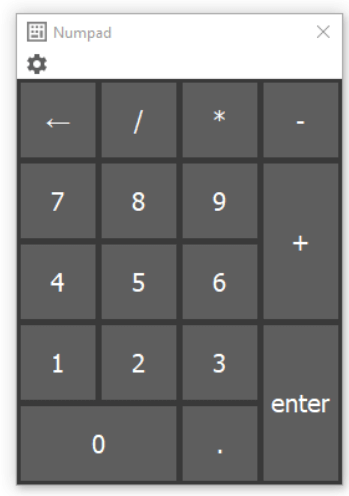
Kas te pole sisseehitatud ekraaniklaviatuuriga rahul? Noh, võite kindlasti proovida kasutada numbriklahvistiku emulaatoreid, kuna need on spetsialiseerunud ja üsna ruumisäästlikud alternatiivid.
Need Windowsi jaoks mõeldud tasuta virtuaalsed numbriklahvid näevad välja nagu teie klaviatuuri tegelik numbriklahvistik. Kindlasti saate kasutada numbrilisi väärtusi ja simuleerida teiste kasulike klahvide funktsionaalsust. Mõnede valikute nimetamiseks võite kaaluda numbriklahvi emulaatori , ekraanil kuvatava numbriklahvistiku , tasuta virtuaalse klaviatuuri jne kasutamist. Kõik mainitud Windowsi virtuaalsed klaviatuurid töötavad hästi sülearvutites ja personaalarvutites. Need on tuntud oma lihtsuse ja hõlpsasti hallatavate töövõimaluste poolest vaid mõne klõpsu ja kiirklahvidega.
3. Aktiveerige sülearvuti numbriklaviatuur
Kompaktsuse tõttu ei ole mitmel sülearvutil klaviatuuri paremal küljel spetsiaalset numbriklahvistikku. Kuid peidetud numbriklahvistiku leiate, kui aktiveerite NumLocki klahvi. Klahv on eriti esile tõstetud erineva värviga või sellel võib olla klahvistik nagu ikoon F-klahvidel.
Numbriklahvistiku lubamiseks sülearvutis otsige numbriluku klahvi. Võtmed leiate (Numlock, Num või NumLk). Otsige kohe Fn- ja Alt-klahve ning vajutage neid koos Numlock-klahviga!
Ikka, hädas? Kui jah, saate vaadata ka seda kiiret videot sülearvuti klaviatuuri numbriklahvide aktiveerimiseks.
4. Kasutage AutoHotKey abi
Kasutades kolmanda osapoole rakendust, nagu AutoHotKey, saate korduvate toimingute automatiseerimiseks võtmeid ümber kaardistada, otseteid luua ja isegi makrosid käitada. Numbriklahvistiku kasutamiseks sülearvutis peate täitma järgmise skripti. See paneb teie suurtäheluku klahvi järgmisel korral saatma numbriklahve numbriklahvistikuna.
Kohustuslik lugemine: kuidas kasutada Windows 10-s Sharp Keys klaviatuuri ümberkorraldamiseks? 5.
5. Sülearvutile numbriklahvistiku ostmine
Kui teil on vaja numbriklahvi palju kasutada, kaaluge oma sülearvuti jaoks välise numbriklahvistiku ostmist. Kui kaua saate nende Windowsi näpunäidete ja näpunäidetega vastu pidada, et numbriklahvistiku sülearvutisse hankida.
Siin on Windowsi parimate numbriklahvistiku loend:
| Windowsi jaoks tuleb ostma numbriklaviatuurid | Hind (Amazonis) |
|---|---|
| Catecki numbriklahvistik | 30 dollarit |
| N016 Jelly Comb | 18 dollarit |
| Targuse numbriklahvistik | 17 dollarit |
| N019 Jelly Comb (juhtmevaba) | 19 dollarit |
| Levkvey kaasaskantav juhtmeta numbriklaviatuur | 29,95 dollarit |
| Satechi alumiiniumist Bluetoothi juhtmeta klaviatuur | 34,99 dollarit |
Loodan, et see juhend on teile kasulik sülearvuti praktilise numbriklahvistiku kasutamiseks! Kui teil on küsimusi, andke meile teada allpool olevas kommentaaride jaotises. Aitame meelsasti!
JÄRGMINE LOE:
Kui teie Windows 10 explorer ei tööta, oleme teid kaitsnud. Lugege ajaveebi, et leida lahendus, kui failiuurija ei tööta.
Kuidas värskendada draivereid Windows 11-s probleemide lahendamiseks ja seadmete ühilduvuse tagamiseks.
File Explorer on Windows 10 põhifunktsioon, mis võimaldab hõlpsasti leida ja hallata faile. Õppige, kuidas konfigureerida File Explorer avama "Seda arvutit" alates arvuti käivitamisest.
Kuidas kasutada Windows 11 otsingut tõhusalt ja kiiresti. Hanki kasulikud näpunäited ja parimad praktikad Windows 11 otsingufunktsiooni jaoks.
Iga arvutiga ühendatud seadet ja selle sees olevaid komponente haldavad seadmedraiverid. Draiverite värskendamine Windows 10-s on oluline mitmesuguste probleemide vältimiseks.
Kas näete File Explorer ei reageeri veateadet? Siit leiate tõhusad lahendused, et lahendada Windows 10 mittetöötava File Exploreri probleem.
Kuidas saada Windows 10-s abi - leidke parimad lahendused pea iga küsimusele, mis teil Microsoft Windows 10 kohta on.
Failiuurija ei reageeri tõrge Windows 10-s. File Explorer või Windows Exploreri protsess ei tööta operatsioonisüsteemis Windows 10. Hangi uued lahendused.
Uuri, kuidas tuua tagasi "Minu arvuti" ikoon Windows 11-s ja avada see lihtsalt, et pääseda oma failidele ja seadetele.
Kas te ei saa Windows 11 arvutis faile ja kaustu avada? Siit leiate teavet selle kohta, kuidas parandada, et Explorer.exe ei laadita käivitamisel ja tööle naasta.








