Windows 10 File Explorer ei tööta? Kuidas parandada

Kui teie Windows 10 explorer ei tööta, oleme teid kaitsnud. Lugege ajaveebi, et leida lahendus, kui failiuurija ei tööta.
Ntoskrnl.exe suur protsessor, kettakasutus opsüsteemis Windows 10: mõiste kettakasutus all mõeldakse praegu kasutatavat arvutisalvestusruumi osa. Protsessori kasutus näitab meile, kui suurt osa CPU-st programm või protsess kasutab – pidev kõrge protsessori kasutus põhjustab probleeme programmide töös. Ntoskrnl.exe protsess kulutab ka nii palju kettaruumi.
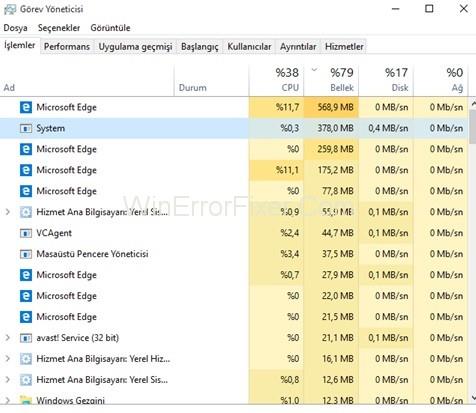
Paljud kasutajad puutuvad selle probleemiga kokku. Paljud kasutajad ütlevad, et nad puutuvad kokku BSOD-i (Blue Screen of Death) probleemiga.
Sisu
Mis on Ntoskrnl.exe ja mida see teeb?
Ntoskrnl.exe tähistab Windows NT operatsioonisüsteemi tuuma. See on süsteemirakenduse fail. Enamasti töötab see protsess teie süsteemi taustal. See vastutab süsteemiga seotud protsesside eest, nagu protsesside ja mälu haldamine ning riistvara visualiseerimine.
Ntoskrnl.exe tihendab ka vanad mälulehed. Selle tulemuseks on kogu kasutatava mälumahu vähenemine. See sisaldab ka planeerijat, turvaviitemonitori, mäluhaldurit ja vahemäluhaldurit. Ntoskrnl.exe on kaitstud süsteemifail. Selle funktsiooni tõttu ei saa seda kergesti rikkuda ega kustutada.
Põhjused, miks Ntoskrnl.exe võtab palju kettaruumi, mälu ja protsessorit
Kui teie süsteem töötab pidevalt aeglaselt, võite kahtlustada Ntoskrnl.exe suure protsessori või ketta kasutamise probleemi Windows 10 puhul. Selle tarbimise peamiseks põhjuseks on riist- ja pahavara põhjustatud mälulekked. On ka mõned muud põhjused. Räägime siin mõnest põhjusest.
1. põhjus: pahavara ja viirused
Pahavara kahjustab teie arvutit halvasti. Mõnikord võivad nad end manustada faili ntoskrnl.exe. Samuti võib pahavara kaaperdada selle faili funktsioone ja põhjustada mälulekke. Viirus võib end kirjutada ka faili ntoskrnl.exe ruumi.
Mõlemad täidavad teie mäluruumi. Kasutatakse omakorda rohkem CPU ressursse. Seega, kui ntoskrnl.exe tuvastab nii suure mälukasutuse, ei saa see sellega hakkama. Tekivad sellised probleemid nagu sinised ekraanid.
2. põhjus: halvad või aegunud seadmedraiverid
Erinevate seadmetega suheldes saadab ja võtab ntoskrnl.exe seadmedraiverite abil andmeid vastu. Seejärel kirjutatakse need andmed RAM-i ja täitmist oodatakse.
Rikutud draiverid saadavad pidevalt andmeid ntoskrnl.exe mälutöötlejale. Tulemuseks on mäluleke. Need draiverid kirjutavad ümber ka faili ntoskrnl.exe mäluruumi. Seega täidab see kogu RAM-i ruumi. Seega on nende andmete töötlemiseks vaja rohkem protsessorit.
Tavaliselt seisavad kasutajad, kes lähevad üle Windows 7-lt Windows 10-le, sageli silmitsi Ntoskrnl.exe suure protsessori või ketta kasutamise probleemiga Windows 10 puhul. Ühildumatud draiverid võivad põhjustada mälulekke probleeme.
Põhjus 3: uus tihendatud mälu Windows 10-s
Windows 10-s võetakse kasutusele uus funktsioon, mida nimetatakse tihendussalveks. See sisaldab kõiki tihendatud lehti. Koormuslaadse olukorra korral tihendab mäluhaldur lehed.
See ei kirjuta neid kettale. Selle tulemuseks on ühe protsessi kohta kasutatava mälumahu vähenemine. Nii saab Windows salvestada rohkem rakendusi mäluruumi. Mõnikord kasutab see tihendatud pood rohkem ressursse. Kasutust saate vaadata tegumihalduris.
Põhjus 4: rikutud Ntoskrnl.exe süsteemifail
Tavaliselt on fail ntoskrnl.exe hästi kaitstud. On väga harvad võimalused, et see rikutakse. Aga kui see on rikutud, siis ntoskrnl.exe ei tööta korralikult.
See muutub segaseks, millal RAM-i kirjutada ja millal selle ruumi vabastada. Seega annab see protsessorile lisakoormuse. See võib olla ka põhjus, miks teie kõvaketas nii kiiresti täitub.
Parandus: Ntoskrnl.exe kõrge protsessori- või kettakasutus opsüsteemis Windows 10
Pärast probleemi diagnoosimist on järgmine samm selle lahendamine. Siin käsitleme mõningaid lahendusi Ntoskrnl.exe kõrge protsessori ja ketta kasutamise vea parandamiseks. Rakendage need, kui teil see probleem peaks ilmnema. Parandused on loetletud allpool:
Lahendus 1: värskendage oma draivereid
Operatsioonisüsteemi ja draiverite vaheline ühildumatus põhjustab ka Ntoskrnl.exe kõrge protsessori või ketta kasutamise probleemi Windows 10 puhul. Nii et proovige oma draivereid värskendada. Siin on sammud.
1. samm: vajutage klaviatuuril klahve Windows + R. Tippige hdwwiz.cpl ja klõpsake nuppu OK.
2. samm: liikuge vahekaardile Draiverid . Klõpsake suvandit Värskenda draivereid .
3. samm: valige automaatne valik. See otsib ja värskendab draivereid Internetist.
4. samm: taaskäivitage arvuti.
Lahendus 2: käivitage süsteemi skannimiseks pahavara- ja nuhkvaratõrjetarkvara
Pahavara võib teie süsteemis erinevaid probleeme tekitada. Üks neist on ka suur protsessori- või kettakasutus. Ntoskrnl.exe suure protsessori või ketta kasutamise probleemi lahendamiseks Windows 10 puhul saate teha täieliku skannimise. Kui teie süsteemis on pahavara, loetletakse need.
Sel eesmärgil saate kasutada ka Windows Defenderit. See tarkvara kaitseb teie süsteemi viiruste, nuhkvara ja muude turvaohtude eest.
Lahendus 3: keelake Runtime Broker
Runtime Broker on Microsoft Windowsi protsess. Sellel on kehvad mälu optimeerimise funktsioonid. Tänu sellele kulutab see palju protsessorit. Üks lahendus on Runtime Brokeri keelamine. Selleks järgige antud samme:
1. samm: kõigepealt minge menüüsse Start. Avage seaded .
2. samm: avage nüüd Süsteem> Teavitus ja toimingud.
3. samm: keelake suvand "Hankige Windowsi kasutamisel näpunäiteid, näpunäiteid ja soovitusi " ja "Hankige rakendustelt ja muudelt saatjatelt teatisi".
4. samm: taaskäivitage arvuti ja vaadake, kas probleem laheneb või mitte.
Lahendus 4: registri sätete muutmine
Register on Windows OS-i konfiguratsiooniseadete andmebaaside kogu. See salvestab tarkvara, riistvara, operatsioonisüsteemi konfiguratsioonide jne sätted.
Neid sätteid saate muuta Windowsi registriredaktori abil. Rakendage järgmist protseduuri:
1. samm: kõigepealt paremklõpsake nuppu Start . Valige suvand Käivita .
2. samm: tippige dialoogiboksis Run ( Käivita ) regedit ja klõpsake nuppu OK.
3. samm: minge nüüd järgmisele teele:
HKEY_LOCAL_MACHINE>SYSTEM>CurrentControlSet>Control>Session Manager>Memory Management
4. samm: klõpsake kausta Mäluhaldus .
5. samm: otsige üles "ClearPageFileAtShutdown". Seejärel topeltklõpsake sellel.
6. samm: muutke Väärtuse andmete väärtuseks 1. Klõpsake nuppu OK .
Nüüd kontrollige, kas ntoskrnl.exe protsessi CPU kasutus on kontrollitud või mitte.
Sarnased postitused:
Järeldus
Puudub konkreetne põhjus, mis põhjustab Ntoskrnl.exe kõrge protsessori ja ketta kasutamise tõrke. Õnneks on selle probleemi lahendamiseks saadaval palju lahendusi. Siin oleme arutanud nelja sellist meetodit. Loodame, et need parandused aitavad teil lahendada Ntoskrnl.exe suure protsessori ja ketta kasutamise probleemi.
Kui teie Windows 10 explorer ei tööta, oleme teid kaitsnud. Lugege ajaveebi, et leida lahendus, kui failiuurija ei tööta.
Kuidas värskendada draivereid Windows 11-s probleemide lahendamiseks ja seadmete ühilduvuse tagamiseks.
File Explorer on Windows 10 põhifunktsioon, mis võimaldab hõlpsasti leida ja hallata faile. Õppige, kuidas konfigureerida File Explorer avama "Seda arvutit" alates arvuti käivitamisest.
Kuidas kasutada Windows 11 otsingut tõhusalt ja kiiresti. Hanki kasulikud näpunäited ja parimad praktikad Windows 11 otsingufunktsiooni jaoks.
Iga arvutiga ühendatud seadet ja selle sees olevaid komponente haldavad seadmedraiverid. Draiverite värskendamine Windows 10-s on oluline mitmesuguste probleemide vältimiseks.
Kas näete File Explorer ei reageeri veateadet? Siit leiate tõhusad lahendused, et lahendada Windows 10 mittetöötava File Exploreri probleem.
Kuidas saada Windows 10-s abi - leidke parimad lahendused pea iga küsimusele, mis teil Microsoft Windows 10 kohta on.
Failiuurija ei reageeri tõrge Windows 10-s. File Explorer või Windows Exploreri protsess ei tööta operatsioonisüsteemis Windows 10. Hangi uued lahendused.
Uuri, kuidas tuua tagasi "Minu arvuti" ikoon Windows 11-s ja avada see lihtsalt, et pääseda oma failidele ja seadetele.
Kas te ei saa Windows 11 arvutis faile ja kaustu avada? Siit leiate teavet selle kohta, kuidas parandada, et Explorer.exe ei laadita käivitamisel ja tööle naasta.








