Windows 10 File Explorer ei tööta? Kuidas parandada

Kui teie Windows 10 explorer ei tööta, oleme teid kaitsnud. Lugege ajaveebi, et leida lahendus, kui failiuurija ei tööta.
Tänapäeval on üks populaarsemaid operatsioonisüsteeme Windows. See on väga lihtsalt kasutatav liides ja muud Windowsi funktsioonid. See aitab kasutajatel kõiki oma ülesandeid arvutis täita. See võimaldab teil teha kõike, mis arvutis võimalik on. Kuid mõnikord häirib kasutajaid allpool mainitud tõrge:
„Probleem BITS-teenusega: soovitud teenus on juba käivitatud. Rohkem abi on saadaval, kui sisestate NET HELPMSG 2182.
Viga ilmneb peamiselt aknapoodide avamisel või akna värskendamisel. Vea ilmnemisel ei saa te Windowsi rakendust kasutada ega akent värskendada. See võib olla tülikas, kui te ei tea, kuidas seda parandada, kuid peate Windowsi kasutama või värskendama.
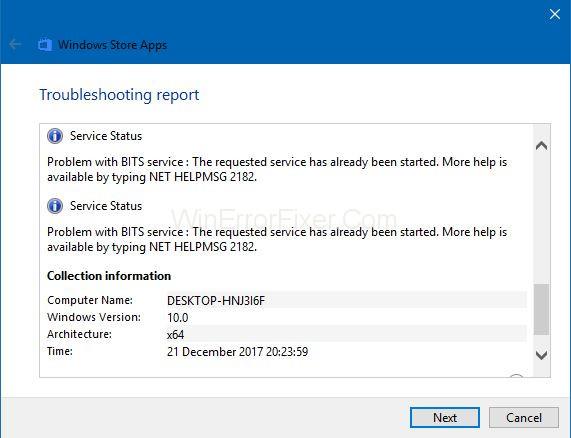
Kui teie olete selle veaga silmitsi seisnud ja soovite sellest vabaneda, kuid ei tea lahendust, siis jätkake probleemi lahendamiseks artikliga. Kõigepealt vaatame tõrke "NET HELPMSG 2182 Error" põhjust.
Sisu
NET HELPMSG 2182 vea parandamine opsüsteemides Windows 7, 8 ja 10
Vea „NET HELPMSG 2182” parandamiseks on mõned meetodid. Lahendused on toodud allpool:
Lahendus 1: rikutud või katkised failid
Teate „NET HELPMSG 2182 Error” ilmumise esimene põhjus võib olla teie seadmes olevad rikutud failid. Need on olulised süsteemifailid, mis võivad rikkuda, mille tulemuseks on värskendus- ja installiprotsessis probleem, mille tõttu aknad ei suuda toimingut töödelda. Need rikutud failid tuleb probleemist vabanemiseks eemaldada.
Katkestatud teenus: võib olla mõni teenus katki, mis põhjustab vea „NET HELPMSG 2182 Error” eest . Mõned teenused jätkavad Windowsi uute värskenduste allalaadimist ja installimist. Kui need teenused katkevad, mõjutab see kogu toimingut ja kuvatakse teade NET HELPMSG 2182 Error .
Halvad värskendused: mõnikord pole uued värskendused teie arvuti jaoks nii head ja installimise ajal võivad need vananenud failide värskendamise asemel teie seadmes probleeme tekitada.
Oleme üsna kindlad, et nüüd teate juba, mis on "NET HELPMSG 2182 Error" ja selle vea põhjused. Nüüd vaatame, kuidas saame selle vea parandada.
Vea kõrvaldamiseks järgige alltoodud meetodeid.
Lahendus 2: SFC skannimise käivitamine
Kui teie süsteemi failid on kahjustatud, võib see tõrke põhjustada. Teie süsteemis olevate kahjustatud failide väljaselgitamiseks peaksite installima SFC-skannimise, mis kontrollib teie eest kahjustatud failide olemasolu. Selleks järgige alltoodud samme.
1. samm: kõigepealt avage käsk RUN , vajutades samaaegselt klahve Windows + R.
2. samm: teie arvutiekraanil avaneb uus liides, tippige teile antud plokki cmd . Administraatoriõiguste andmiseks vajutage korraga klahve Shift + Control + Enter .
3. samm: tippige allpool mainitud käsud ja vajutage edasiliikumiseks sisestusklahvi .
sfc/scannow
4. toiming. Varuge kannatust ja oodake, kuni skanner skannimise lõpetab. Vaadake, kas probleem on endiselt olemas. Loodan, et see eemaldatakse. Kui ei, liikuge järgmise lahenduse juurde.
Lahendus 3. Käivitage DISM-i skannimine
DISM-i skannimine sarnaneb mõnevõrra SFC-skannimisega. See kontrollib värskenduses ja operatsioonisüsteemis vigu ning parandab need automaatselt Microsofti andmebaasi võrgurežiimi kaudu.
DISM-i skannimise käivitamiseks järgige neid samme.
1. samm: kõigepealt avage käsk RUN , vajutades samaaegselt klahve Windows + R.
2. samm: teie arvutiekraanil avaneb uus liides. Tippige teile antud plokki cmd. Administraatoriõiguste andmiseks vajutage korraga klahve Shift + Control + Enter.
3. samm: tippige need käsud teile kuvatavasse plokki ja vajutage sisestusklahvi .
DISM.exe /Onlain /Cleanup-image
4. samm: oodake, kuni skannimine on lõppenud, ja kontrollige, kas probleem on kadunud. Kui see on endiselt kinni jäänud, proovige teist lahendust.
Lahendus 4: värskenduste otsimine
Võimalik, et probleem on vananenud süsteemis kinni ja võib-olla saab Microsofti välja antud uus värskendus teie probleemi eemaldada. Selle värskendamiseks järgige neid samme.
1. samm: avage seaded, vajutades klahvi Windows + I.
2. samm: otsige värskendus- ja turvasuvandeid ning seejärel valige värskenduste kontrollimiseks suvand Kontrolli värskendusi.
3. samm: olge kannatlik ja laske tal saadaolevaid värskendusi kontrollida. See laaditakse alla ja käivitatakse automaatselt.
4. samm: vaadake, kas probleem on kadunud. Kui ei, proovige järgmist lahendust.
Lahendus 5. Käivitage Windows Update'i tõrkeotsing
Selle käivitamiseks järgige alltoodud samme:
1. samm: esmalt proovige mõne värskendustega seotud probleemi lahendamiseks käivitada Windows Update'i tõrkeotsing. Win 10 otsinguutiliidi käivitamiseks klõpsake nuppu Tippige otsimiseks siia või kasutage otseteed, klõpsates Windowsi klahvi + 5.
2. samm: klõpsake otsingukasti ja sisestage tõrkeotsing.
Samm 3: Nüüd saate seadete akna avamiseks klõpsata suvandil Sätete tõrkeotsing.
Samm 4: Otsige üles suvand Windows Update, valige see ja seejärel klõpsake selle käivitamiseks suvandit Käivita tõrkeotsing .
5. samm . Võimalike paranduste leidmiseks võite nüüd minna Windowsi värskenduse tõrkeotsijasse.
Lahendus 6. Käivitage BITS-i tõrkeotsing
BITS-i tõrkeotsingu käivitamiseks järgige alltoodud samme.
1. toiming: tõrkeotsing võib lahendada teie BITS-i probleemid, mis võib lahendada teie .NET HELPMSG 2182 vea. BITS-i tõrkeotsija avamiseks vajutage klaviatuuril olevaid kiirklahve Windowsi klahv + R.
2. samm: pärast seda sisestage väljale Ava juhtpaneel , seejärel valige suvand OK .
3. samm: avage nüüd juhtpaneeli aplett, mis on (olemas otse allpool), klõpsates tõrkeotsingul.
4. samm: avage tõrkeotsingu loend, klõpsates akna vasakus servas olevate valikute kuvamiseks .
5. samm: nüüd on aeg avada tõrkeotsing, klõpsates valikul Taustaluure edastusteenus.
6. samm: valige suvand Rakenda parandused automaatselt , klõpsates valikul Täpsemad suvandid, seejärel vajutage nuppu Edasi .
Lahendus 7: lähtestage Windows Update
Windowsi värskenduse lähtestamine võib parandada tõrke .NET HELPMSG 2182. Selleks järgige alltoodud samme.
1. samm: kõigepealt peate avama menüü Win + X.
2. samm: käivitage nüüd käsurea utiliit, valides käsuviip (administraator).
3. samm: sisestage nüüd alltoodud käsud ja ärge unustage pärast iga käsku sisestusklahvi vajutada, et Windowsi värskendust välja lülitada.
4. samm: sisestage nüüd järgmised käsud, nagu allpool kirjeldatud:
ren C:\Windows\SoftwareDistribution SoftwareDistribution.old
Käsu ümbernimetamiseks. See nimetatakse ümber kui
SoftwareDistribution saidile SoftwareDistribution.old
5. samm: sisestage nüüd allolevad käsud ja seejärel vajutage nuppu Enter.
ren C:\Windows\System32\catroot2 Catroot2.old
6. samm: Windows Update'i taaskäivitamiseks sisestage eraldi allpool antud käsud.
Lahendus 8: lähtestage Microsoft Store'i vahemälu
Kui soovite parandada MS-sõna tõrke .NET HELPMSG 2182, võite proovida seda lahendust, tõenäoliselt parandab see vea.
1. samm: kõigepealt logige MS Store'ist välja ja seejärel tühjendage selle vahemälu.
2. samm: otsige üles Windows 10 otsingukasti ja seejärel sisestage sinna käsuviip .
Samm 3: Pärast käsureale paremklõpsamist valige nüüd kontekstimenüü Käivita administraatorina .
4. samm: sisestage nüüd käsuviibaakendesse käsk wsreset.exe ja seejärel vajutage klaviatuuril olevat naasmisnuppu.
5. samm: kui MS Store'i vahemälu on tühjendatud, taaskäivitage Windows ja kontrollige, kas tõrge on kadunud.
Järeldus
Oleme üsna kindlad, et saate "NET HELPMSG 2182"-st lahti saada , järgides meie artiklis mainitud meetodeid. Saate valida mis tahes lahenduse vastavalt oma seadme vajadustele ja võite proovida järgmist lahendust, kui see teie jaoks ei tööta. Kõik lahendused on NET HELPMSG 2182 vea eemaldamiseks väga tõhusad.
Kui teie Windows 10 explorer ei tööta, oleme teid kaitsnud. Lugege ajaveebi, et leida lahendus, kui failiuurija ei tööta.
Kuidas värskendada draivereid Windows 11-s probleemide lahendamiseks ja seadmete ühilduvuse tagamiseks.
File Explorer on Windows 10 põhifunktsioon, mis võimaldab hõlpsasti leida ja hallata faile. Õppige, kuidas konfigureerida File Explorer avama "Seda arvutit" alates arvuti käivitamisest.
Kuidas kasutada Windows 11 otsingut tõhusalt ja kiiresti. Hanki kasulikud näpunäited ja parimad praktikad Windows 11 otsingufunktsiooni jaoks.
Iga arvutiga ühendatud seadet ja selle sees olevaid komponente haldavad seadmedraiverid. Draiverite värskendamine Windows 10-s on oluline mitmesuguste probleemide vältimiseks.
Kas näete File Explorer ei reageeri veateadet? Siit leiate tõhusad lahendused, et lahendada Windows 10 mittetöötava File Exploreri probleem.
Kuidas saada Windows 10-s abi - leidke parimad lahendused pea iga küsimusele, mis teil Microsoft Windows 10 kohta on.
Failiuurija ei reageeri tõrge Windows 10-s. File Explorer või Windows Exploreri protsess ei tööta operatsioonisüsteemis Windows 10. Hangi uued lahendused.
Uuri, kuidas tuua tagasi "Minu arvuti" ikoon Windows 11-s ja avada see lihtsalt, et pääseda oma failidele ja seadetele.
Kas te ei saa Windows 11 arvutis faile ja kaustu avada? Siit leiate teavet selle kohta, kuidas parandada, et Explorer.exe ei laadita käivitamisel ja tööle naasta.








