Windows 10 File Explorer ei tööta? Kuidas parandada

Kui teie Windows 10 explorer ei tööta, oleme teid kaitsnud. Lugege ajaveebi, et leida lahendus, kui failiuurija ei tööta.
Üks kõige masendavamaid probleeme, millega arvutitega kokku puututakse, on äkiline klaviatuuri rike, mis halvab teie töö, kuna vigase klaviatuuriga ei saa te palju teha. Vean kihla, et enamik teist teadis, et Windows 10 pakub ekraaniklaviatuuri, kuid kas teadsite, kuidas seda aktiveerida ja tõhusalt kasutada? Siin on mõned näpunäited ja nipid, mis muudavad teie Windows 10 ekraaniklaviatuuri mugavamaks ja lõbusamaks.
Kuidas lubada Windows 10 ekraaniklaviatuuri?
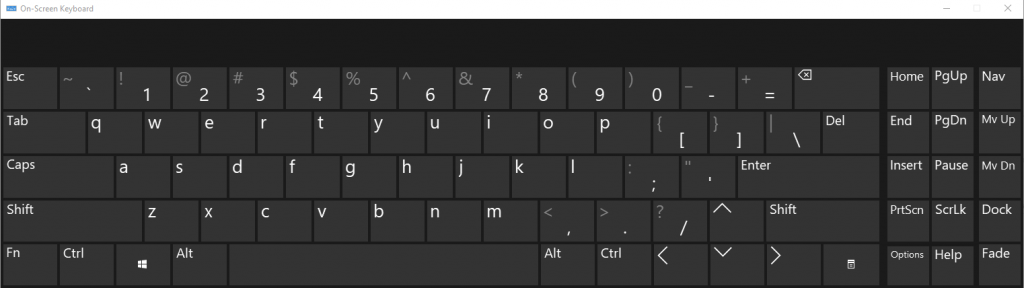
Ekraaniklaviatuuri lubamine Windows 10 arvutis on väga lihtne. Selleks on klaviatuuri otsetee Windowsi klahv + CTRL + O. Kuid keegi kasutab Windowsi ekraaniklaviatuuri ainult siis, kui füüsiline klaviatuur ei tööta. Kui see nii on, oleks see otsetee kasutu. Aga mis siis, kui kasutate oma e-posti või Interneti-panka avalikust arvutist? Soovitatav on kasutada ekraanil kuvatavat klaviatuuri, kuna see oleks turvalisem, kui sellesse arvutisse on installitud klahvilogija rakendus, mis takistab neil rakendustel salvestada iga klaviatuuril vajutatud klahvi.
Windowsi ekraaniklaviatuuri aktiveerimiseks tehke järgmist.
Samm 1. Avage Windows Seaded , vajutades Windows klahvi ja kirja ma koos.
Etapp 2. Vali Kerghõlbustusfunktsioonide alates Seaded akna.
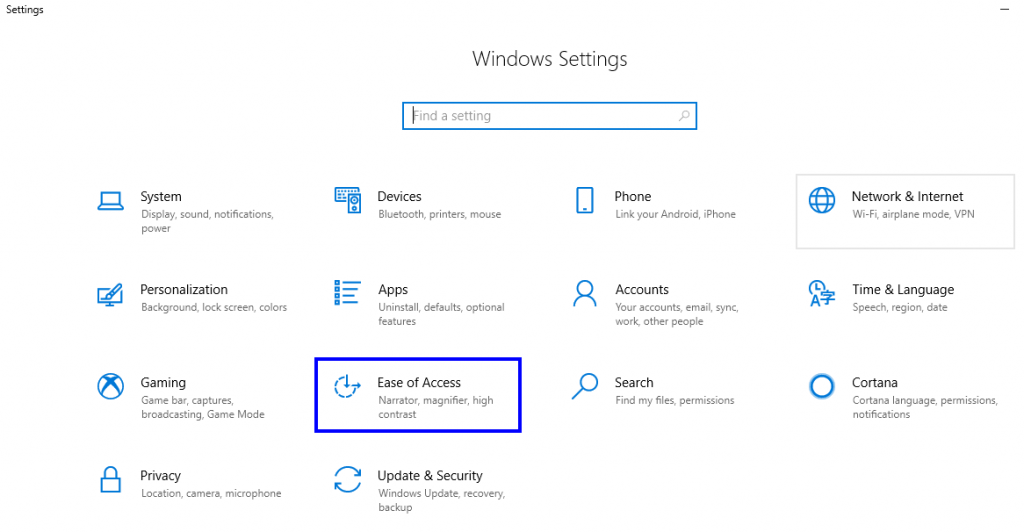
3. samm. Valige vasakpoolsest menüüst Klaviatuur ja klõpsake seda üks kord.
4. samm. Lehel Klaviatuuri sätted libistage lülitusnuppu esimese valiku all, mis on tähistatud kui Kasuta ekraaniklaviatuuri .
Samm 5. Ekraaniklaviatuur lubatakse ja kuvatakse ekraanil.
Samm 6. Kui kasutate sageli Windowsi ekraaniklaviatuuri, siis soovitan teil paremklõpsata tegumiribal ekraaniklaviatuuri ikoonil ja valida Kinnita tegumiribale. See loob tegumiribal püsiva otsetee, mis kuvab Windows 10 ekraaniklaviatuuri vaid ühe hiireklõpsuga.
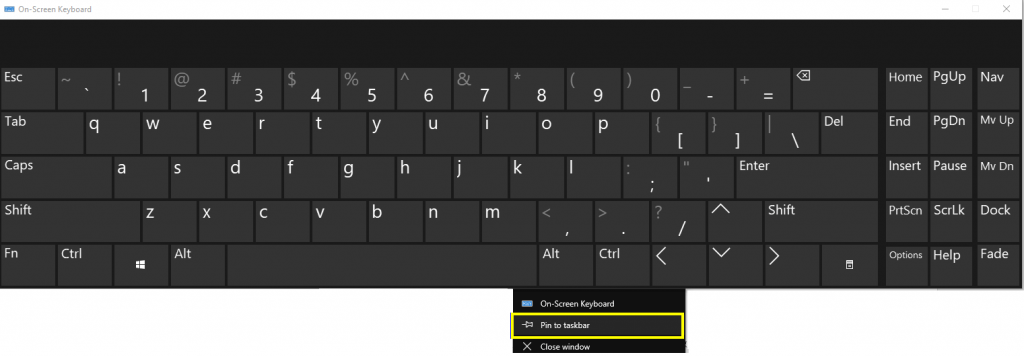
Kuidas kohandada Windows 10 ekraaniklaviatuuri?
Nüüd, kui teate, kuidas Windowsi ekraaniklaviatuuri aktiveerida ja tegumiribal otsetee määrata, on siin ka mõned sammud selle kohandamiseks.
Kohandamine 1. Suurus ja kuju.
Ekraanil kuvatav klaviatuur on ristkülikukujuline ja sellisena on sellel neli nurka. Asetage hiirekursor ühte neljast nurgast ja märkate, et kursor muutub kallutatud noole asemel kahesuunalise suunaga nooleks. Nüüd vajutage ja hoidke hiire vasakut klõpsa all ja lohistage kursorit. Näete, et see suurendab või vähendab klaviatuuri suurust olenevalt sellest, millises suunas liigute.
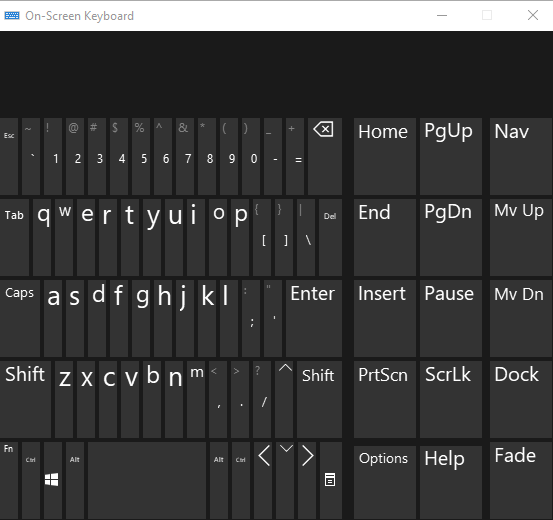
Kohandamine 2. Klahviheli
Kui soovite saada sama tunnet füüsilise klaviatuuri kasutamisel, saate alati lubada heliefektid Windowsi ekraaniklaviatuuril. Selleks toimige järgmiselt.
Samm 1. Klõpsake Windows 10 ekraaniklaviatuuril nuppu Valikud . See nupp asub paremas alanurgas, nupu PrtScn all .
Samm 2. Heli lubamiseks asetage linnuke esimese suvandi kõrvale, mis on märgistatud kui Use Click Sound.
Kohandamine 3. Võtmesisendi juhtimine
Kui soovite kohandada virtuaalsel klaviatuuril klahvi valimist, võite sellel klõpsata või hõljutada kursorit ja seejärel klõpsata uuesti valikul Valikud, et valida sobiv valik.
Kohandamine 4. Teksti ennustamine
Microsoft on loonud oma tekstiennustusrakenduse, mis on juurutatud Windows 10 ekraaniklaviatuuriga ja saate selle lubada, klõpsates klaviatuuril nuppu Valikud .
Kohandamine 5. Paremklõpsake.
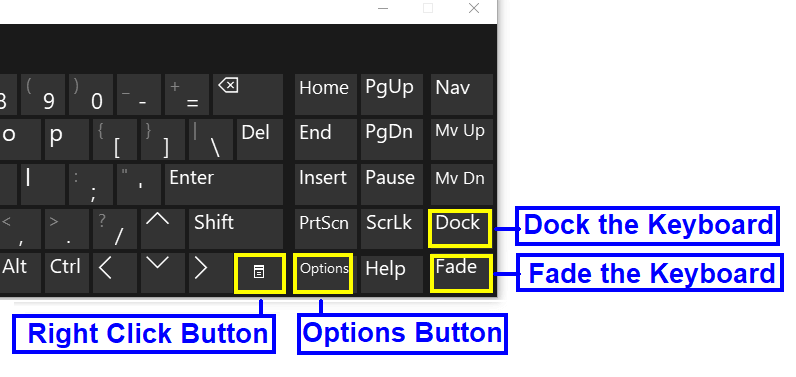
Kui soovite teha ekraaniklaviatuuri kaudu paremklõpsu, saate seda hõlpsalt teha nupule klõpsates. Sellel nupul pole silti, vaid sellel on kastiikoon ja see võimaldab kuvada mis tahes rakendusele lisatud paremklõpsu menüü.
Kohandamine 6. Fade
Ekraaniklaviatuuri vaikimisi suurus on pigem liiga suur ja katab peaaegu poole ekraanist. Loomulikult saate selle suurust muuta, järgides ülalnimetatud samme, või saate selle ka tuhmuda, et vaadata klaviatuuri taga olevat ekraani. Vajutage lihtsalt tuhmumisnuppu, mis on viimane nupp Windowsi ekraaniklaviatuuri paremas alanurgas ja klaviatuur tuhmub, kuni klõpsate uuesti ükskõik millisel klaviatuuril.
Kohandamine 7. Dokk
Klaviatuuri dokkimissuvand joondab ekraaniklaviatuuri arvutiekraani alaosa poole. See suurendab ennast, et täita ekraani horisontaalselt ja lukustab ennast. Klaviatuuri kasutamine lihtsalt füüsilisena muutub mugavaks.
Järeldus
Ekraaniklaviatuuri kasutamine on vajalik juhul, kui teie füüsiline klaviatuur läheb rikki või talitlushäireid ning ka siis, kui pääsete juurde avaliku võrgu kaudu isiklikule teabele. On palju kolmanda osapoole tarkvara, mis pakub ekraanil kuvatavat klaviatuuri, kuid kõige parem näib olevat Windows 10 sisseehitatud klaviatuur.
Kui teie Windows 10 explorer ei tööta, oleme teid kaitsnud. Lugege ajaveebi, et leida lahendus, kui failiuurija ei tööta.
Kuidas värskendada draivereid Windows 11-s probleemide lahendamiseks ja seadmete ühilduvuse tagamiseks.
File Explorer on Windows 10 põhifunktsioon, mis võimaldab hõlpsasti leida ja hallata faile. Õppige, kuidas konfigureerida File Explorer avama "Seda arvutit" alates arvuti käivitamisest.
Kuidas kasutada Windows 11 otsingut tõhusalt ja kiiresti. Hanki kasulikud näpunäited ja parimad praktikad Windows 11 otsingufunktsiooni jaoks.
Iga arvutiga ühendatud seadet ja selle sees olevaid komponente haldavad seadmedraiverid. Draiverite värskendamine Windows 10-s on oluline mitmesuguste probleemide vältimiseks.
Kas näete File Explorer ei reageeri veateadet? Siit leiate tõhusad lahendused, et lahendada Windows 10 mittetöötava File Exploreri probleem.
Kuidas saada Windows 10-s abi - leidke parimad lahendused pea iga küsimusele, mis teil Microsoft Windows 10 kohta on.
Failiuurija ei reageeri tõrge Windows 10-s. File Explorer või Windows Exploreri protsess ei tööta operatsioonisüsteemis Windows 10. Hangi uued lahendused.
Uuri, kuidas tuua tagasi "Minu arvuti" ikoon Windows 11-s ja avada see lihtsalt, et pääseda oma failidele ja seadetele.
Kas te ei saa Windows 11 arvutis faile ja kaustu avada? Siit leiate teavet selle kohta, kuidas parandada, et Explorer.exe ei laadita käivitamisel ja tööle naasta.








