Windows 10 File Explorer ei tööta? Kuidas parandada

Kui teie Windows 10 explorer ei tööta, oleme teid kaitsnud. Lugege ajaveebi, et leida lahendus, kui failiuurija ei tööta.
Mõnikord ilmub programmi käivitamisel või mängu laadimisel tõrge „MSVCR120.dll puudub”. Tõrke põhjuseks on süsteemis puuduv või rikutud fail MSVCR120.dll.
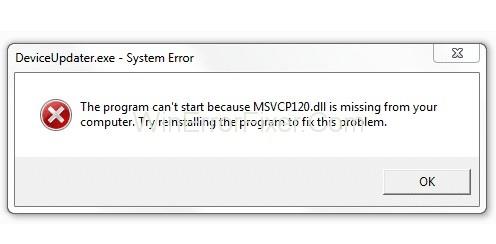
Fail MSVCR120.dll on väga oluline ja peab teie süsteemis olemas olema. Kui faili süsteemis pole, ei saa te mängida ega käivitada ühtegi C++ programmeerimisega kodeeritud programmi.
Sisu
MSVCR120.dll faili parandamine Windowsis puudub
MSVCR120.dll puudub vea hõlpsaks parandamiseks järgige allolevaid lahendusi.
Lahendus 1: installige uuesti Visual C++ levitatav pakett
Visual C++ Redistributable Package for Visual Studio sisaldab faili MSVCR120.dll, mis installitakse automaatselt paketi allalaadimisel. Mõnikord ei installita paketi installimise ajal faili MSVCR120.dll õigesti. Nii et kuvatakse tõrge "MSVCR120.dll puudub". Seega võib paketi uuesti installimine aidata viga parandada. Selle vea parandamiseks järgige alltoodud samme.
1. samm : järgige linki „ Visual C++ taaslevitatava paketi allalaadimine ”, nüüd valige vastavalt oma eelistustele keel ja klõpsake nuppu Laadi alla .
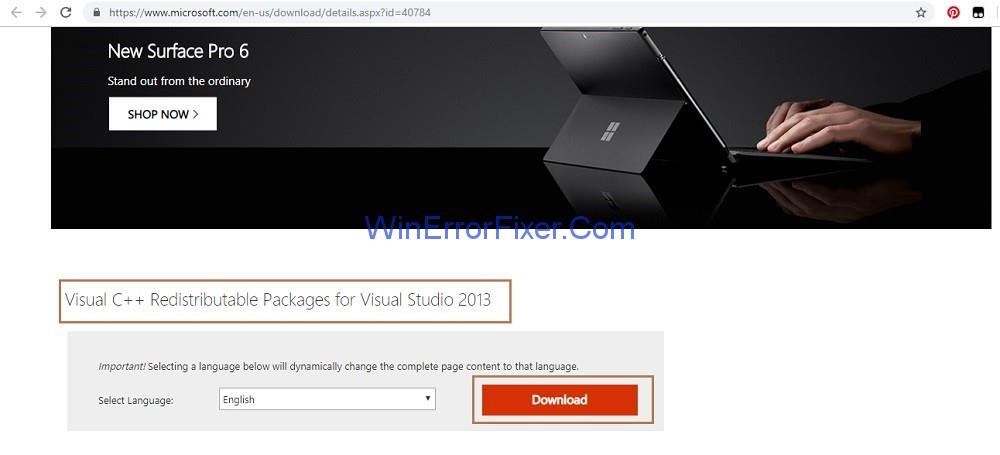
2. samm : nüüd peate valima faili versiooni vastavalt oma Windowsi versioonile. Näiteks valige Windowsi 64-bitise versiooni jaoks suvand x64.exe ja 32-bitise versiooni jaoks x86.exe .
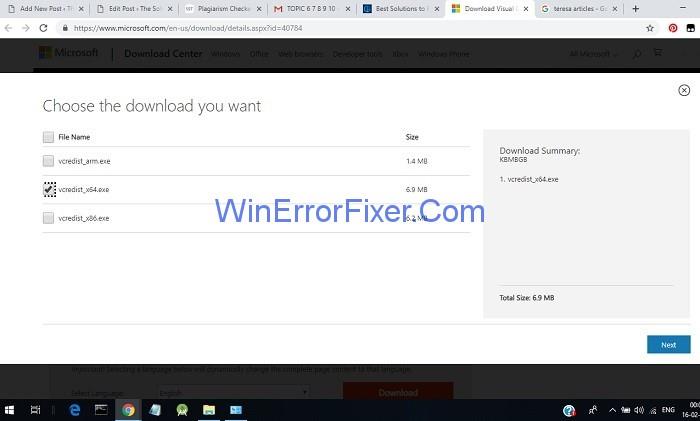
Kui teil on vaja teada Windowsi versiooni, milles töötate, toimige järgmiselt.
Samm 2.1: avage kast Käivita , vajutades klaviatuuril ühiselt klahvi Windows ja R.
Samm 2.2 : Tippige väljale Käivita juhtpaneel ja klõpsake nuppu OK . Ilmub uus aken. Nüüd klõpsake nuppu Süsteem ja turvalisus ning seejärel ilmub uuesti aken ja valige suvand Süsteem .
Samm 2.3 : väljasüsteemi tüüp kuvab teie süsteemi Windowsi versiooni.
3. samm: laadige nüüd alla faili versioon vastavalt oma Windowsi versioonile ja klõpsake nuppu Edasi .
4. samm : pärast faili allalaadimist järgige selle oma süsteemi installimiseks antud juhiseid.
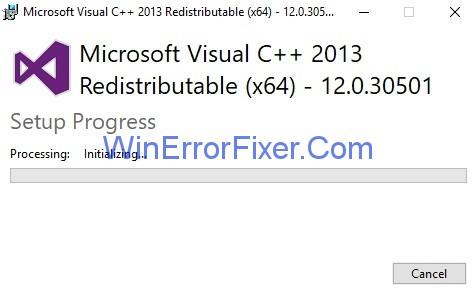
5. samm : viimane samm on süsteemi taaskäivitamine ja kontrollimine, kas programm töötab õigesti.
Lahendus 2: installige programm uuesti, mis põhjustab tõrke
Sageli võib vea „MSVCR120.dll puudu” parandamisel aidata tõrke põhjustava programmi desinstallimine ja seejärel uuesti installimine. Installimise ajal allalaaditud fail võib olla rikutud, nii et programmi puhas installimine võib vea lahendada. Selle saavutamiseks tehke alltoodud samme:
1. samm : avage kast Käivita , vajutades klaviatuuril ühiselt klahvi Windows ja R.
Samm 2 : Peate tippima appwiz.cpl väljale Käivita ja klõpsama nuppu OK .
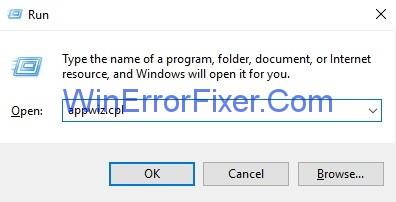
3. samm : järgmise sammuna otsige üles tõrke põhjustanud programm, paremklõpsake programmi ja klõpsake nuppu Desinstalli . Näiteks programm Share it põhjustab probleemi, nii et paremklõpsake seda ja klõpsake suvandil Desinstalli.
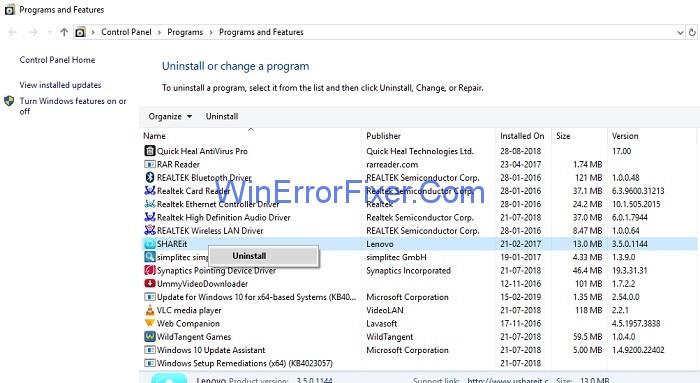
4. samm : kuvatakse hüpikaken, mis kinnitab teie kustutamise. Kui olete kustutamises kindel, klõpsake nuppu OK .
5. samm : programm desinstallitakse teie süsteemist. Nüüd taaskäivitage süsteem ja installige programm uuesti ning kontrollige, kas see töötab nüüd õigesti.
Lahendus 3: faili kopeerimine teisest süsteemist
Teine lahendus vea "MSVCR120.dll puudub" parandamiseks on sama faili kopeerimine ühest süsteemist teise. Süsteemil, millest fail kopeeritakse, peab olema sama konfiguratsioon ja OS, mis süsteemil, kuhu fail kopeeritakse. Samuti kasutatakse väliseid salvestusseadmeid faili kopeerimiseks ühest süsteemist teise. Selleks järgige alltoodud samme.
1. samm : otsige üles süsteem, mis töötab teiega samas operatsioonisüsteemis. Ka süsteemi versioon , kas see on Windows 10, 8.1 või 7, ja süsteemi arhitektuur - 64-bitine või 32-bitine peaks olema sama, mis teil.
2. samm : avage nüüd File Explorer , vajutades ühiselt klahve Windows ja E. Nüüd minge teele C:\Windows\System32, st klõpsake esmalt C-draivi ja seejärel avage kaust Windows ja lõpuks klõpsake kausta System32. Otsige süsteemist üles fail MSVCR120.dll ja seejärel kopeerige fail.
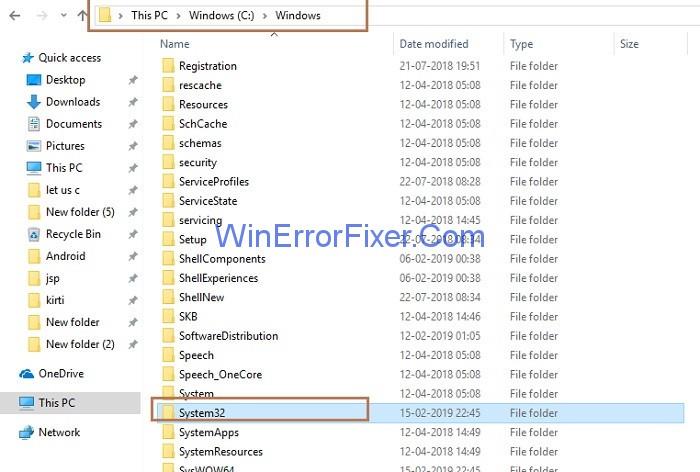
3. samm : viimane samm on faili MSVCR120.dll kopeerimine oma süsteemis samale teele ( C:\Windows\System32 ).
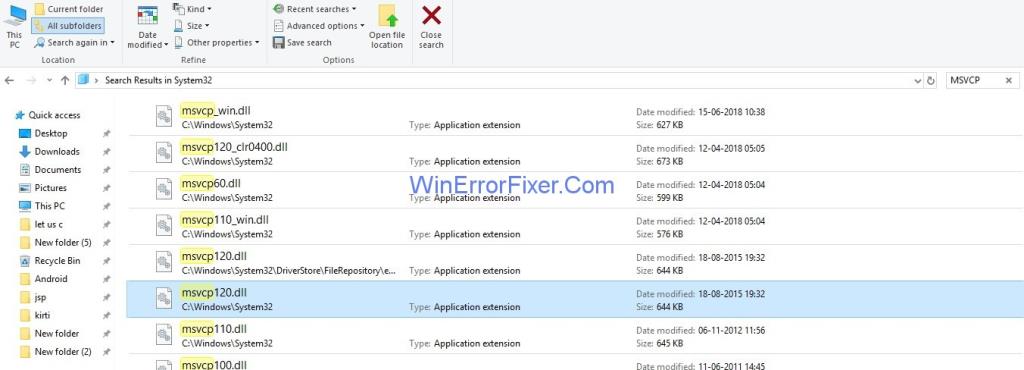
Käivitage programm uuesti ja see peaks nüüd korralikult töötama.
Lahendus 4: süsteemi skannimine
Kõik süsteemis olevad viirused võivad ka .dll-faili käivitada. Samuti on selline viga nagu "dll-fail puudub" tingitud troojast, mis teeskleb .dll-failina, kuid on tegelikult pahavara. Selle lahendamiseks skannige kogu oma süsteemi mis tahes viirusetõrjeprogrammiga. Eelistage Pandat, Avirat Windows Defenderi kasutamise asemel.
Skannimisprotsess võtab palju aega, et oodata mõnda aega, kuni protsess lõpeb. Pärast kogu süsteemi skannimist taaskäivitage süsteem ja kontrollige, kas see töötab korralikult. Süsteemi skannimine on lihtsaim ja ka tõhusaim viis vea „MSVCR120.dll puudub” parandamiseks.
Sarnased postitused:
Järeldus
Seega, kui teie süsteemis ilmneb tõrge "MSVCR120.dll puudub", järgige ülaltoodud juhiseid samm-sammult ja saate MSVCR120.dll puuduva vea hõlpsalt parandada.
Kui teie Windows 10 explorer ei tööta, oleme teid kaitsnud. Lugege ajaveebi, et leida lahendus, kui failiuurija ei tööta.
Kuidas värskendada draivereid Windows 11-s probleemide lahendamiseks ja seadmete ühilduvuse tagamiseks.
File Explorer on Windows 10 põhifunktsioon, mis võimaldab hõlpsasti leida ja hallata faile. Õppige, kuidas konfigureerida File Explorer avama "Seda arvutit" alates arvuti käivitamisest.
Kuidas kasutada Windows 11 otsingut tõhusalt ja kiiresti. Hanki kasulikud näpunäited ja parimad praktikad Windows 11 otsingufunktsiooni jaoks.
Iga arvutiga ühendatud seadet ja selle sees olevaid komponente haldavad seadmedraiverid. Draiverite värskendamine Windows 10-s on oluline mitmesuguste probleemide vältimiseks.
Kas näete File Explorer ei reageeri veateadet? Siit leiate tõhusad lahendused, et lahendada Windows 10 mittetöötava File Exploreri probleem.
Kuidas saada Windows 10-s abi - leidke parimad lahendused pea iga küsimusele, mis teil Microsoft Windows 10 kohta on.
Failiuurija ei reageeri tõrge Windows 10-s. File Explorer või Windows Exploreri protsess ei tööta operatsioonisüsteemis Windows 10. Hangi uued lahendused.
Uuri, kuidas tuua tagasi "Minu arvuti" ikoon Windows 11-s ja avada see lihtsalt, et pääseda oma failidele ja seadetele.
Kas te ei saa Windows 11 arvutis faile ja kaustu avada? Siit leiate teavet selle kohta, kuidas parandada, et Explorer.exe ei laadita käivitamisel ja tööle naasta.








