Windows 10 File Explorer ei tööta? Kuidas parandada

Kui teie Windows 10 explorer ei tööta, oleme teid kaitsnud. Lugege ajaveebi, et leida lahendus, kui failiuurija ei tööta.
Mõnikord juhtub nii, et kui proovite avada programmi või rakendust, nagu Skype või Game, kuvatakse süsteemis tõrketeade " Programmi ei saa käivitada, kuna arvutist puudub MSVCP140.dll ". Selle peamiseks põhjuseks on faili MSVCP140.dll puudumine, mis peab süsteemis olemas olema.
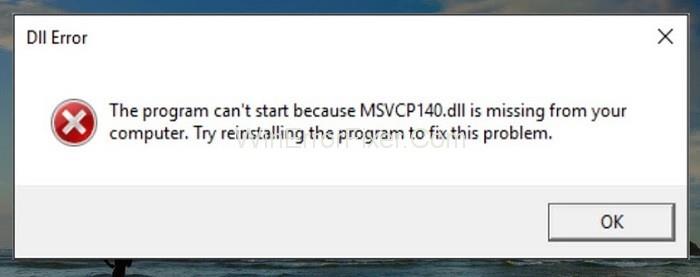
Fail MSVCP140.dll on käitusaegse teegi fail ja installitakse siis, kui installite süsteemi Microsoft Visual Studio paketi ning rikutud faili puudumine või olemasolu võib põhjustada tõrke MSVCP140.dll .
Sisu
Puuduva vea MSVCP140.dll parandamine
Proovige oma süsteemis MSVCP140.dll puuduva vea parandamiseks järgmisi lahendusi.
Lahendus 1: installige uuesti Microsoft Visual C++ levitatav pakett
Microsoft Visual C++ Redistributable pakett sisaldab faili MSVCP140.dll, st pakett sisaldab selliseid komponente, mida Windows vajab C++ rakenduse käivitamiseks. Samuti installitakse see pakett Windowsi installimisel automaatselt. Seega on fail MSVCP140.dll paketi osa, kuid fail on mõnel põhjusel rikutud.
Seega on lahenduseks pakett uuesti alla laadida Microsofti ametlikult veebisaidilt ja pakett installida, et veast üle saada. Paketi Windowsist allalaadimiseks ja installimiseks järgige alltoodud juhiseid.
1. samm : klõpsake lingil ja nüüd valige keel vastavalt oma eelistustele ja klõpsake nuppu Laadi alla .
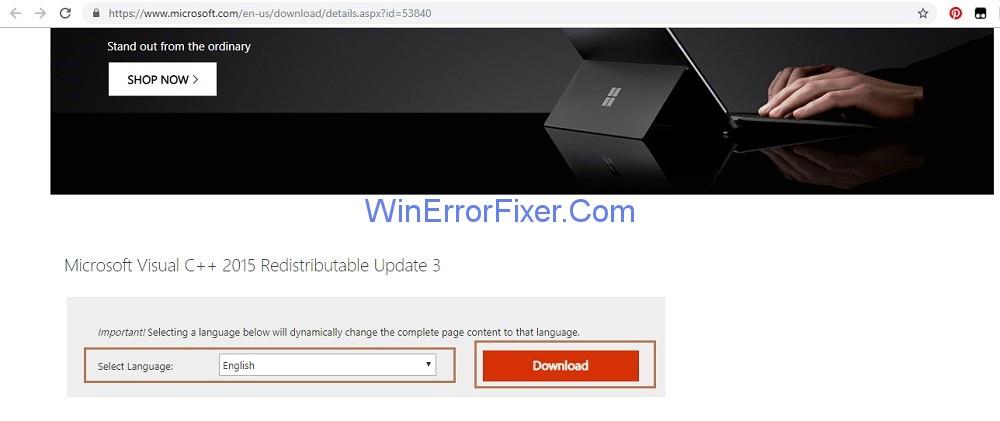
2. samm : nüüd peate valima faili versiooni vastavalt kasutatavale Windowsi versioonile. Näiteks valige Windowsi 64-bitise versiooni jaoks x64.exe ja 32-bitise versiooni jaoks x86.exe . Kui soovite teada, millist Windowsi versiooni te kasutate, toimige järgmiselt.
Samm 2.1: tippige otsingukasti System Information .
Samm 2.2 . Klõpsake nuppu Süsteemi teave . Ilmub uus aken, mis näitab süsteemi atribuute.
Samm 2.3 : väljasüsteemi tüüp kuvab teie kasutatava Windowsi versiooni.
3. samm: seejärel laadige alla faili versioon vastavalt Windowsi versioonile ja klõpsake nuppu Edasi .
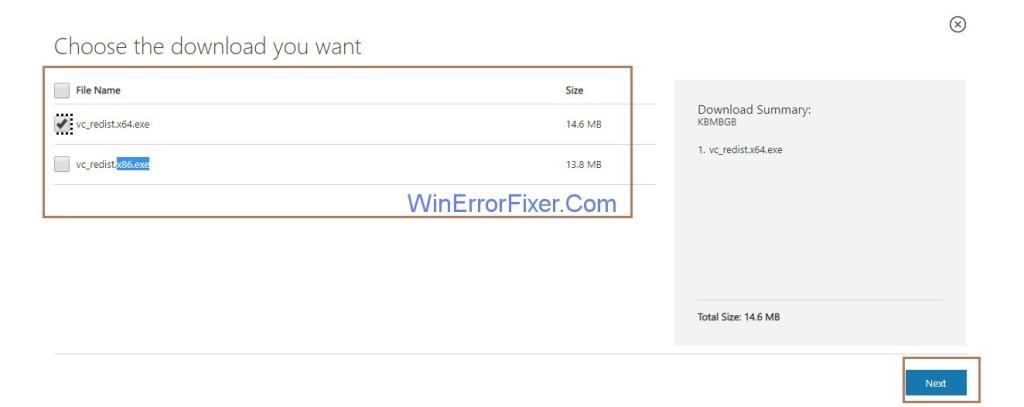
4. samm : pärast allalaadimist peate failil topeltklõpsama ja töötama vastavalt juhistele, et see oma süsteemi installida .
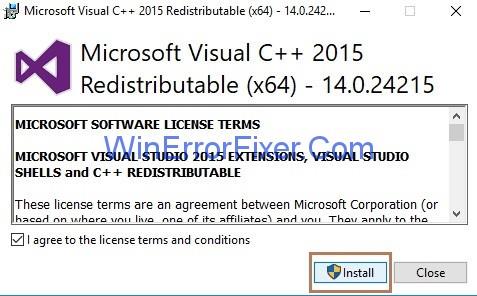
5. samm : taaskäivitage süsteem.
6. samm : viimane samm on tõrketeate andnud programmi taaskäivitamine .
Sarnased vead:
Lahendus 2: desinstallige probleemi põhjustav programm ja installige see uuesti
Mõnikord aitab probleemi lahendada tõrke põhjustava programmi desinstallimine ja selle uuesti installimine.
Selle teostamiseks järgitavad sammud:
1. samm : avage kast Käivita , vajutades korraga klahve Windows ja R.
2. samm : sisestage väljale Käivita appwiz.cpl ja klõpsake nuppu OK . Ilmub uus aken, kus kuvatakse kõik teie süsteemi installitud programmid .
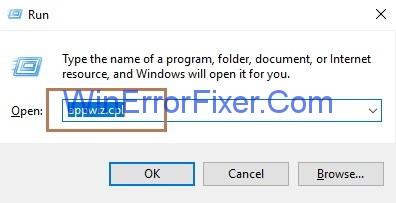
3. samm : nüüd peate paremklõpsama probleemi põhjustaval programmil ja valima desinstallimise võimaluse .
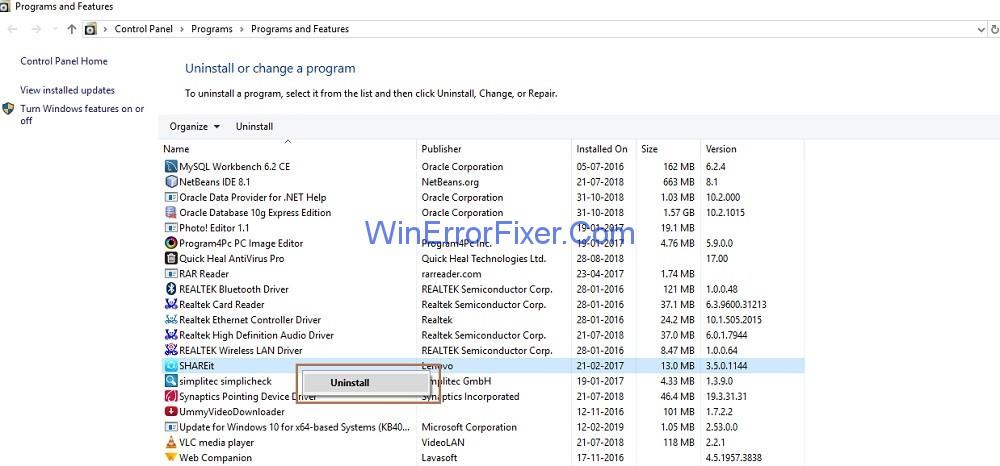
4. samm : ilmub hüpikaken, mis palub teil programm kustutada ja seejärel klõpsata nuppu OK .
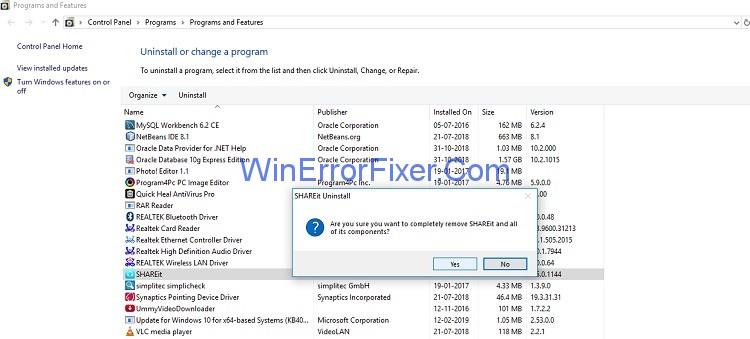
5. samm : seejärel taaskäivitage süsteem.
6. samm: viimane samm on programmi uuesti installimine ja käivitamine .
Lahendus 3: kontrollige oma süsteemi
Mõnikord takistab viirus teie süsteemis faili MSVCP140.dll tuvastamist, mistõttu kuvatakse tõrge " MSVCP140.dll puudub ". Peate skannima kogu süsteemi. Protsess on väga aeganõudev, nii et oodake, kuni protsess lõpeb.
Samuti proovige Windows Defenderi asemel viirusetõrjerakendusi, nagu Avira, Panda . Kui tuvastatakse mõni probleem, järgige selle lahendamiseks viirusetõrjeprogrammi juhiseid. Lõpuks taaskäivitage süsteem ja käivitage programm uuesti.
Lahendus 4: faili kopeerimine teisest süsteemist
Probleemi aitab lahendada ka viga põhjustava faili kopeerimine ühest süsteemist teise. Saate faili ühest süsteemist välisesse salvestusseadmesse kopeerida ja teise süsteemi kleepida.
1. samm : otsige üles süsteem, mis töötab teiega samas operatsioonisüsteemis. Mõlema süsteemi versioonid (Windows 10/8.1/7) ja mõlema süsteemi arhitektuur (64-bitine või 32-bitine) peaksid olema samad.
2. toiming : File Exploreri avamiseks vajutage klaviatuuril korraga klahve Windows ja E. Seejärel minge C - draivi ja seejärel avage kaust Windows ja minge kausta System32 , st minge kausta C:\Windows\System32 ja kopeerige fail msvcp140.dll .
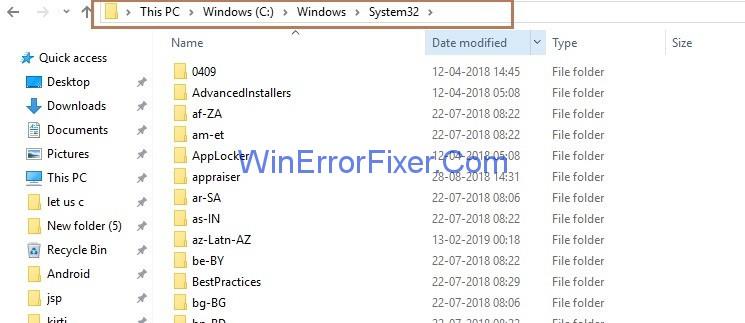
3. samm : lõpuks peate kleepima sama faili oma süsteemis asukohta " C:\Windows\System32" .
4. samm : käivitage programm uuesti. Teie probleem lahendatakse.
Sarnased postitused:
Järeldus
Seega proovige üksteise järel ülaltoodud lihtsaid lahendusi, et parandada viga MSVCP140.dll is Missing ja otsige see, mis teile kõige paremini sobib.
Kui teie Windows 10 explorer ei tööta, oleme teid kaitsnud. Lugege ajaveebi, et leida lahendus, kui failiuurija ei tööta.
Kuidas värskendada draivereid Windows 11-s probleemide lahendamiseks ja seadmete ühilduvuse tagamiseks.
File Explorer on Windows 10 põhifunktsioon, mis võimaldab hõlpsasti leida ja hallata faile. Õppige, kuidas konfigureerida File Explorer avama "Seda arvutit" alates arvuti käivitamisest.
Kuidas kasutada Windows 11 otsingut tõhusalt ja kiiresti. Hanki kasulikud näpunäited ja parimad praktikad Windows 11 otsingufunktsiooni jaoks.
Iga arvutiga ühendatud seadet ja selle sees olevaid komponente haldavad seadmedraiverid. Draiverite värskendamine Windows 10-s on oluline mitmesuguste probleemide vältimiseks.
Kas näete File Explorer ei reageeri veateadet? Siit leiate tõhusad lahendused, et lahendada Windows 10 mittetöötava File Exploreri probleem.
Kuidas saada Windows 10-s abi - leidke parimad lahendused pea iga küsimusele, mis teil Microsoft Windows 10 kohta on.
Failiuurija ei reageeri tõrge Windows 10-s. File Explorer või Windows Exploreri protsess ei tööta operatsioonisüsteemis Windows 10. Hangi uued lahendused.
Uuri, kuidas tuua tagasi "Minu arvuti" ikoon Windows 11-s ja avada see lihtsalt, et pääseda oma failidele ja seadetele.
Kas te ei saa Windows 11 arvutis faile ja kaustu avada? Siit leiate teavet selle kohta, kuidas parandada, et Explorer.exe ei laadita käivitamisel ja tööle naasta.








