Windows 10 File Explorer ei tööta? Kuidas parandada

Kui teie Windows 10 explorer ei tööta, oleme teid kaitsnud. Lugege ajaveebi, et leida lahendus, kui failiuurija ei tööta.
Kui otsite Teamsis vanemaid sõnumeid, võib teil vaja minna täiendavat konteksti, et mõista, millest need sõnumid räägivad. Vaatate üle mõned sõnumid, mille vahetasite oma kolleegidega kuus kuud tagasi. Sa ei mäleta pärast kogu seda aega täpselt, mida sa nendega arutasid.
Otsing ilma kontekstita on üsna kasutu. Sadade sõnumite sirvimine ja laadimine on aeganõudev meetod. Vaatame, kuidas saate Teamsi kontekstis kiiresti sõnumeid näha.
Microsoft Teams: kuidas näidata vanade sõnumite konteksti
Kasutage Teamsi veebiversiooni
Kiireim viis sõnumite kontekstis toomiseks on kasutada Teamsi veebiversiooni. Lihtsalt avage Teams veebis , sisestage oma otsingutermin või märksõna ja rakendus kuvab kogu selle konkreetse termini ajaloo.
Kahjuks ei tööta töölauarakendus nii ja ei paku teile konkreetse märksõna otsimisel konteksti.
Kinnitage vestlus üles
Sisesta otsingusõna Teamsi otsinguväljale. Seejärel hõljutage kursorit otsingutulemuse kohal ja klõpsake valikul Rohkem valikuid (“…”) . Sõnumi vestluse ülaossa kinnitamiseks valige Kinnita . Valige kinnitatud sõnum ja peaksite nägema kogu vestlust ja konteksti selle ümber.
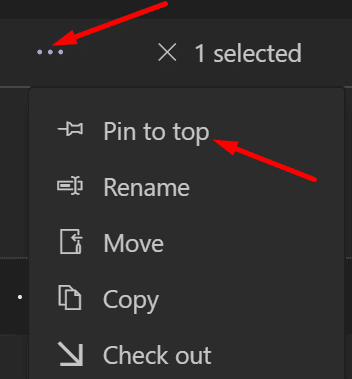
Kas kellelegi meeldib see otsingutermin
Kui soovite, et meeskonnaotsing näitaks kõiki teatud märksõna ümber olevaid sõnumeid, paluge ühel oma kolleegidel sama terminit otsida ja see meeldida. See käivitab automaatselt tegevuse teatise.
Kõik, mida pead tegema, on sellel tegevusel klõpsata ja Teams kuvab kõik selle otsingutermini ümber olevad sõnumid . See võimaldab teil näha selle otsingutermini konteksti. Loomulikult peate selle lahenduse toimimiseks mõlemad olema sama vestlusgrupi liikmed.
Vestluste hankimine päevade kaupa
Sisestage oma otsingusõna otsinguväljale nagu tavaliselt. Pange tähele esinemiskuupäeva. Saate seda kasutada kõigi sel päeval peetud vestluste hankimiseks. Sisestage otsinguväljale "Saadetud:" ja vajutage sisestusklahvi. Meeskonnad toovad välja kõik sellel päeval vahetatud sõnumid.
Järeldus
Konteksti kuvamiseks MS Teamsis konkreetse termini otsimisel kasutage Teamsi veebiversiooni või kinnitage vestlus vestluse ülaossa. Otsingutermin võib kellelegi meeldida ja käivitada tegevusteatise, millel saate seejärel klõpsata. Teise võimalusena võite sisestada ka "Saadetud:", et tuua kõik sellel päeval peetud vestlused.
Kas need lahendused aitasid teil vaadata MS Teamsi otsingutulemuste konteksti? Andke meile allolevates kommentaarides teada.
Kui teie Windows 10 explorer ei tööta, oleme teid kaitsnud. Lugege ajaveebi, et leida lahendus, kui failiuurija ei tööta.
Kuidas värskendada draivereid Windows 11-s probleemide lahendamiseks ja seadmete ühilduvuse tagamiseks.
File Explorer on Windows 10 põhifunktsioon, mis võimaldab hõlpsasti leida ja hallata faile. Õppige, kuidas konfigureerida File Explorer avama "Seda arvutit" alates arvuti käivitamisest.
Kuidas kasutada Windows 11 otsingut tõhusalt ja kiiresti. Hanki kasulikud näpunäited ja parimad praktikad Windows 11 otsingufunktsiooni jaoks.
Iga arvutiga ühendatud seadet ja selle sees olevaid komponente haldavad seadmedraiverid. Draiverite värskendamine Windows 10-s on oluline mitmesuguste probleemide vältimiseks.
Kas näete File Explorer ei reageeri veateadet? Siit leiate tõhusad lahendused, et lahendada Windows 10 mittetöötava File Exploreri probleem.
Kuidas saada Windows 10-s abi - leidke parimad lahendused pea iga küsimusele, mis teil Microsoft Windows 10 kohta on.
Failiuurija ei reageeri tõrge Windows 10-s. File Explorer või Windows Exploreri protsess ei tööta operatsioonisüsteemis Windows 10. Hangi uued lahendused.
Uuri, kuidas tuua tagasi "Minu arvuti" ikoon Windows 11-s ja avada see lihtsalt, et pääseda oma failidele ja seadetele.
Kas te ei saa Windows 11 arvutis faile ja kaustu avada? Siit leiate teavet selle kohta, kuidas parandada, et Explorer.exe ei laadita käivitamisel ja tööle naasta.








