Windows 10 File Explorer ei tööta? Kuidas parandada

Kui teie Windows 10 explorer ei tööta, oleme teid kaitsnud. Lugege ajaveebi, et leida lahendus, kui failiuurija ei tööta.
Heli kvaliteet on alati probleem, olenemata sellest, millist platvormi te kasutate. Windows 10 on tänapäeval enamiku arvutite standardplatvorm ja see suudab MP3-faile hõlpsalt esitada. Siin on parim viis MP3-failide helikvaliteeti reguleerimiseks Windows 10 platvormil.
Windows 10-s on heli ekvalaiser, mis reguleerib helikvaliteeti üsna lihtsal tasemel. Sellele juurdepääsu saamiseks tippige ekraani vasakus alanurgas asuvale otsinguribale sõna "heli". Seejärel ilmuvad erinevad valikud helikvaliteedi reguleerimiseks.
Teine võimalus on MP3-fail otse avada. Taasesituse pealkirja all on väike valik nimega Ekvalaiser. Teile esitatakse mõned põhivalikud, mille vahel valida. Ekvalaiseri menüüs on viis valikut:
Saate lülitada üles või alla, et reguleerida MP3-failide esitatavaid tasemeid. Taset saab reguleerida vahemikus +12 kuni -12-nii on piisavalt ruumi, et teha just endale sobiv heli.
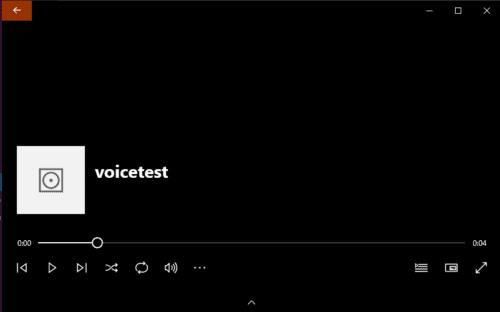
Saadaval on ka muud võimalused. Kui vajutate rippmenüüd, mille sees on sõna flat, kuvatakse teile hulk valikuid. Pääsete juurde kõrgete sageduste võimendusele, bassivõimendusele, kõrvaklappidele, sülearvutile, kaasaskantavatele kõlaritele, kodustereole, telerile, autole ja lisaks on olemas ka kohandatud valik. See nõuab palju katsetamist, et täpselt teada saada, mida soovite, kuid see võib olla pingutust väärt.
Saate alla laadida tarkvara, mis suurendab oluliselt teie kuulamiskogemust. Tõenäoliselt on üks parimaid valikuid MP3 Gain. Kõik, mida pead tegema, on see alla laadida ja seejärel installida nagu mis tahes muu tarkvara. See võimaldab teil palju laiemaid helihaldusvalikuid ja mõjutab otseselt teie MP3-failide kvaliteeti.
Teine võimalus Windows 10 helikvaliteeti parandamiseks on klõpsata nupul Heli , millele pääseb juurde seadete kaudu või tippides otsinguribale "Heli". Seejärel saate valida oma seadme väljundi. Klõpsake valikul, mis viib seadme atribuutide juurde.
Kui leht on avatud, näete kolme valikut: ruumiline heli, tasakaal, seotud sätted. Klõpsates valikul Ruumiheli, saavutate palju kaasavama helikogemuse. Seda tasub kogeda, kui teil on kvaliteetsed kõrvaklapid ja nõuate alati kvaliteeti.
Tasakaalus on teil võimalik saavutada kõlarite nihe vasakule või paremale või saate neid soovi korral tasakaalustada. See võib kaasa tuua huvitavaid kogemusi ja võite kulutada tunde erinevate seadete kohandamisele.
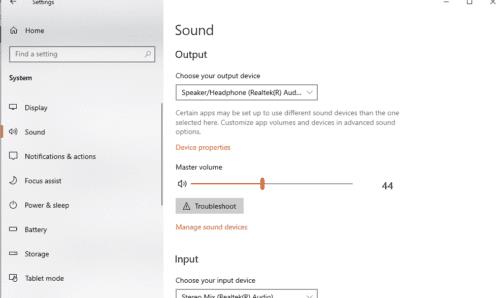
Kui avate jaotise Seotud sätted , klõpsake kindlasti pealkirja all valikul Täiendavad seadme atribuudid . Sellel lehel avaneb lehe pealkiri Kõlari/kõrvaklappide atribuudid ning saate teha täiendavaid muudatusi nupuga Atribuudid. Peale selle on veel neli võimalust:
Siin saate reguleerida ka peapistiku sätteid ja see valik on lehe all. Need on tehnilised kohandused ja need on mõeldud kogenud kasutajatele.
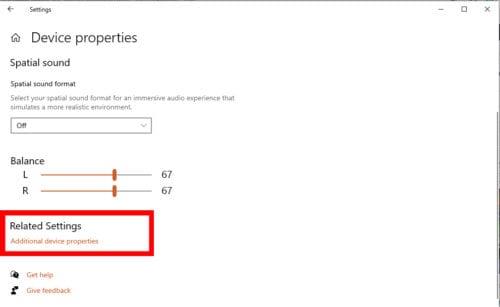
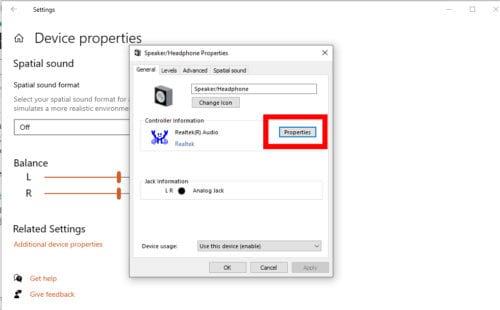
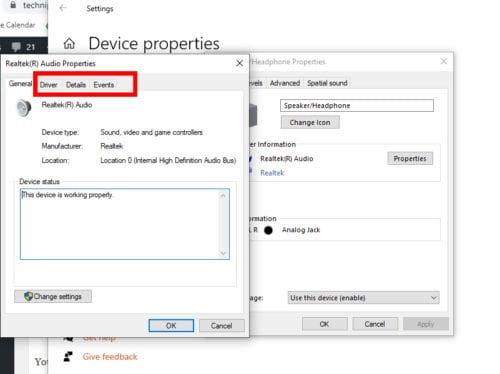
Windows 10 on suurepärane platvorm ja need on vaid mõned viisid, kuidas saab MP3-failide helikvaliteeti reguleerida. Huvitav on näha, mis võib teie helikvaliteetiga juhtuda, kui pühendate aega ja vaeva selle kohandamiseks oma helieelistustega. Kui teete, võite olla tulemustest meeldivalt üllatunud.
Kui teie Windows 10 explorer ei tööta, oleme teid kaitsnud. Lugege ajaveebi, et leida lahendus, kui failiuurija ei tööta.
Kuidas värskendada draivereid Windows 11-s probleemide lahendamiseks ja seadmete ühilduvuse tagamiseks.
File Explorer on Windows 10 põhifunktsioon, mis võimaldab hõlpsasti leida ja hallata faile. Õppige, kuidas konfigureerida File Explorer avama "Seda arvutit" alates arvuti käivitamisest.
Kuidas kasutada Windows 11 otsingut tõhusalt ja kiiresti. Hanki kasulikud näpunäited ja parimad praktikad Windows 11 otsingufunktsiooni jaoks.
Iga arvutiga ühendatud seadet ja selle sees olevaid komponente haldavad seadmedraiverid. Draiverite värskendamine Windows 10-s on oluline mitmesuguste probleemide vältimiseks.
Kas näete File Explorer ei reageeri veateadet? Siit leiate tõhusad lahendused, et lahendada Windows 10 mittetöötava File Exploreri probleem.
Kuidas saada Windows 10-s abi - leidke parimad lahendused pea iga küsimusele, mis teil Microsoft Windows 10 kohta on.
Failiuurija ei reageeri tõrge Windows 10-s. File Explorer või Windows Exploreri protsess ei tööta operatsioonisüsteemis Windows 10. Hangi uued lahendused.
Uuri, kuidas tuua tagasi "Minu arvuti" ikoon Windows 11-s ja avada see lihtsalt, et pääseda oma failidele ja seadetele.
Kas te ei saa Windows 11 arvutis faile ja kaustu avada? Siit leiate teavet selle kohta, kuidas parandada, et Explorer.exe ei laadita käivitamisel ja tööle naasta.








