Kuidas otsida opsüsteemis Windows 11: kõik, mida pead teadma

Kuidas kasutada Windows 11 otsingut tõhusalt ja kiiresti. Hanki kasulikud näpunäited ja parimad praktikad Windows 11 otsingufunktsiooni jaoks.

Elu on värvikas afäär ja see peaks olema sellisena esindatud ka teie ekraanil. Suur osa sellest sõltub teie monitori võimalustest, kuid suur osa sellest on seotud ka monitori kalibreerimisega.
Monitorid, mis pole korralikult kalibreeritud, võivad tunduda veidi läikivad ja kui olete mängija või fotograaf, siis see lihtsalt ei toimi. Kui võtate oma monitori konfigureerimiseks ja kalibreerimiseks aja maha, saate oma monitorist värvide ja graafiliste sätete osas parima kasu.
Kui te pole kindel, kust alustada või kuidas monitori kalibreerida, ärge muretsege. Oleme su selja taga. Siin on kõik, mida peate selle kohta teadma.
Sisu
Miks on oluline monitori kalibreerimine Windows 11 arvutis?
Maailmas pole hullemat tunnet, kui töötada tundide kaupa fotode redigeerimise kallal, et hiljem mõista, et värvid on prinditud saades väljas. Monitori ja ekraani värvide kalibreerimine hoiab teid sellest põrgust läbi.
Isegi kui te ei ole professionaalne fotograaf või mängija, võite siiski soovida oma monitori kalibreerida, kui ainult tagamaks, et see, mida ekraanil näete, ei jääks liiga kaugele sellest, mida teie sõbrad pärast jagamist oma seadmetes näevad. .
Windows 11-ga kaasneb ka võimalus HDR-videot sisse lülitada, kuid ka see tuleb eelnevalt kalibreerida. Kui soovite tõesti tunda erinevust mitte-HDR-i ja HDR-i seadete vahel ning mõistate viimaste mõju mängimisele, kalibreerige oma monitor sama jaoks.
Ka monitori kalibreerimine ei ole ainult ühekordne asi. Peaksite oma monitori üsna regulaarselt kalibreerima. Kui te seda ei tee, võivad ekraanil kuvatavad värvid aja jooksul veidi muutuda või heledus väheneda. Kui värvid tunduvad teie monitoril veidi välja pestud, peate selle tõenäoliselt kalibreerima, et taastada tasakaal ja hoida värvid vastavuses üldiste standarditega.
Seotud: Windows 11 otseteed: meie täielik loend
Asjad, mida enne monitori kalibreerimist tähele panna
Enne ekraani kalibreerimise alustamist peaksite tegema mõned asjad. Esimene samm on piisavalt lihtne, kuid siiski oluline, see tähendab, et töötate hästi valgustatud keskkonnas – mitte liiga heledas, mitte liiga pimedas, vaid mõõduka ümbritseva valgustusega kohas. Peale selle tehke kindlasti järgmist.
1. Määrake ekraani algeraldusvõime
Enamikul juhtudel on teie monitori eraldusvõime juba seatud algsätetele. Kuid kui seda on varem muudetud, saate selle algeraldusvõimele tagasi seada järgmiselt.
Paremklõpsake töölaual ja valige Kuva sätted .

Nüüd kerige alla ja klõpsake jaotises „Ekraani eraldusvõime” rippmenüüd. Soovitatav on algeraldusvõime.
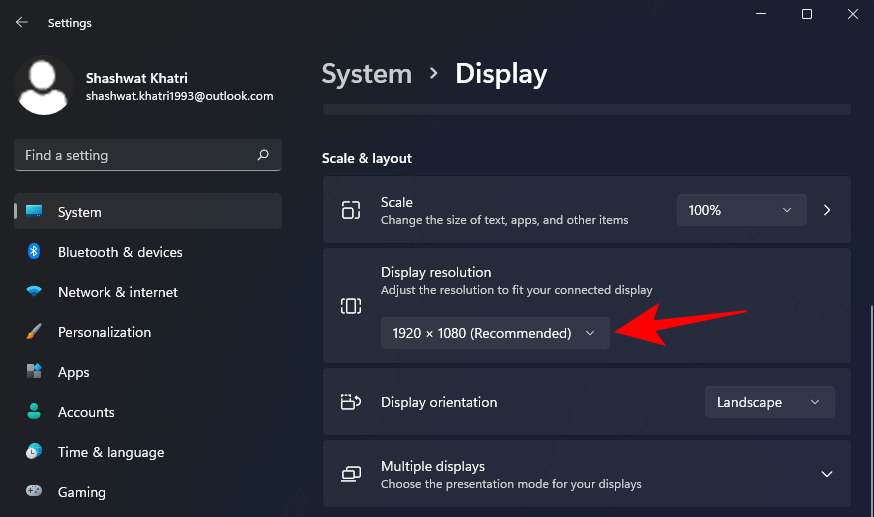
2. Ekraani soojendamiseks lülitage monitor sisse
Parimate tulemuste saamiseks peab ekraan enne värvide kalibreerimist vähemalt 30 minutit sisse lülitatud. See võimaldab ekraanil soojeneda ja saavutada täieliku heleduse, nii et värviparandusi saab õigesti tajuda.
Seotud: Bingi eemaldamine Windows 11-st
5 viisi monitori kalibreerimiseks Windows 11 arvutis
Siin on erinevad võimalused monitori kalibreerimiseks Windows 11 arvutis.
Meetod #01: alustage HDR-video ekraani kalibreerimist
Kuigi Windows 10 toetas ka HDR-i, esines sellega mitmesuguseid probleeme ja see ei aidanud selle põhjust aidata. Kuid kõik see on pärast seda Windows 11 puhul parandatud, nii et Microsoft on HDR-i Windows 11 üheks müügiargumendiks reklaaminud. Saate oma ekraani HDR-sisu jaoks kalibreerida järgmiselt.
Vajutage Win + Iseadete avamiseks ja klõpsake nuppu Ekraan .

Klõpsake HDR-il .
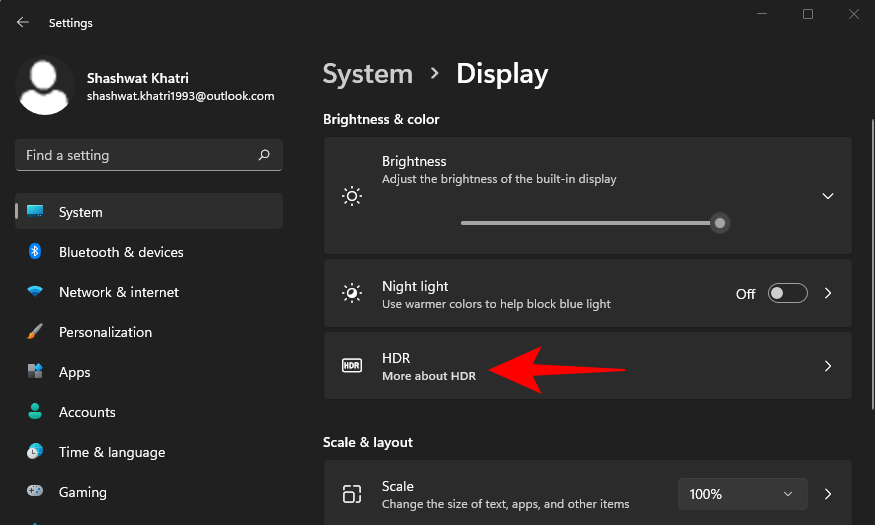
Nüüd veenduge, et valikud „Esita voogesitus HDR-videot” ja „Kasuta HDR-i” on sisse lülitatud.
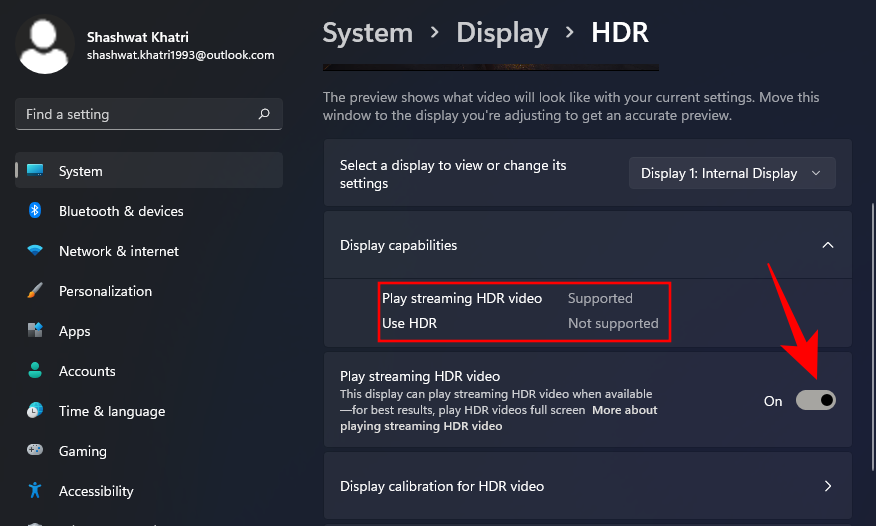
Sõltuvalt sellest, kas teie ekraan seda toetab või mitte, võite saada mõlemad valikud või ainult ühe (nagu meie puhul) või mitte kumbagi.
Järgmisena klõpsake valikul Display kalibreerimine HDR-video jaoks .
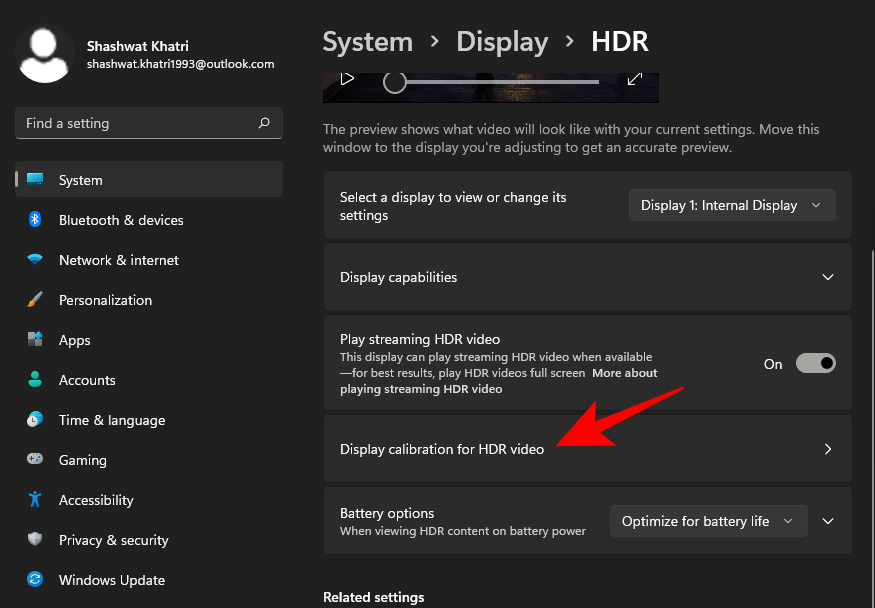
Tee video täisekraanil.
Nüüd kalibreerige ekraan, reguleerides allosas olevat liugurit.
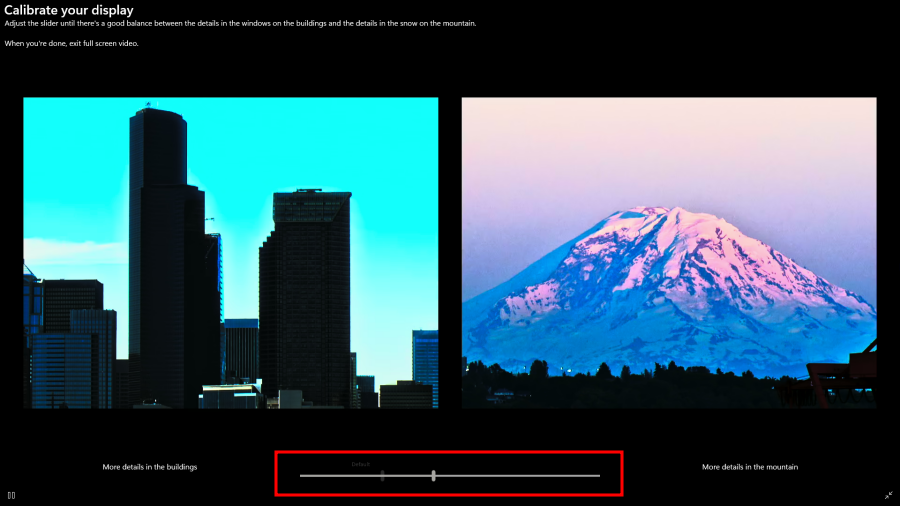
Seal on erinevaid monitoride mudeleid, mis on HDR-võimelised. Isegi tänapäeva sülearvutitel on ekraanid, mis on võimelised vähemalt HDR-videot esitama. Kui otsite turult uut monitori, siis teadke, et HDR-võimekus ei tähenda, et näete kõikehõlmavaid täiustusi. Mängud või videod, mida mängite, peavad samuti olema HDR-ühilduvad.
Seotud: Windows 11 parandamine [15 võimalust]
Meetod #02: käivitage ekraani värvide kalibreerimine
Liigume nüüd nüansirikkamate ekraani kalibreerimisseadete juurde – värvide kalibreerimiseni. Alustamiseks avage rakendus Seaded, tippige calibrate display color ja valige otsingutulemus.

See avab ekraani värvi kalibreerimise seadistuse. Jätkamiseks klõpsake nuppu Edasi .
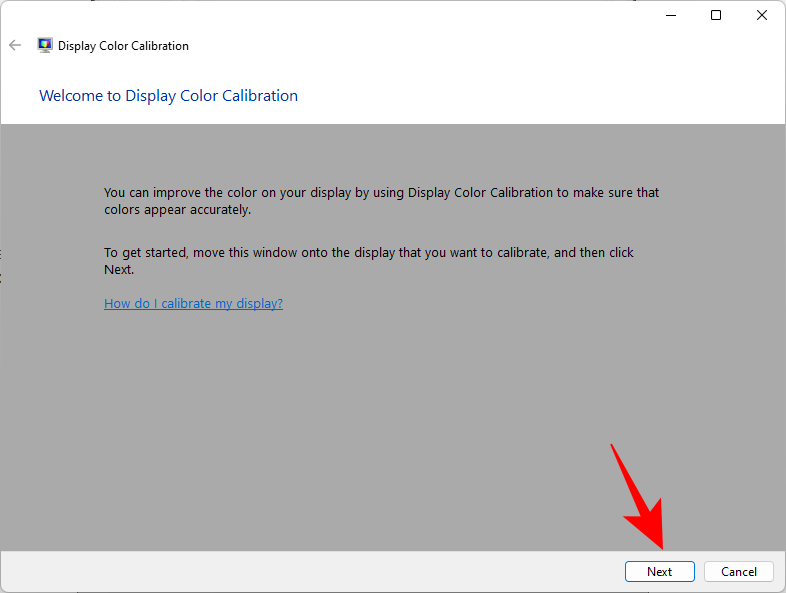
2.1 Punased, rohelised ja sinised
Esimesel lehel antakse teavet Gamma ja selle reguleerimise kohta. Gamma määrab ekraanil kuvatavate punaste, roheliste ja siniste vahelise suhte. Vaadake keskel olevat „Hea gamma” näidispilti, et teada saada, mille poole peaksite püüdlema. Jätkamiseks klõpsake nuppu Edasi .
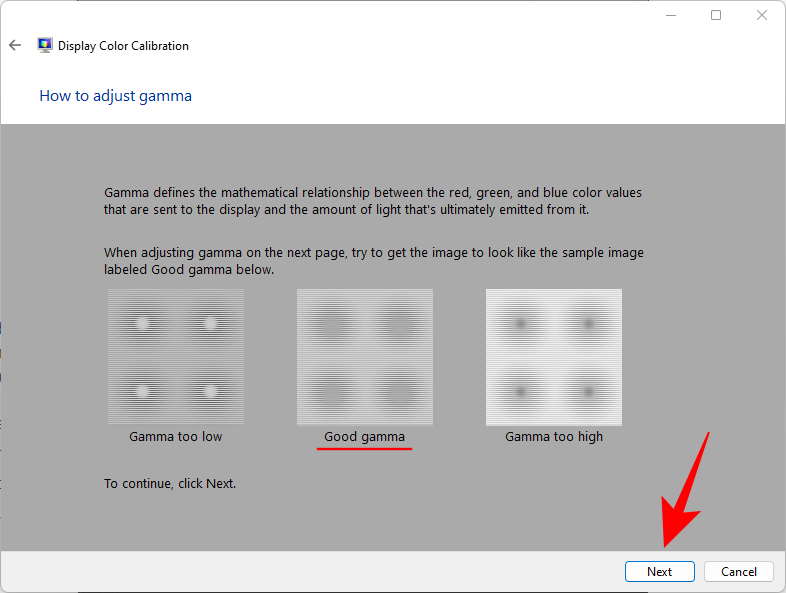
Reguleerige vasakpoolset liugurit ja vähendage iga ringi keskel olevate väikeste punktide nähtavust.
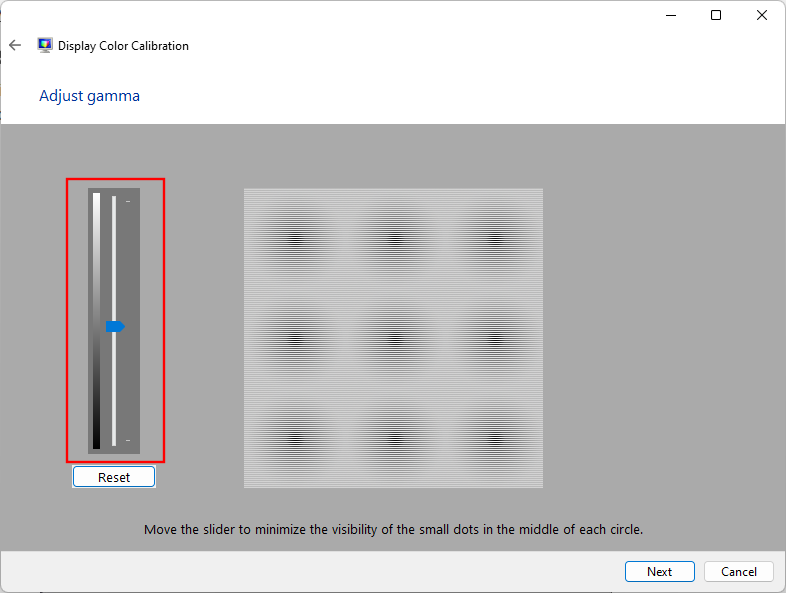
Kui te ei mäleta, milline hea Gamma välja näeb, klõpsake nuppu Lähtesta ja minge tagasi, kontrollige viidet ja proovige uuesti.
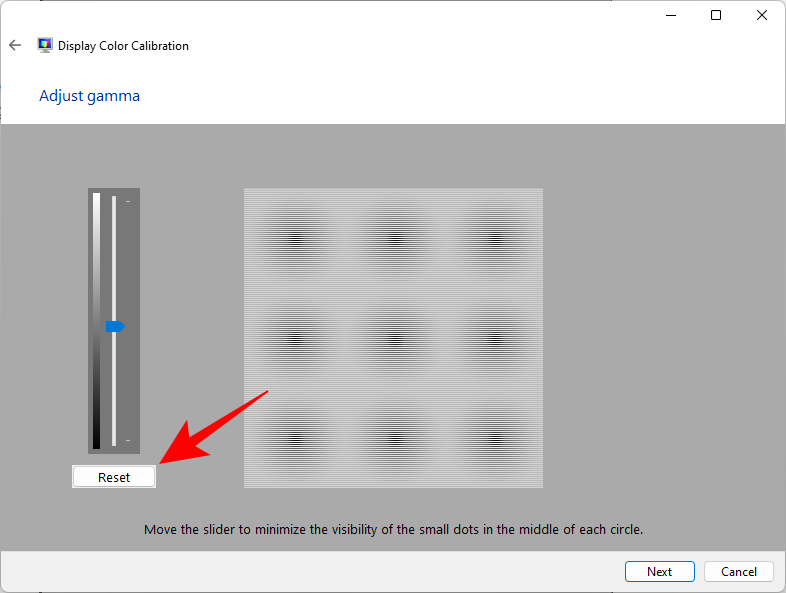
Kui olete seadetega rahul, klõpsake nuppu Edasi .
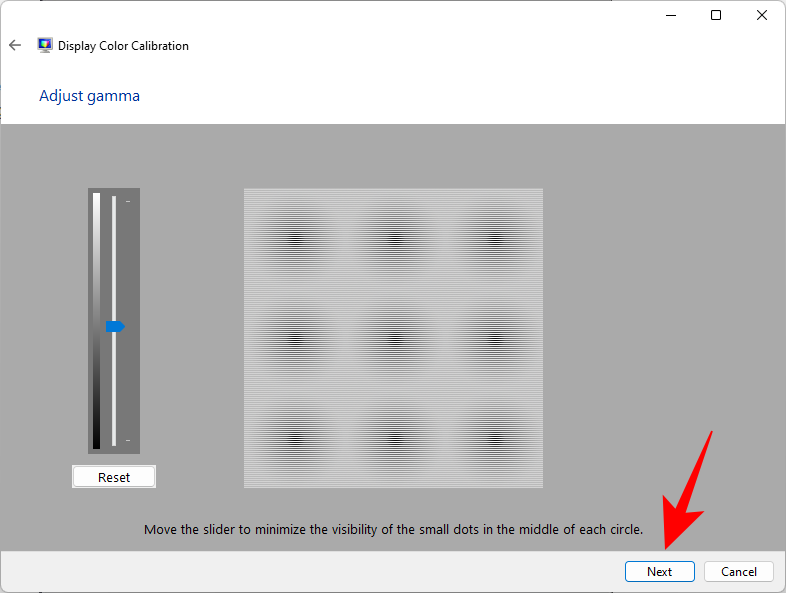
2.2 Heleduse ja kontrasti juhtnupud
Järgmised paar lehekülge juhendavad teid heleduse ja kontrasti reguleerimise kohta. See säte määrab, kuidas teie ekraanil kuvatakse tumedad värvid ja varjud. Nende juhtnupud võivad olla saadaval füüsiliste nuppudena monitori ees või ekraanimenüü sätete all. Kui need pole teie monitori jaoks saadaval, kuna kasutate näiteks sülearvutit, saate heleduse ja kontrasti reguleerimise vahele jätta .
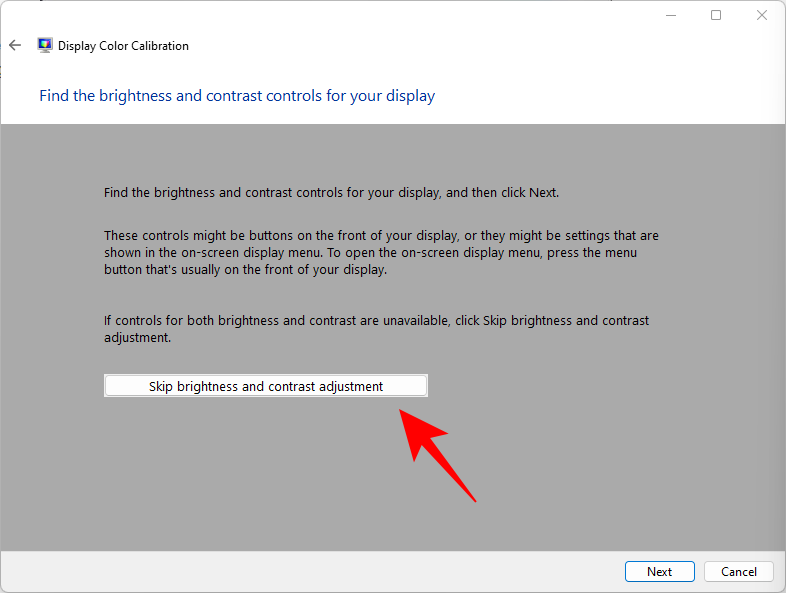
Heleduse ja kontrastide reguleerimise alustamiseks klõpsake nuppu Edasi .
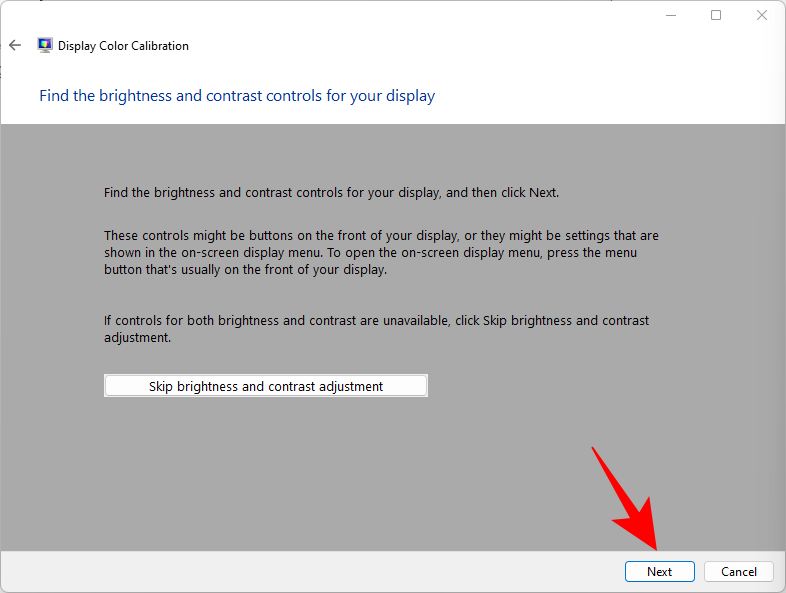
Siin näete viidet selle kohta, kuidas "Hea heledus" välja näeb. Sa ei pea olema pedantne, et seda täpselt õigesti teha. See on lihtsalt viide. Lõppkokkuvõttes on oluline teie ettekujutus. Nii et jätkake ja klõpsake alustamiseks nuppu Edasi .
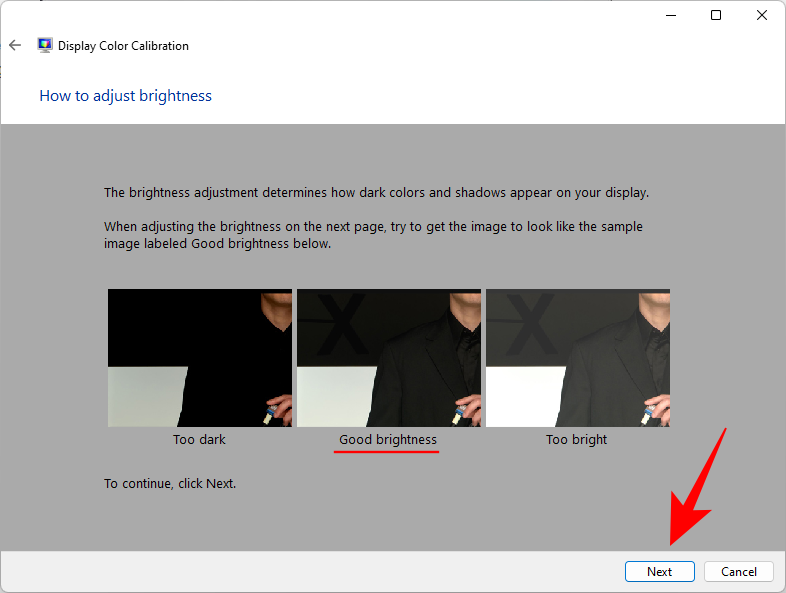
Nüüd saate heleduse ja kontrasti reguleerimiseks rea võrdluspilte. Vaadake esimest võrdluspilti ja reguleerige heledust suuremaks või väiksemaks. Kui olete valmis, klõpsake nuppu Edasi .
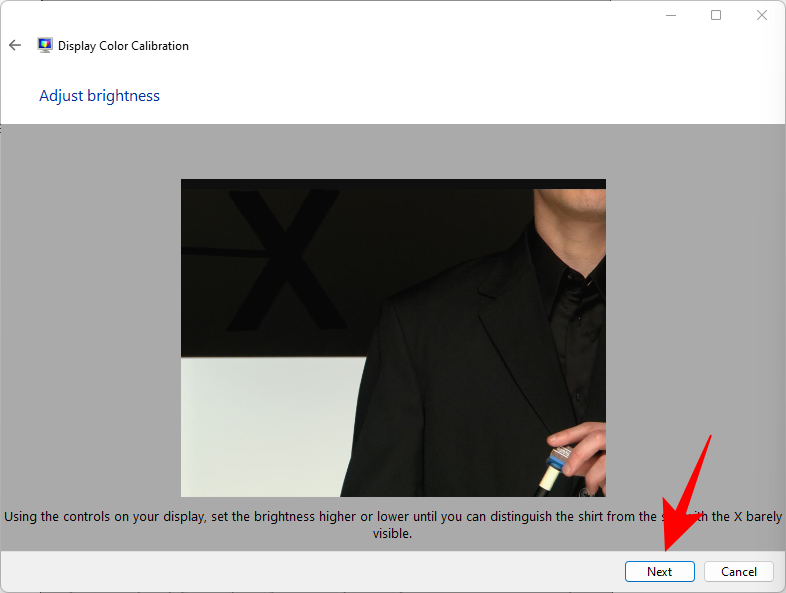
Nüüd vaadake, kuidas "Hea kontrast" välja näeb. Klõpsake nuppu Edasi .
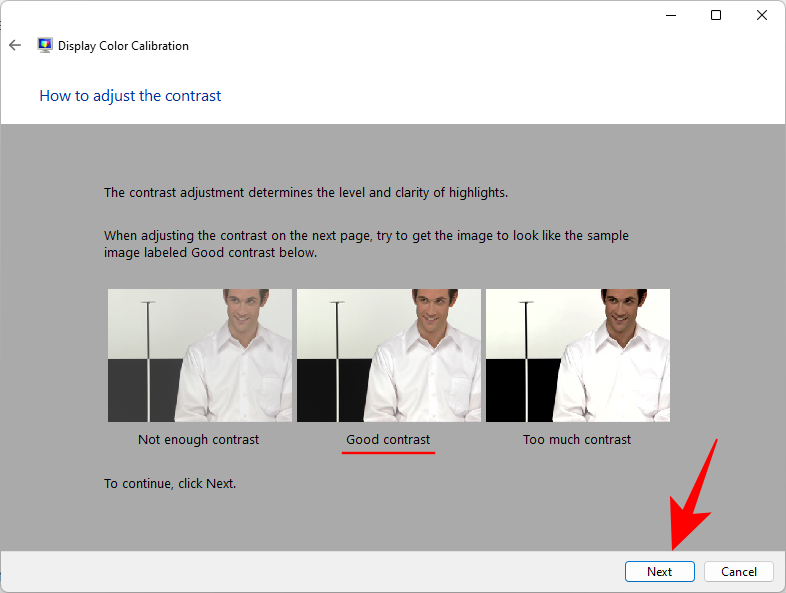
Reguleerige kontrasti vastavalt võrdluspildile. Kui olete valmis, klõpsake nuppu Edasi .

2.3 Värvitasakaal
Järgmised paar ekraanikuva käsitlevad halli erinevate varjundite õigeks muutmist. Eesmärk on saada neutraalsed hallid ja eemaldada nendes esinevad värvid. Klõpsake nuppu Edasi .
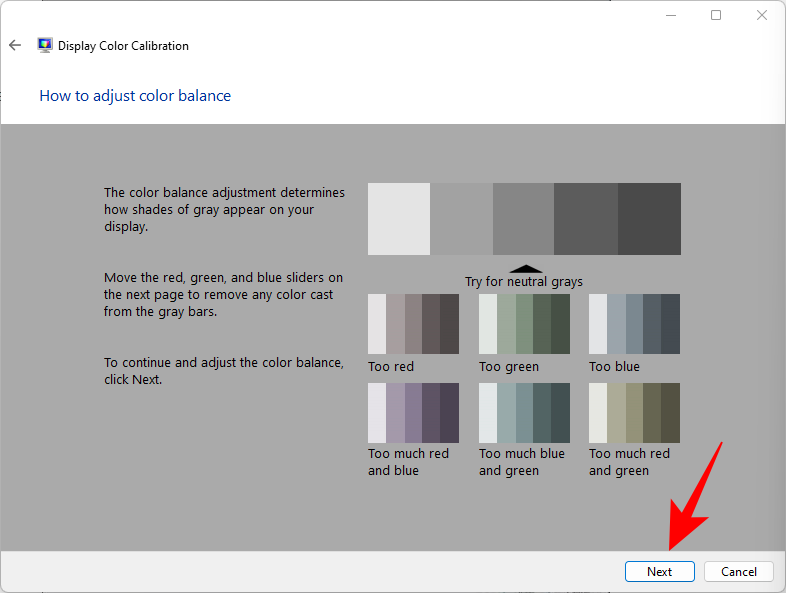
Värvivarude eemaldamiseks reguleerige allosas olevaid punaseid, rohelisi ja sinist liugureid.

Kui olete valmis, klõpsake nuppu Edasi .
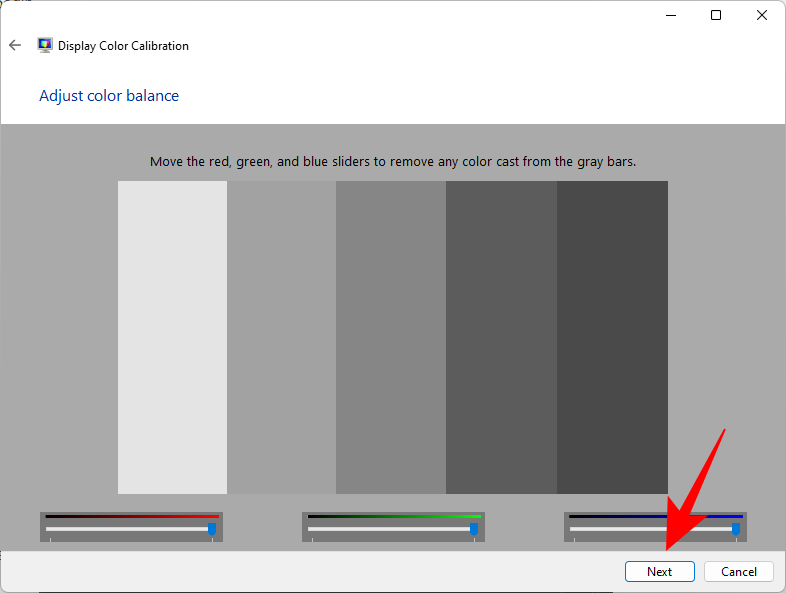
Kui olete praeguse kalibreerimisega rahul, jätkake ja klõpsake nuppu Lõpeta .
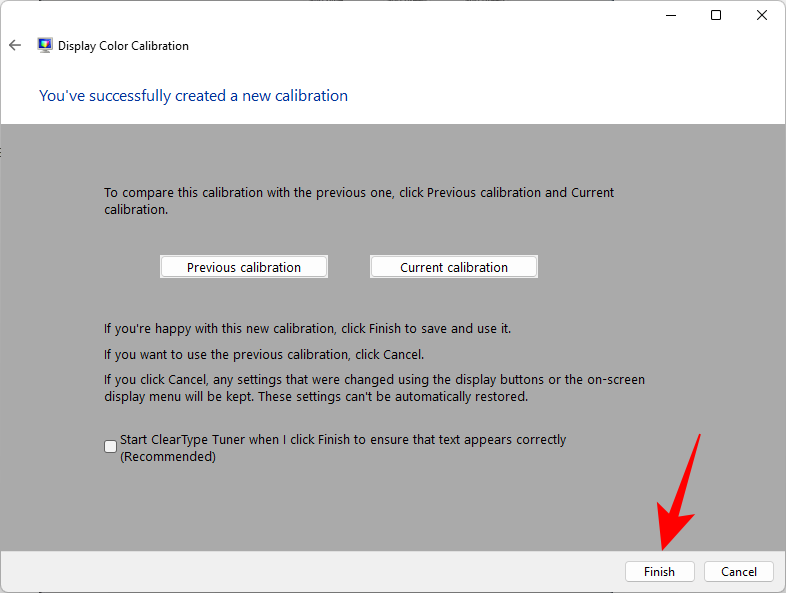
Kui ei, minge tagasi ja tehke täiendavaid muudatusi, kuni olete rahul.
Seotud: Windows 11 hoiatushelide keelamine
Meetod #03: Kalibreerige ekraan Nvidia juhtpaneeli abil
Kui olete sinise meeskonna liige, pakub Nvidia juhtpaneel oma värviseadeid, mida saate reguleerida. Siin on, kuidas seda teha.
Avage esmalt NVIDIA juhtpaneel. Selleks vajutage Windowsi nuppu klaviatuuril või klõpsake tegumiribal nuppu Windows, et avada menüü Start. Seejärel otsige nvidiast ja avage Nvidia juhtpaneel.

Klõpsake vasakul (kuva haru all) nuppu Kohanda töölaua suurust ja asukohta . (Mõne kasutaja puhul võib see olla valiku Muuda eraldusvõimet all .)
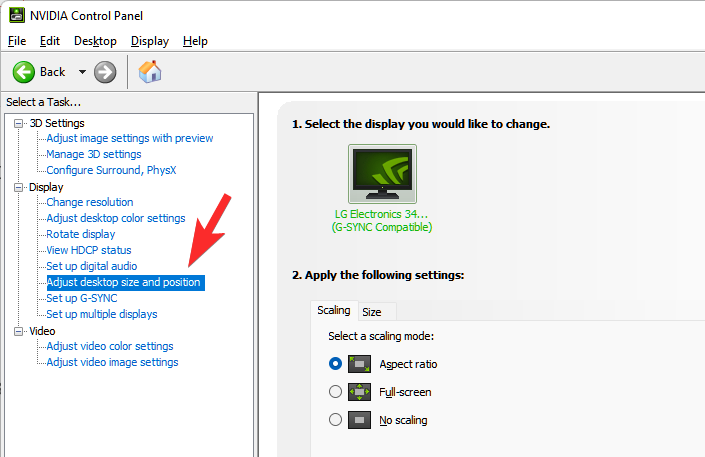
Reguleerige sobivalt oma ekraani skaleerimist ja suurust.
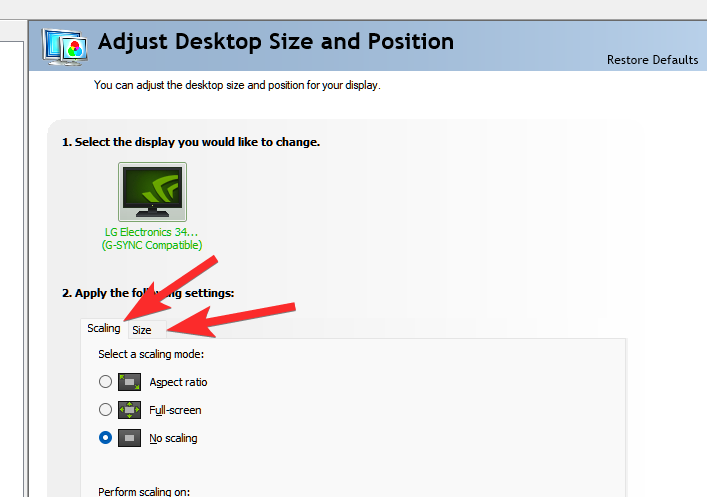
Kui olete lõpetanud, klõpsake nuppu Rakenda .
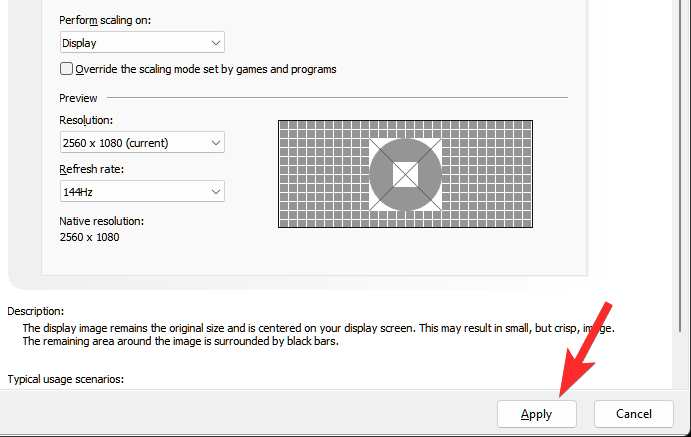
Paremal, allosas, peaksite nägema valikut "Rakenda järgmised sätted". Valige selle all Kasuta NVIDIA värvisätteid .
Veenduge, et suvandi „Väljundi dünaamiline vahemik” väärtuseks on määratud Täielik .
Seejärel klõpsake nuppu Rakenda .
Valmis.
Siin olles saate mängida ka värviseadetega.
Nüüd klõpsake vasakul valikul Kohanda töölaua värvisätteid .
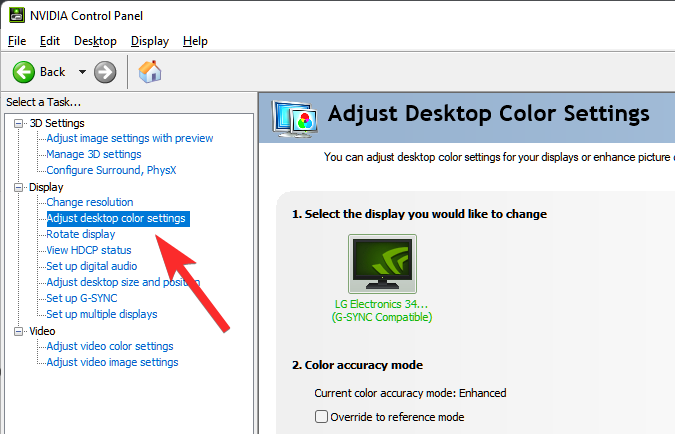
Reguleerige sätteid sobivalt, et värvisätteid vastavalt soovile parandada.
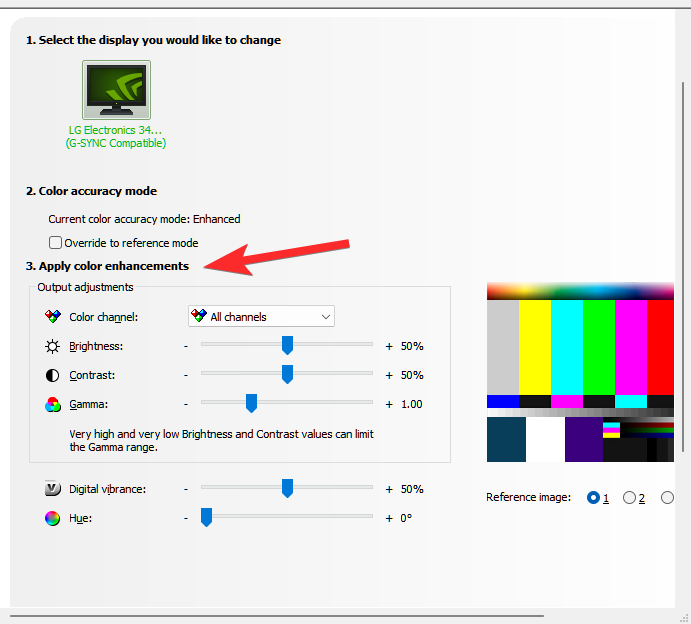
Kui olete valmis, klõpsake nuppu Rakenda .
Seotud: Kuidas Windows 11-s faile lahti pakkida | Kuidas pakkida
Meetod nr 04: Kalibreerige ekraan AMD Radeoni abil
Kui kuulute punasesse meeskonda, on AMD Radeon teie liitlane. Paremklõpsake töölaual ja valige Kuva rohkem valikuid .

Seejärel valige selle avamiseks AMD Radeon Software .

Kui AMD Radeon avaneb, klõpsake paremas ülanurgas nuppu Seaded (hammasrattaikoon).
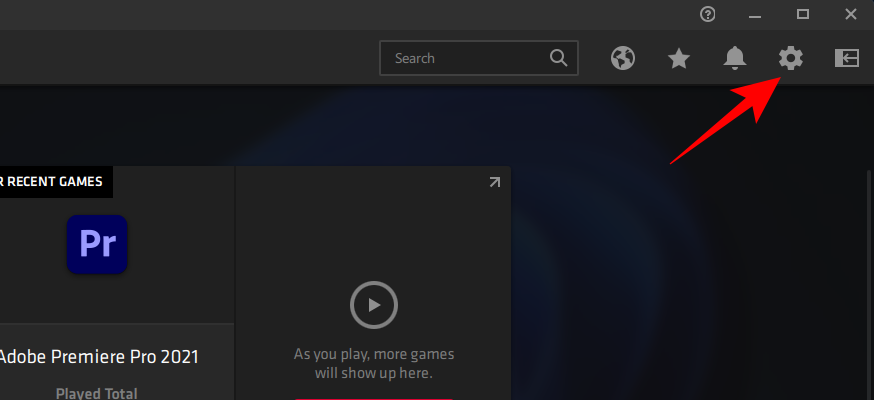
Klõpsake nuppu Kuva .
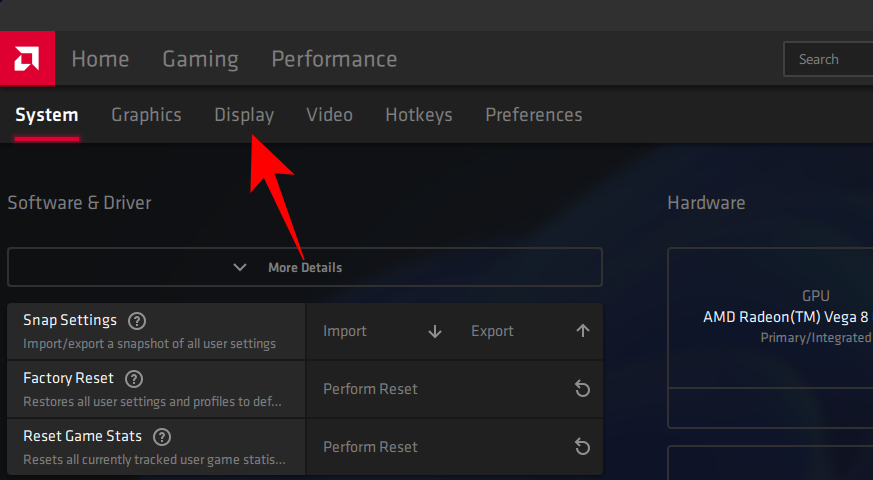
Nüüd, paremal, lülitage sisse Kohandatud värv .
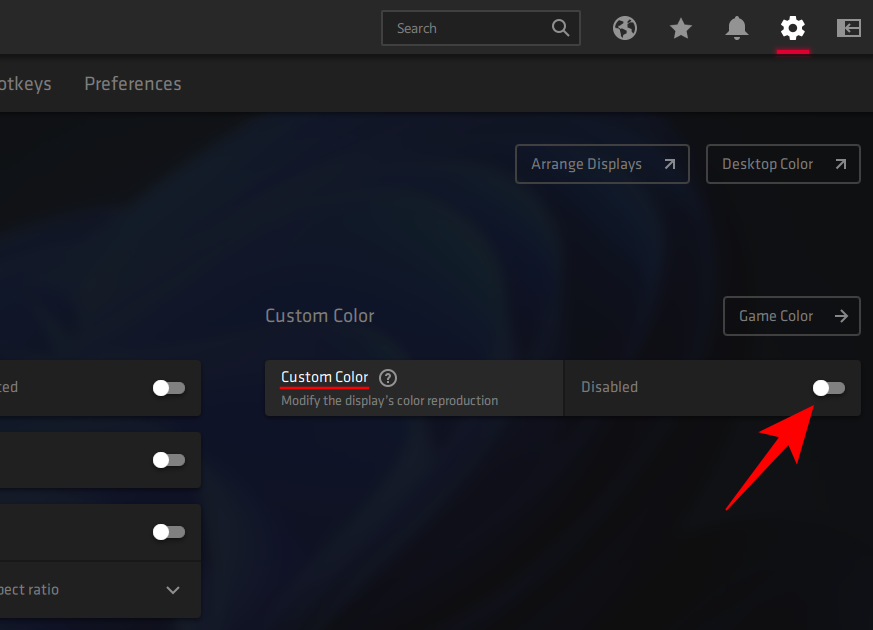
See avab täiendavad ekraani värvisätted, nagu temperatuur, heledus, kontrastsus ja küllastus. Reguleerige värviseadeid vastavalt oma eelistustele. Muudatused jõustuvad nende tegemisel.
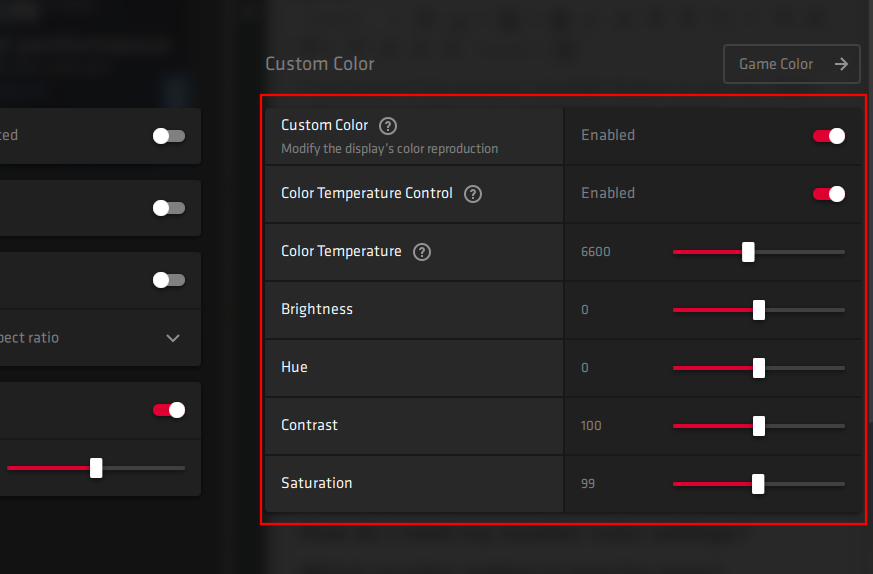
Siin saate avada ka Windowsi töölaua värvide kalibreerimise sätted, klõpsates paremas ülanurgas valikul Töölaua värv .

This will lead you directly to the ‘Display Color Calibration’ wizard that we saw before.
Method #05: Calibrate display using online tools
There are various online tools that help you calibrate your display as well. A couple of reputed ones that we’d recommend are Photo Friday and Lagom.
Lagom provides highly detailed information about the different aspects of monitor calibration, such as adjusting for sharpness, gamma correction, contrast ratio, white saturation, black levels, and a whole lot more, all of which you can read about on their site and adjust your monitor color settings accordingly.
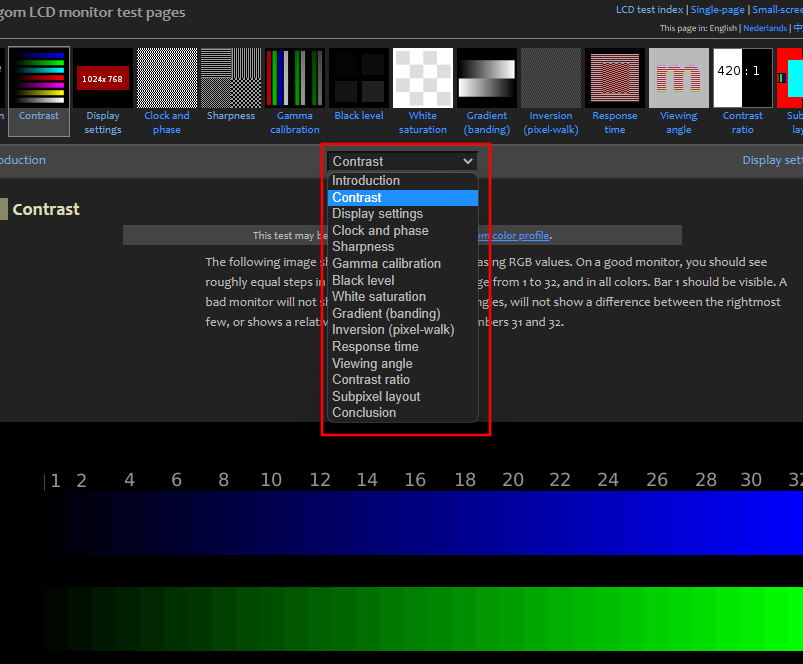
Photo Friday, on the other hand, allows you specifically to adjust contrast and get a good balance between the whites and the blacks.
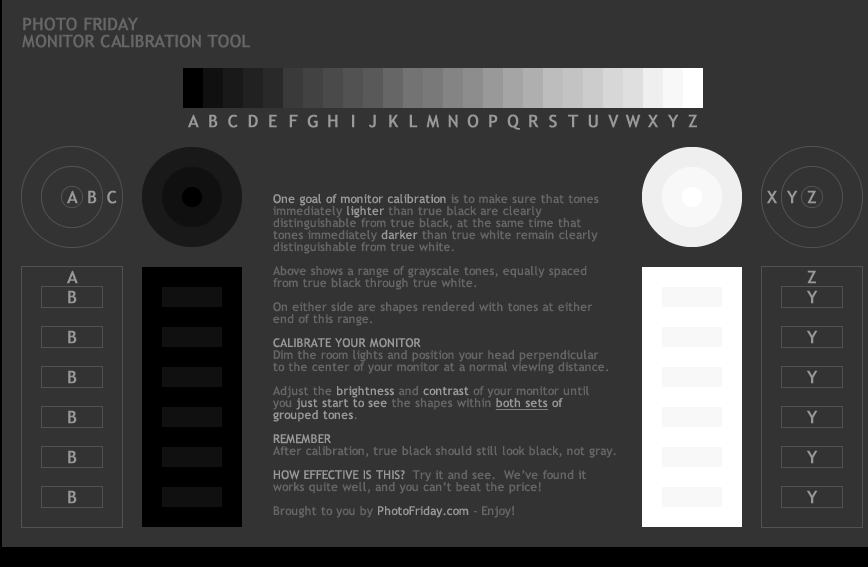
Frequently Asked Questions (FAQs):
Monitor calibration can be tricky, not least because it depends primarily on the user’s perception. Even though the Windows color calibration settings page provides reference images for the same, knowing whether or not you’ve got the calibration right for your monitor can be confusing.
Here we answer a few commonly asked queries that users have concerning monitor calibration.
How can I tell if my monitor color is accurate?
No two monitors are alike. Even if you have the same monitor model as your friend, color calibrations on the two monitors can differ. To ensure that the colors are calibrated right, ensure that you’re working in a well-lit environment and have your display on for at least half an hour before you calibrate. Also, try to get as close to the reference images as possible when making the changes. You can refer to the Windows calibration settings or the online tools mentioned in the guide above for the same.
How do I reset my monitor color settings
If you’ve made a ton of changes to your monitor’s color settings and want to reset them, you can do so via the ‘Color Management’ window. To do so, search for it in the Start menu and open it.
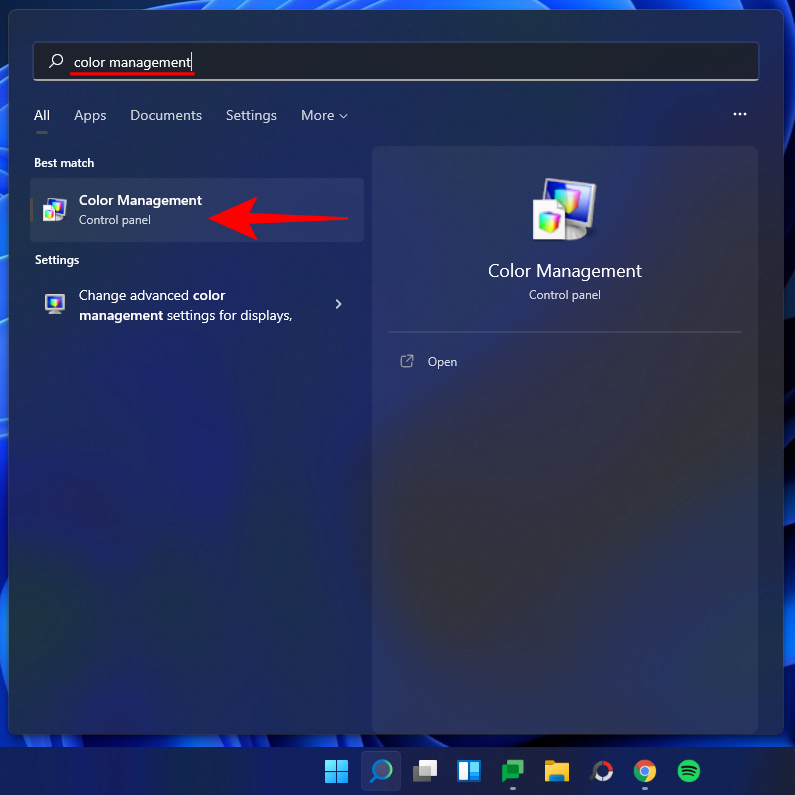
Then go to the ‘Advanced’ tab and make sure that all the settings are set to System default.
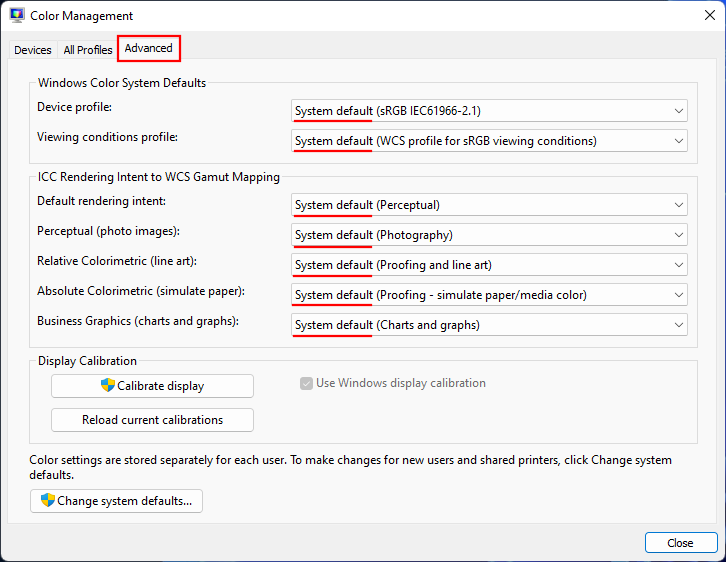
Which monitor setting is best for the eyes?
This is a big one and understandably so. Your monitor settings affect how much strain you’ll be putting on your eyes. To reduce eye strain, make sure the contrast is set around the 60-70 percent mark. This will make the content stand out from the background and allow you to distinguish it better.
How do I check my monitor refresh rate (Hz)
To know your monitor’s refresh rate, right-click on the desktop and select Display settings.

Then click on Advanced display under “Related settings”.
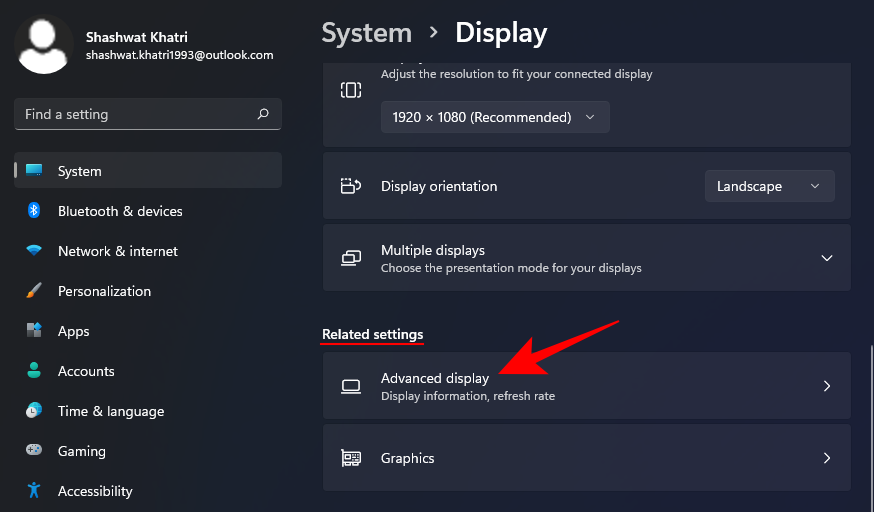
The refresh rate will be mentioned next to “Choose a refresh rate”. You can also choose from the available refresh rate options.
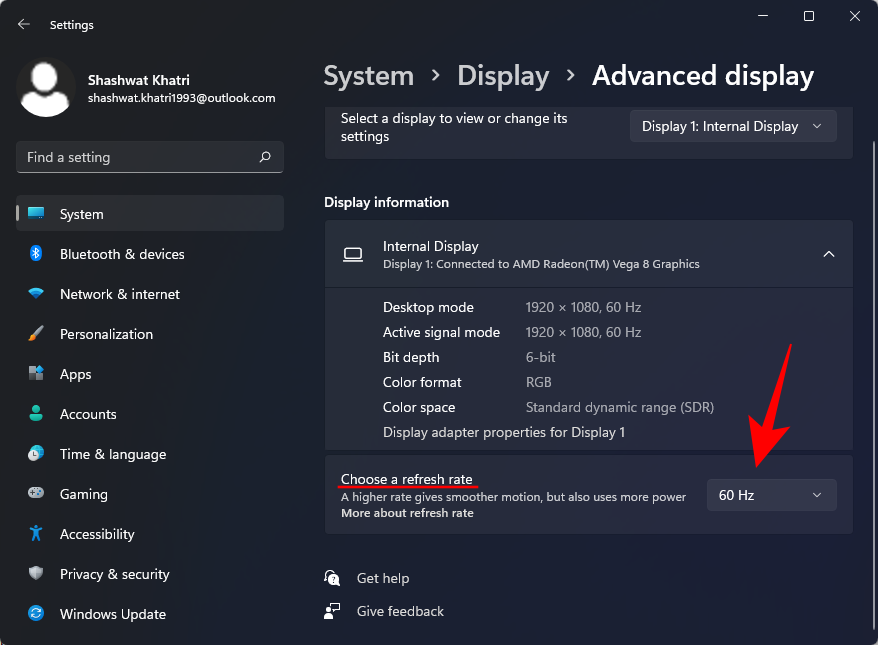
Loodame, et saate nüüd oma monitori täielikult kalibreerida, et saada teile sobival viisil visuaalne väljund.
SEOTUD

Kuidas kasutada Windows 11 otsingut tõhusalt ja kiiresti. Hanki kasulikud näpunäited ja parimad praktikad Windows 11 otsingufunktsiooni jaoks.
Windows 11 on avalikustatud ja Microsoft on välja andnud uue isikupärastatud assistendi, mis aitab teil pardale jõuda. Windows 11 toob kaasa arvukalt muudatusi, sealhulgas võimalust installida…
Windows 11 Insider Build on looduses lahti lastud ja äratab nii austajate kui ka kriitikute tähelepanu. Uus disain on üldiselt silmale meeldiv, kuid seal on mõned elemendid, mis…
Windows 11 leke ja Insider Dev Build on toonud kaasa miljoneid OS-i virtuaalseid ja natiivseid installimisi veidi enam kui nädala jooksul. Kui ka teie olete hüpanud Windows 11-le, võite…
Kuigi teatised on mõnel juhul hädavajalikud, muutub see mõnikord tähelepanu hajutavaks elemendiks. Nii nagu teie telefon, võib ka arvuti teid märguannetega häirida. Seetõttu sisaldab Windows 11…
Windows 11 on olnud väga pikka aega ja see OS ei ole ilma tohutute muudatusteta. On loomulik, et tunnete end muudatuste pärast solvatuna, kuid oma olemuselt on OS endiselt oma ...
Windows 11 on selle väljakuulutamisest saadik kaugele jõudnud ja näib, et beetaversioonid saavad iga päevaga üha rohkem testijaid. Windows kolis oma süsteemi jaoks UWP-rakendustele ja Windows Store'i tagasi ...
Kui teil on ühenduvusprobleeme, võiksite proovida oma DNS-i vahemälu tühjendada. Ärge muretsege, see ei nõua teilt tehnilisi teadmisi ja on üsna lihtne…
Pärast peaaegu 6 aastat kestnud kohanduste säilitamist uuendatakse meile nii tuttavat OS-i nüüd põhjalikult. Disaini põhialustes on muudatusi, mis hõlmavad nüüd senti…
Windows on tänapäeval kõige populaarsem tarbijale mõeldud OS. Kuid võib juhtuda, et peate teatud funktsiooni kasutamiseks vahetama operatsioonisüsteemide vahel või proovima lihtsalt teisi alternatiive. Wipi…
Ootus on lõpuks läbi, inimesed! Windows 11 on lõpuks avalikkusele avaldatud ja nüüd saate kehtiva litsentsiga oma arvutit Windows 10-lt tasuta uuendada. Uus OS toob kaasa arvukalt ch…
Asjatundmatute jaoks on inglise keel germaani keel, samas kui sellised keeled nagu hispaania, prantsuse, portugali, itaalia ja rumeenia on romaani keeled (nagu need, mis on tuletatud Vulgar L…
Kui loote võrguga ühenduse, salvestab Windows automaatselt paroolid ja muud ühenduse andmed, et saaksite uuesti sisse logida, kui see on levialas. Aga mis siis, kui soovite WiFi-ühenduse unustada…
Üks peamisi valdkondi, mis on saanud Windows 11 kapitaalremondi, on tegevuskeskus. See on strateegiliselt oluline ala, mis asub tegumiribal paremal ja on teenindanud Windowsi kasutajaid ...
Windows 11 esitab erinevate sündmuste jaoks erinevat tüüpi helisid, et teie, kasutaja, teaksite, mis toimub, ja saaksite selle kohta helikinnituse. Samuti hoiavad nad teid kursis mis tahes tõrgetega…
Windows 11-l on tänapäevaste mängudega olnud omajagu probleeme, kuid hiljutine viga Valorantiga näib olevat kõik hämmingus. Kas teil on tõrge nimega VAN 1067? Siis on see probleem Wi-ga…
Windowsi värskendused on alati olnud kurikuulsad selle poolest, et aeglustavad arvutite töötamist taustal. Need on kurikuulsad ka juhusliku taaskäivituse korral installimise poolest, mis kõik tuleneb võimalusest automatiseerida…
Windows 11 arendusversioon on nüüd väljas ja see on hea, kui soovite selle niipea kui füüsiliselt võimalik kätte saada. Kuid arvestades, et see on ainult arendusversioon, pole see kõik p…
Kui Microsoft avalikustas 24. juunil Windows 11 koos selle süsteeminõuetega, andis nad välja ka rakenduse PC Health Check, mille eesmärk oli võimaldada miljonitel arvutikasutajatel kontrollida, kas nende…
Sülearvuti kiirklahvid on olulised tööriistad, kui proovite pääseda juurde oma seadme põhifunktsioonidele. Need võimaldavad teil reguleerida helitugevust, reguleerida heledust, klaviatuuri taustvalgustust, puuteplaadi käitumist ja m…
Kui teie Windows 10 explorer ei tööta, oleme teid kaitsnud. Lugege ajaveebi, et leida lahendus, kui failiuurija ei tööta.
Kuidas värskendada draivereid Windows 11-s probleemide lahendamiseks ja seadmete ühilduvuse tagamiseks.
File Explorer on Windows 10 põhifunktsioon, mis võimaldab hõlpsasti leida ja hallata faile. Õppige, kuidas konfigureerida File Explorer avama "Seda arvutit" alates arvuti käivitamisest.
Kuidas kasutada Windows 11 otsingut tõhusalt ja kiiresti. Hanki kasulikud näpunäited ja parimad praktikad Windows 11 otsingufunktsiooni jaoks.
Iga arvutiga ühendatud seadet ja selle sees olevaid komponente haldavad seadmedraiverid. Draiverite värskendamine Windows 10-s on oluline mitmesuguste probleemide vältimiseks.
Kas näete File Explorer ei reageeri veateadet? Siit leiate tõhusad lahendused, et lahendada Windows 10 mittetöötava File Exploreri probleem.
Kuidas saada Windows 10-s abi - leidke parimad lahendused pea iga küsimusele, mis teil Microsoft Windows 10 kohta on.
Failiuurija ei reageeri tõrge Windows 10-s. File Explorer või Windows Exploreri protsess ei tööta operatsioonisüsteemis Windows 10. Hangi uued lahendused.
Uuri, kuidas tuua tagasi "Minu arvuti" ikoon Windows 11-s ja avada see lihtsalt, et pääseda oma failidele ja seadetele.
Kas te ei saa Windows 11 arvutis faile ja kaustu avada? Siit leiate teavet selle kohta, kuidas parandada, et Explorer.exe ei laadita käivitamisel ja tööle naasta.










![Rõhumärkide sisestamine Windows 11-s [6 võimalust] Rõhumärkide sisestamine Windows 11-s [6 võimalust]](https://blog.webtech360.com/resources8/images31/image-285-0105182715408.png)
















