Windows 10 File Explorer ei tööta? Kuidas parandada

Kui teie Windows 10 explorer ei tööta, oleme teid kaitsnud. Lugege ajaveebi, et leida lahendus, kui failiuurija ei tööta.
Windows Movie Maker on olnud juba mõnda aega, kuid millegipärast jättis enamik kasutajaid selle olemasolu alati tähelepanuta. Ja mis iganes põhjus ka poleks, on Windows Movie Maker kindlasti ainulaadne videotöötlustööriist, mis ühildub peaaegu kõigi operatsioonisüsteemidega. Sellel on ka lihtne kasutajaliides ja hunnik kasulikke redigeerimisvõimalusi, mis on pluss.
Nii et olenemata sellest, kas olete professionaalne filmitegija või mitte, võib Windows Movie Maker toimida täiusliku videotöötlustööriistana, mida saab kasutada nii professionaalsetel kui ka isiklikel eesmärkidel. Kui teile meeldib videote salvestamine ja filmide jaoks uue sisu kureerimine, siin on mõned Windows Movie Makeri näpunäited ja nipid, mis muudavad teie montaažiseansid lõbusamaks (ja loomulikult vähem stressi tekitavaks).
Alustame ja uurime neid mõningaid Windows Movie Makeri tööriista põhinäpunäiteid.
Diviisid
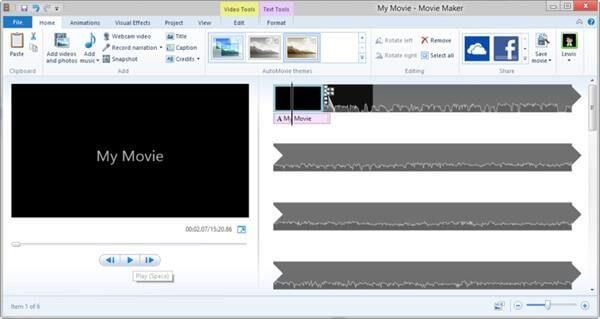
Enne kui õpite mõnda rakendust või tarkvara valdama, on väga oluline mõista kõike selle liidese ja disaini kohta. Windows Movie Makeri kasutajaliides jaguneb laias laastus kolmeks osaks. Üks on ülemised menüüpaanid, teine on eelvaate monitor ja kolmas on süžeeskaala, mis sisaldab ajaskaala, mida kasutate peamiselt videote redigeerimiseks. Kui teete süžeeskeemis muudatusi, näete eelvaatemonitori aknas kajastuvad värskendused.
Loe ka:-
6 parimat tasuta Windows Movie Makeri alternatiivi Teie... Võtke Windows Movie Makeri 6 parimat alternatiivi omaks. Lugege artiklit, et saada teavet nende suurepäraste videotöötlustööriistade kohta.
Määrake kuvasuhe
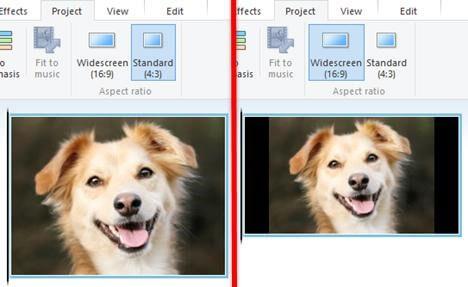
Kuvasuhe võib tunduda keerulise terminina, kuid kui proovime seda lihtsal viisil mõista, pole see midagi muud kui lihtsalt viis ja vorming, kuidas teie filmi ekraanil kuvatakse. Enne kui hakkate Windows Movie Makeris mis tahes uut projekti looma, veenduge, et määraksite oma filmi jaoks ideaalse kuvasuhte. Minge tööriistade valikute juurde, puudutage vahekaarti Täpsemalt ja valige "Eelistatud suhe". Kui te ei soovi paljudesse üksikasjadesse süveneda, määrake kuvasuhteks 4:3, mis sobib ideaalselt täisekraaniga filmide jaoks.
Valige Väljundvorming
See on veel üks oluline asi, mida Windows Movie Makeris video või filmi loomisel või redigeerimisel meeles pidada. Vaikimisi salvestatakse kõik Windows Movie maker failid .wmv-vormingus, kuid enamik meediumipleierid seda vormingut ei toeta. Niisiis, soovitud väljundvormingu valimiseks puudutage "Ava projekt" ja valige loendist "Salvesta film". Paremal kuvatakse alammenüü ja seejärel valige, milliseks otstarbeks teie film on mõeldud. Näiteks kas see on mõeldud arvuti, kõrglahutusega kuva, e-posti ja nii edasi.
Kärbi videoid
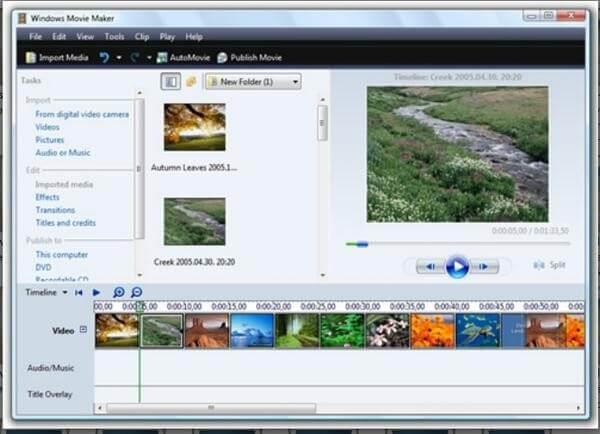
Videote kärpimine või kärpimine on üks kõige sagedamini kasutatavaid funktsioone mis tahes videotöötlustarkvaras. Seega, kui soovite Windows Movie Makeris oma videote või filmide pikkust kärpida, peate tegema järgmist. Kui olete avakuval, puudutage valikut „Lisa videoid või fotosid”. Sirvige süsteemi ja leidke oma fail, mida peate Windows Movie Makeris redigeerima. Avage videotööriistade all vahekaart "Redigeerimine". Näete allosas liugurit. Valige lihtsalt alguspositsioon, kust soovite videot alustada, ja valige lõppasend, kus soovite videot lõpetada. Salvestage oma muudatused ja oletegi valmis!
Loe ka:-
7 parimat videoredaktori tarkvara Windowsi jaoks... Videotöötlusest on saanud digirevolutsiooni toimumisest saadik kookos. Lugege seda artiklit, et leida parim...
Reguleerige heli
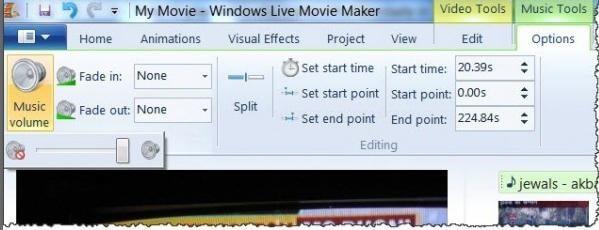
Videoklippide helitugevuse reguleerimine võib olla tülikas ülesanne. Noh, mitte Windows Movie Makeris! Filmide heli reguleerimiseks avage videotööriistad ja puudutage valikut "Muusika helitugevus". Nüüd näete selle valiku all väikest liugurit, mida saate kasutada oma video või filmi helitugevuse reguleerimiseks.
Kombineeri filme
Nagu me varem ütlesime, on Windows Movie Maker lihtne, kuid intuitiivne tööriist ja te ei kahetse selle kasutamist. Kui soovite selle tööriistaga kahte või filme kombineerida, on see käkitegu. Avage süžeeskeemil uus projekt, laadige oma filmid (mõlemad), mis tuleb ühendada. Nüüd puudutage kombineerimisprotsessi alustamiseks valikut "Klip".
Loe ka:-
Parim tasuta fotode slaidiesitluse tarkvara Windowsile Muutke oma hetked meeldejäävaks oma fotode muusikalise ja efektse slaidiseansiga. Loe ja saa rohkem teada parimatest...
Reguleerige video taasesituse kiirust
See on väga oluline funktsioon, mida kasutatakse videote ja filmide redigeerimiseks. Kui peate video taasesituse kiirust reguleerima, oletagem, et soovite kiirust suurendada või aeglustada, peate tegema järgmist. Minge vahekaardile "Muuda" ja otsige valikut "Reguleeri". Dialoogiboksis „Kiirus” valige eelistatud kiirus, millega soovite oma videot esitada.
Seal oli mõned Windows Movie Makeri põhilised näpunäited ja nipid, mida peaksite enne selle suurepärase tööriista kasutamist kindlasti kaaluma. Kõigi muude päringute või tagasiside saamiseks klõpsake kommentaarikasti!
Kui teie Windows 10 explorer ei tööta, oleme teid kaitsnud. Lugege ajaveebi, et leida lahendus, kui failiuurija ei tööta.
Kuidas värskendada draivereid Windows 11-s probleemide lahendamiseks ja seadmete ühilduvuse tagamiseks.
File Explorer on Windows 10 põhifunktsioon, mis võimaldab hõlpsasti leida ja hallata faile. Õppige, kuidas konfigureerida File Explorer avama "Seda arvutit" alates arvuti käivitamisest.
Kuidas kasutada Windows 11 otsingut tõhusalt ja kiiresti. Hanki kasulikud näpunäited ja parimad praktikad Windows 11 otsingufunktsiooni jaoks.
Iga arvutiga ühendatud seadet ja selle sees olevaid komponente haldavad seadmedraiverid. Draiverite värskendamine Windows 10-s on oluline mitmesuguste probleemide vältimiseks.
Kas näete File Explorer ei reageeri veateadet? Siit leiate tõhusad lahendused, et lahendada Windows 10 mittetöötava File Exploreri probleem.
Kuidas saada Windows 10-s abi - leidke parimad lahendused pea iga küsimusele, mis teil Microsoft Windows 10 kohta on.
Failiuurija ei reageeri tõrge Windows 10-s. File Explorer või Windows Exploreri protsess ei tööta operatsioonisüsteemis Windows 10. Hangi uued lahendused.
Uuri, kuidas tuua tagasi "Minu arvuti" ikoon Windows 11-s ja avada see lihtsalt, et pääseda oma failidele ja seadetele.
Kas te ei saa Windows 11 arvutis faile ja kaustu avada? Siit leiate teavet selle kohta, kuidas parandada, et Explorer.exe ei laadita käivitamisel ja tööle naasta.








