Windows 10 File Explorer ei tööta? Kuidas parandada

Kui teie Windows 10 explorer ei tööta, oleme teid kaitsnud. Lugege ajaveebi, et leida lahendus, kui failiuurija ei tööta.
Kui on üks asi, mida arvutid on nutitelefonidest laenanud, siis on selleks Locations Settings (kõik muu on vastupidi). Microsoft tutvustas Windows 10-s Windowsi asukoha sätteid, mis on päris kasulik funktsioon selliste rakenduste nagu Maps, Uber ja muude arvutis kasutamisel.
Nüüd pidage meeles, et arvutil pole GPS-i võimalusi ja see ei saa ka mobiilsidemastidega ühendust ega andmeid vastu võtta. Kuidas siis arvuti teie asukohta jälgib? Vastus on IP-aadress. Teie arvuti saab jälgida teie WiFi-positsioneerimist, mis võimaldab teil määrata teie geograafilise asukoha.
Pole vaja muretseda teadmisega, et Windows 10-l on teie asukoha andmed. Asukohateave salvestatakse turvatud andmebaasis ja seda antakse ainult volitatud rakendustele, mis vajavad toimimiseks asukohaandmeid. See funktsioon võimaldab teil arvutada kahe koha vahelise kauguse (kui üks neist on teie praegune asukoht) ja sinna jõudmise aja, kasutades rakendust Maps. Seda teavet vajavad ka teised rakendused, nagu Ilm, Uber, Amazon ja muud toidu kohaletoimetamise rakendused, et arvutada aega ja vahemaad ning esitada vastavalt tulemus. Samuti saate teada oma praeguse asukoha lähedal asuvatest lähedalasuvatest restoranidest, turismisihtkohtadest ja muudest avalikest kohtadest.
Microsoft on lubanud oma kasutajatel asukoha jälgimise Windows 10-s välja lülitada ja muuta Windowsi asukohasätteid vastavalt vajadusele ja nõuetele.
Lugege ka: Google suudab teie asukohta jälgida isegi pärast asukohaandmete keelamist
Kuidas määrata Windowsi vaikeasukoht?
Kui soovite seadistada oma asukohta Windows 10-s, et saaksite kasu mõnest Windowsi asukohasätteid kasutavast rakendusest, siis siin on lihtsad sammud selle tegemiseks.
1. samm: vajutage Windows + I, et avada rakendus Seaded ja leida jaotis Privaatsus.
2. samm: vaadake seadete paneeli vasakut serva ja klõpsake nuppu Asukoht. Nüüd kerige paremal pool alla, kuni näete vaikeasukohta.
3. samm: rakenduse Maps avamiseks klõpsake nuppu Määra vaikeseade. Näete rakenduses Maps uut dialoogiboksi, mis määrab teie vaikeasukoha.
4. samm: klõpsake nuppu "Määra vaikeasukoht" ja valige kaardil oma praegune asukoht, sisestage oma aadress käsitsi või veel parem, klõpsake ajaloo vahekaardil varem salvestatud asukohta.
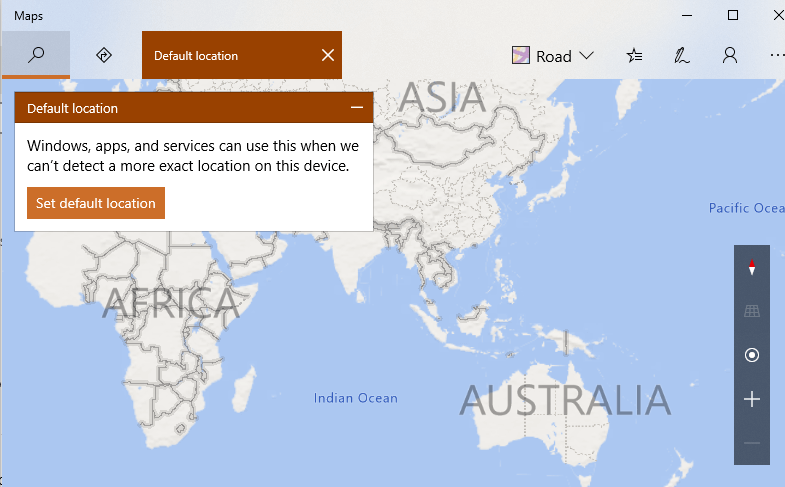
See seab teie vaikeasukohaks teie valitud asukoha.
Lugege ka: Kuidas juhtida Androidi ja iOS-i rakenduste asukohaluba
Kuidas keelata asukoha jälgimine Windows 10-s?
Kui olete kõigist eelistest hoolimata otsustanud oma arvutist asukoha jälgimise eemaldada, siis toimige järgmiselt.
1. samm: avage Windowsi sätted, vajutades klaviatuuril klahve Windows + I.
2. samm : klõpsake seadetes erinevate valikute hulgas valikut Privaatsus.
3. samm : klõpsake valikul Asukoht ja leidke lüliti ning libistage seda Windowsi asukoha väljalülitamiseks.
Kui see on tehtud, peatatakse asukoha jälgimine teie arvutis ja Microsoft ega muud rakendused ei saa Windowsi asukohast teada.
Lugege ka: Kuidas keelata veebisaitidel teie asukoha jälgimine
Kuidas muuta piirkonda Windowsi asukoharakenduses.
Nagu ma juba varem ütlesin, säilitab Windowsi asukoht teie praeguse asukoha IP-aadressi kaudu ja on kasulik ilmateadmiseks, toidu või sõidu tellimiseks ning läheduses asuvate restoranide ja turismikohtade leidmiseks. Kuid kui soovite teada saada mõne muu koha kohta, mis pole Mapsis määratud vaikeasukoht, peate Windowsi asukoharakenduses piirkonda muutma.
Samm 1 : Vajutage Windows + I, et avada rakendus Seaded ja klõpsake nuppu Aeg ja keel.
2. samm : Järgmisena klõpsake ikooni Piirkond ja keel ning leidke paneeli paremas servas oma riik/regioon.
3. samm: valige soovitud asukoht ja klõpsake seda piirkonna muutmiseks.
Märkus . Soovitatav on välja logida ja seejärel oma kontole uuesti sisse logida. See sunnib kõiki rakendusi tuvastama uue muudetud piirkonna praeguse asukohana.
Lugege ka: 6 parimat võltsitud GPS-i asukoharakendust Android-seadmetes
Kas määrasite Windowsi asukoha või keelasite asukoha jälgimise Windows 10-s?
Windowsi asukoht on fantastiline alahinnatud funktsioon, mille Microsoft on Windows 10-sse juurutanud. See pole kunagi populaarsust kogunud peamiselt tänu Google Mapsile, mis on maailmas enimkasutatav navigeerimisrakendus. Kuid need, kes ei kasuta Androidi ega kasuta Microsoft PC-d, ei pea oma nutitelefoni tõstma, sest saate arvutis mõne klõpsuga tellida sõidu või süüa, teada lähedal asuvatest külastuskohtadest ja 24-tunnise ilmateate kohta. .
Jälgi meid sotsiaalmeedias – Facebookis, Twitteris, LinkedInis ja YouTube’is. Kui teil on küsimusi või ettepanekuid, andke meile teada allpool olevas kommentaaride jaotises. Soovime teiega lahenduse leidmiseks tagasi pöörduda. Postitame regulaarselt nõuandeid ja nippe ning lahendusi tavalistele tehnoloogiaga seotud probleemidele.
Järgmine lugemine:
Facebook Messenger lisab peagi automaatse oleku asukoha jagamise funktsiooni
Kuidas Snapchatis asukohta näha
Kuidas jagada reaalajas asukohta sõpradega, kasutades iPhone'is Google Mapsi?
Geosildistamine: salvestage asukoht nutitelefonist tehtud fotodele
Kuidas jagada reaalajas asukohta WhatsAppis
Kuidas saada oma iPhone'i meeldetuletus, kui jõuate asukohta
Kui teie Windows 10 explorer ei tööta, oleme teid kaitsnud. Lugege ajaveebi, et leida lahendus, kui failiuurija ei tööta.
Kuidas värskendada draivereid Windows 11-s probleemide lahendamiseks ja seadmete ühilduvuse tagamiseks.
File Explorer on Windows 10 põhifunktsioon, mis võimaldab hõlpsasti leida ja hallata faile. Õppige, kuidas konfigureerida File Explorer avama "Seda arvutit" alates arvuti käivitamisest.
Kuidas kasutada Windows 11 otsingut tõhusalt ja kiiresti. Hanki kasulikud näpunäited ja parimad praktikad Windows 11 otsingufunktsiooni jaoks.
Iga arvutiga ühendatud seadet ja selle sees olevaid komponente haldavad seadmedraiverid. Draiverite värskendamine Windows 10-s on oluline mitmesuguste probleemide vältimiseks.
Kas näete File Explorer ei reageeri veateadet? Siit leiate tõhusad lahendused, et lahendada Windows 10 mittetöötava File Exploreri probleem.
Kuidas saada Windows 10-s abi - leidke parimad lahendused pea iga küsimusele, mis teil Microsoft Windows 10 kohta on.
Failiuurija ei reageeri tõrge Windows 10-s. File Explorer või Windows Exploreri protsess ei tööta operatsioonisüsteemis Windows 10. Hangi uued lahendused.
Uuri, kuidas tuua tagasi "Minu arvuti" ikoon Windows 11-s ja avada see lihtsalt, et pääseda oma failidele ja seadetele.
Kas te ei saa Windows 11 arvutis faile ja kaustu avada? Siit leiate teavet selle kohta, kuidas parandada, et Explorer.exe ei laadita käivitamisel ja tööle naasta.








