Windows 10 File Explorer ei tööta? Kuidas parandada

Kui teie Windows 10 explorer ei tööta, oleme teid kaitsnud. Lugege ajaveebi, et leida lahendus, kui failiuurija ei tööta.
Kui soovite oma Windowsi arvutis turvalisust hallata ilma käske kasutamata, peate teadma 2019. aasta mai värskendusega Windows 10-sse lisatud turvalisuse võltsimise kaitse funktsiooni. Windowsi versioonil 1903 on teie arvuti kaitsmiseks sisseehitatud turvasüsteem. Nende turvaseadete haldamine võib anda suurema kontrolli.
Windowsi turbe abil saate hallata kõiki sätteid, et muuta turvafunktsioone, nagu Windowsi tulemüür, Windows Defender ja palju muud. Mis saab siis, kui seaded ei paku kaitset, mida see peaks pakkuma?
Microsoft on probleemi lahendanud. 2019. aasta mai värskendusega on Windows 10 lisanud veel ühe funktsiooni – võltsimiskaitse. See funktsioon on loodud lisaturbe pakkumiseks, et kaitsta Windowsi turberakendust heakskiitmata muudatuste eest, mida ei rakendata otse Windowsi turberakenduse kaudu.
See väldib Windowsi turvafunktsioonide väärkasutamist. Kui teie Windowsi arvutis üritab turvasätteid muuta pahatahtlik rakendus, blokeerib see funktsioon muutmiskatsed.
Märkus . Funktsioon võib põhjustada probleeme, kui proovite muuta turbesätteid käsurea kaudu, st käsuviiba või PowerShelli kaudu.
Kui soovite aga täiustatud turvalisust, peate turbesätteid haldama mõne teise rakenduse abil. Selleks peab teil olema vabadus Windowsi võltsimiskaitse funktsiooni lubada või keelata. Üks parimaid turvarakendusi, mis teil Windowsis saadaval on, on Advanced System Protector . See mitte ainult ei kaitse teie arvutit viiruste, pahavara ja nuhkvara eest, vaid aitab teil vabaneda ka soovimatust reklaamvarast ja tööriistaribadest.
Selles postituses oleme loetletud kaks meetodit võltsimiskaitse funktsioonide lubamiseks või keelamiseks Windows 10-s.
1. meetod: võltsimiskaitse lubamise/keelamise juhised Windowsi turbe abil
Kui soovite Windows 10 võltsimiskaitse funktsiooni lubada või keelata, toimige järgmiselt.
1. samm: minge nupule Start.
2. samm: tippige otsinguribale Windows Security ja vajutage sisestusklahvi.
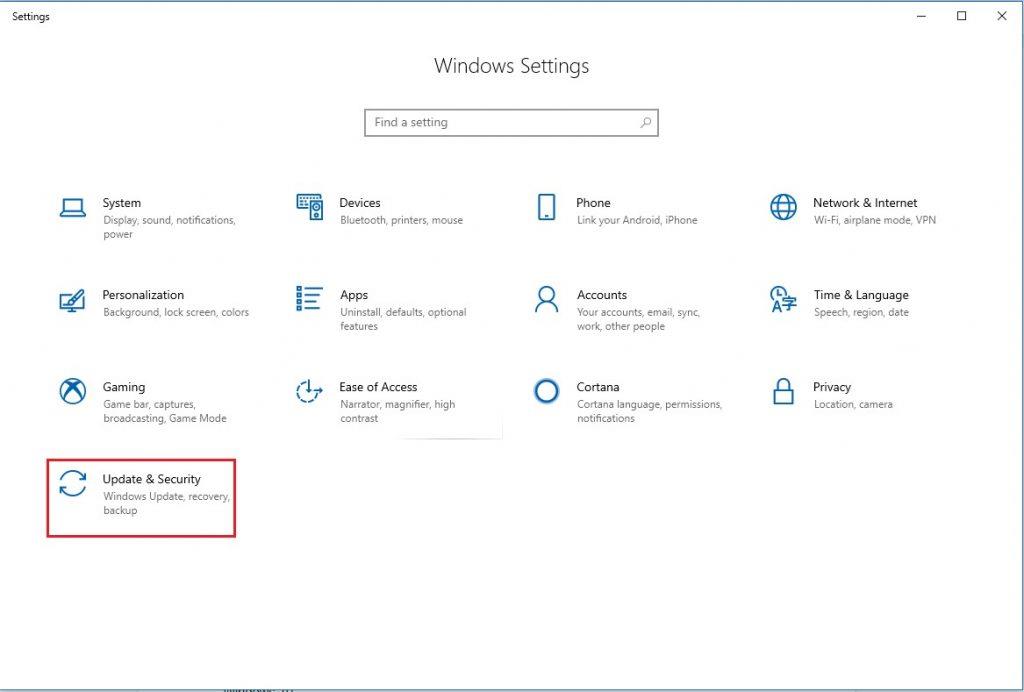 Märkus. Sätete akende kuvamiseks vajutage nuppu Windows ja I, seejärel minge jaotisse Värskendus ja turvalisus, seejärel klõpsake paani vasakus servas nuppu Windowsi turvalisus.
Märkus. Sätete akende kuvamiseks vajutage nuppu Windows ja I, seejärel minge jaotisse Värskendus ja turvalisus, seejärel klõpsake paani vasakus servas nuppu Windowsi turvalisus.
3. samm: minge jaotisse Viiruste ja ohtude kaitse.
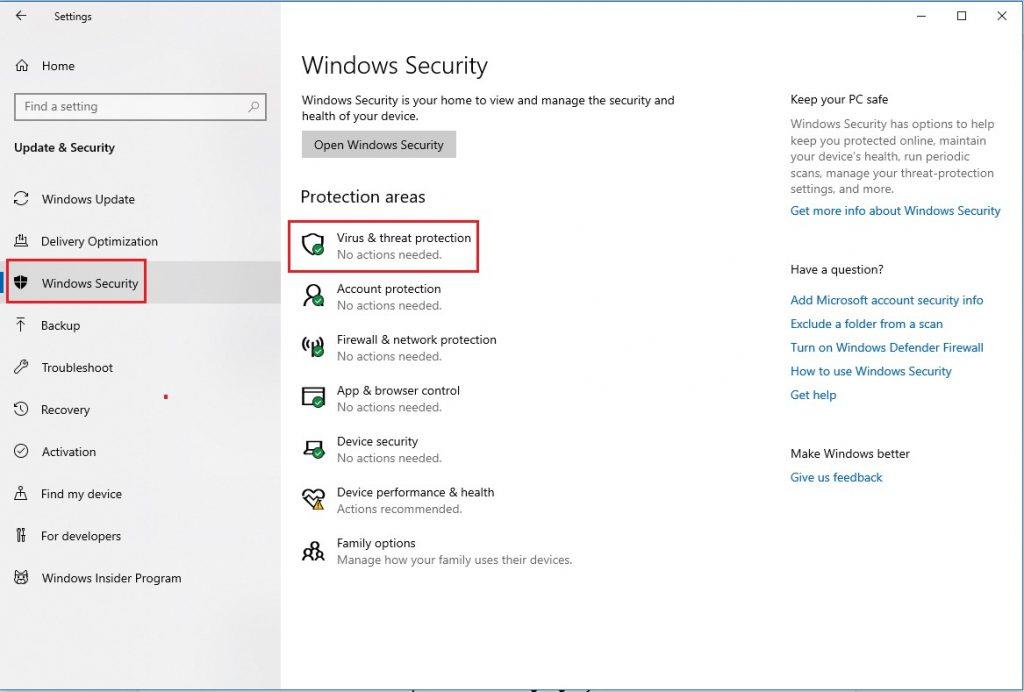
4. toiming . Viiruse- ja ohukaitses leidke ja klõpsake suvand Halda sätteid.
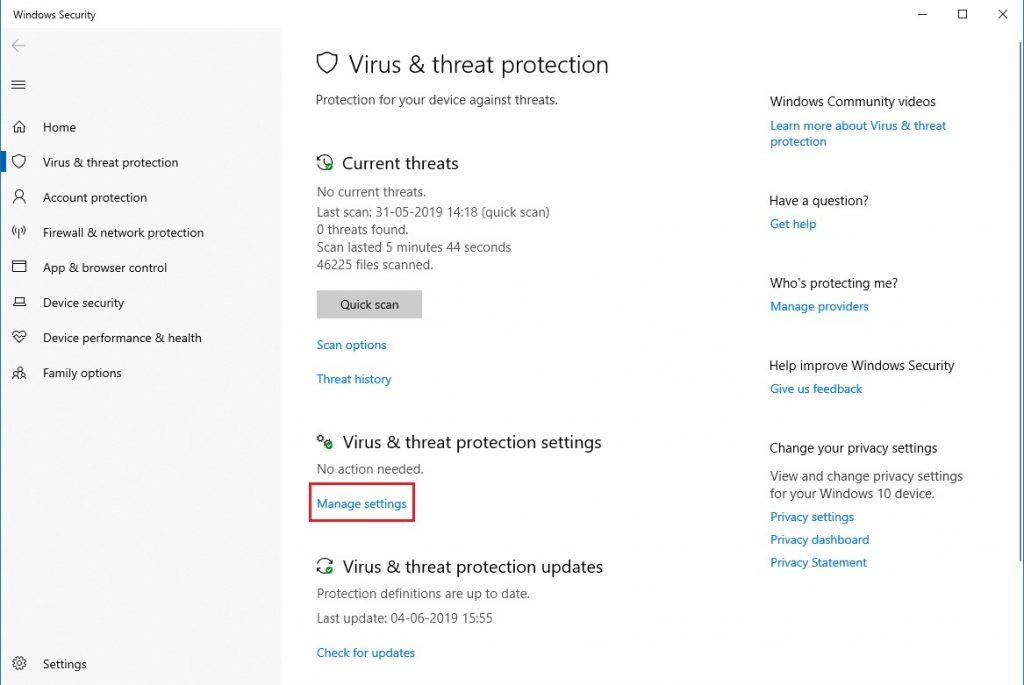
5. samm: leidke võltsimiskaitse lüliti ja lülitage see välja, klõpsates lülituslülitil.
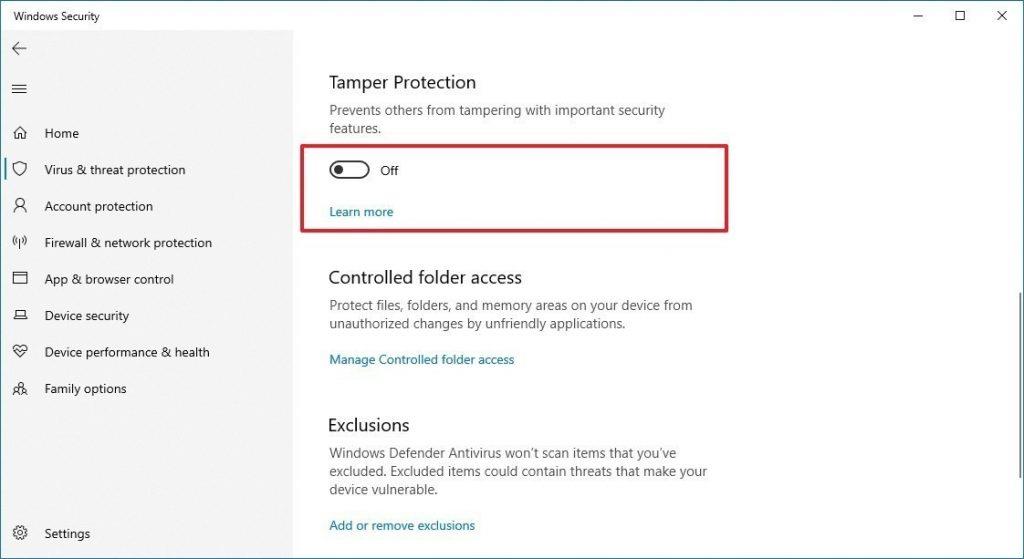
Kui see on tehtud, saate Windowsi turvalisuses muudatusi teha, kasutades mõnda muud rakendust või käsurearakendust (nt PowerShell ja käsuviip).
Kui soovite lubada võltsimiskaitse funktsiooni tagamaks, et miski ei muuda teie Windowsi turvalisust, peate minema Windowsi turbe jaotisesse Viiruste ja ohtude kaitse.
Seadete avamiseks vajutage Windows ja mina koos.
Jaotises Seaded-> Windowsi sätted-> Viiruste ja ohtude kaitse-> Sätete haldamine-> võltsimiskaitse
Funktsiooni sisselülitamiseks klõpsake lülituslülitil.
Nüüd on Windows 10 loodud teie arvuti turvalisuse kaitsmiseks. Nüüd ei saa kasutajad ega pahatahtlikud rakendused muuta olulisi sätteid, nagu käitumise jälgimine, reaalajas kaitse ja palju muud.
Loe ka:-
Windows 10 vs Windows 7: milline on... Windows 10 vs Windows 7: milline on parim operatsioonisüsteem. Siin võrdlesime Windows 10 ja Windows 7, nii et ...
2. meetod: võltsimiskaitse keelamine/lubamine registriredaktori abil
Kui soovite kolmanda osapoole rakenduse kasutamisel Windowsi turbesätteid muuta, saate registriredaktori abil võltsimiskaitse keelata.
Võltsingukaitse keelamiseks/lubamiseks järgige neid samme.
Samm 1: Vajutage Windowsi ja R-klahvi korraga, et avada aken Run. Tippige Regedit ja vajutage sisestusklahvi.
2. samm: leidke HKEY_LOCAL_MACHINE-> Tarkvara-> Microsoft
3. samm: Microsofti all leidke Windows Defender ja seejärel Funktsioonid.
4. samm: leidke paremal paanil võltsimiskaitse
5. samm: väärtusandmete kontrollimiseks topeltklõpsake sellel.
Pead lugema:-
8 ainulaadne funktsioon operatsioonisüsteemides Windows 10 Enterprise ja...
Järgmises aknas veenduge, et väärtuse andmed on 0 funktsiooni keelamiseks ja 1, kui soovite funktsiooni lubada.
Sel viisil saate Windows 10 võltsimiskaitse funktsiooni keelata või lubada. F
Kas teile meeldis artikkel? Kui jah, siis palun jagage oma mõtteid allpool olevas kommentaaride jaotises.
Kui teie Windows 10 explorer ei tööta, oleme teid kaitsnud. Lugege ajaveebi, et leida lahendus, kui failiuurija ei tööta.
Kuidas värskendada draivereid Windows 11-s probleemide lahendamiseks ja seadmete ühilduvuse tagamiseks.
File Explorer on Windows 10 põhifunktsioon, mis võimaldab hõlpsasti leida ja hallata faile. Õppige, kuidas konfigureerida File Explorer avama "Seda arvutit" alates arvuti käivitamisest.
Kuidas kasutada Windows 11 otsingut tõhusalt ja kiiresti. Hanki kasulikud näpunäited ja parimad praktikad Windows 11 otsingufunktsiooni jaoks.
Iga arvutiga ühendatud seadet ja selle sees olevaid komponente haldavad seadmedraiverid. Draiverite värskendamine Windows 10-s on oluline mitmesuguste probleemide vältimiseks.
Kas näete File Explorer ei reageeri veateadet? Siit leiate tõhusad lahendused, et lahendada Windows 10 mittetöötava File Exploreri probleem.
Kuidas saada Windows 10-s abi - leidke parimad lahendused pea iga küsimusele, mis teil Microsoft Windows 10 kohta on.
Failiuurija ei reageeri tõrge Windows 10-s. File Explorer või Windows Exploreri protsess ei tööta operatsioonisüsteemis Windows 10. Hangi uued lahendused.
Uuri, kuidas tuua tagasi "Minu arvuti" ikoon Windows 11-s ja avada see lihtsalt, et pääseda oma failidele ja seadetele.
Kas te ei saa Windows 11 arvutis faile ja kaustu avada? Siit leiate teavet selle kohta, kuidas parandada, et Explorer.exe ei laadita käivitamisel ja tööle naasta.








