Windows 10 File Explorer ei tööta? Kuidas parandada

Kui teie Windows 10 explorer ei tööta, oleme teid kaitsnud. Lugege ajaveebi, et leida lahendus, kui failiuurija ei tööta.
Võib-olla olete märganud, et teie viirusetõrje tabas faili nimega SppExtComObjPatcher.exe. Paljud kasutajad on selle pärast mures, olenemata sellest, kas see on ohutu või mitte. Niisiis, me arutame seda.
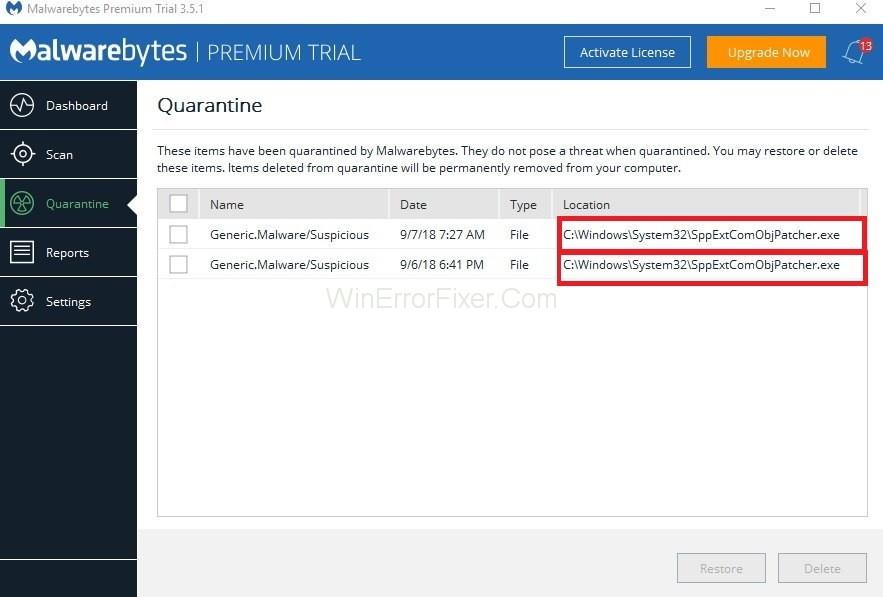
Sisu
Mis on SppExtComObjPatcher.exe?
SppExtComObjPatcher.exe on osa operatsioonisüsteemist, mis pole seaduslik. See on seotud Microsofti toodete võtmehaldusteenuse (KMS) litsentsimisega. Seda kasutatakse Microsofti toodete ja operatsioonisüsteemide ebaseaduslikuks aktiveerimiseks. Kui seda faili teie süsteemis näete, on teie aken piraat.
Kas SppExtComObjPatcher.exe on ohutu?
See on ebaseaduslik tarkvara. Sõltuvalt faili paigutusest nimetatakse seda ohutuks või mitte. Neid faile ei kontrollita. Seega ei saa me olla kindlad, kas fail on turvaline või mitte.
Veenduge, et te ei kasuta piraatoperatsioonisüsteeme. Kui leiate oma aknast piraatfaili, tagastage see. Kui teil tekib selline olukord ehtsas Windowsis, siis skannige seda hea viirusetõrjega. Alati on soovitatav kasutada pahavarabaite.
Enamik viirusetõrjerakendusi märgistab faili SppExtComObjPatcher.exe. Põhjus on selles, et see pole legaalne tarkvara. Saate seda kasutada, kui olete piraatversioonidega tuttav.
Kuidas parandada SppExtComObjPatcher.exe vigu
Nagu on õigesti leitud, et sppextcomobjpatcher.exe on maailma erinevate viirusetõrjete pahavara. Selle probleemi lahendamiseks on meil erinevaid lahendusi, alustades programmidest:
1: turbeülesannete haldur
Selle tegumihalduri põhiülesanne on tagada seadme üldine ohutus ning hoida eemal kõik vead, viirused ja troojalased. Samuti hoolitseb see kõigi teie arvutis töötavate aktiivsete protsesside eest, mis on seotud sppextcomobjpatcheriga, mis võib olla vajalik või mitte. Samuti jälgib see kõiki oma tegevusi.
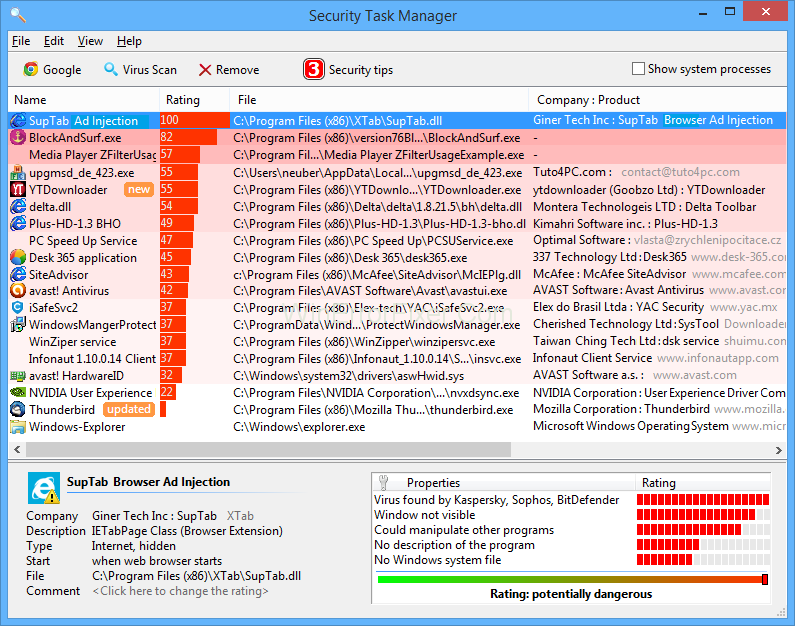
Inimesed kasutavad Windowsi tegumihaldurit, kuid sellele on lisatud ka mõned lisafunktsioonid. Lisaks saate kõigi arvutis praegu töötavate protsesside jaoks hankida:
2: pahavaratõrje
See annab meile teada, kas arvuti aeglase kiiruse või liiga paljude reklaamide põhjuseks on sppextcomobjpatcher. Pahavaratõrje on kõige usaldusväärsem kaitse, mida saab saada. Lisaks aitab see kasutajatel kõrvaldada kõik arvuti kõvakettal olevad ohud, vead, juurkomplektid, troojalased või nuhkvara jne, mida mõnikord ei pruugita kiiresti tuvastada.

Tänapäeval otsivad inimesed arvutist vaid seda, et see peab olema kiire, alles siis eelistavad inimesed neid kasutada kõigi teiste maailmas saadaolevate arvutite ees. Selleks vajate oma arvuti jaoks puhast keskkonda nii selle ümber kui ka sees.
Siiski saate tagada oma seadme korraliku toimimise ka siis, kui sellel pole teie arvuti kõvakettal palju ajutisi faile, kuna see võib arvuti aeglustuda. Mõned sammud, mida võite failiga sppextcomobjpatcher.exe probleemide vältimiseks läbida.
Seda saate teha, pannes kõvaketta täieliku pahavara skannimise alla, et alustada seadme puhastamise protsessi.
Lahendus 1: ketta puhastamine
Iga operatsioonisüsteem (nt Windows jne) võib meetodite ülekoormamise tõttu aeglustuda. Sellisel juhul võite alati loota kettapuhastustööriistale, mis aitab teil oma eesmärgi kiiresti saavutada.
1. samm: alustage Windowsi klahvi + Q klahvi vajutamisega.
2. samm: seejärel peate sisestama cmd, vajutama Ctrl + Shift + Enter klahve, et käitada administraatorina .
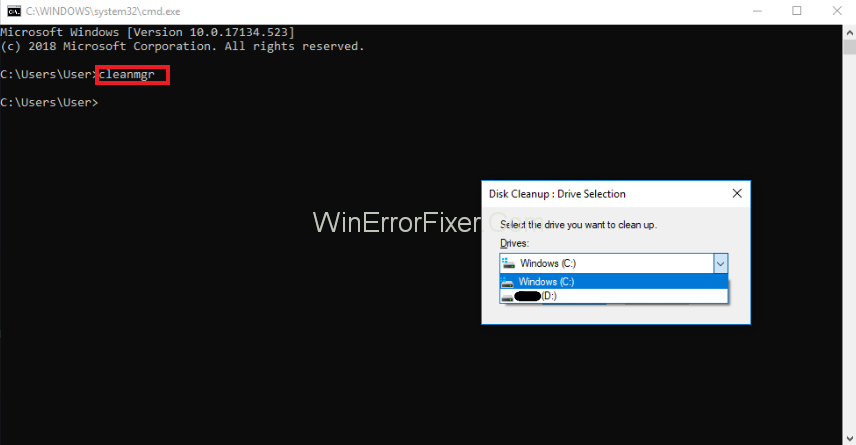
3. samm: pärast seda saate sisestada käsu, milleks on "cleanmgr", ja vajutada klaviatuuril sisestusklahvi.
Lahendus 2: kasutage SFC/Scannowi
Arvuti vigade leidmiseks võite kasutada mõnda sisseehitatud rakendust. Seda saab teha süsteemifaili abil. Saate järgida samme (Windows 8/10 puhul):
1. samm: esmalt peate vajutama Windows + Q klahve.
2. samm: järgmine samm on avada käsuviip (cmd) ja vajutada klaviatuuril klahvikombinatsiooni Ctrl + Shift + Enter.
Samm 3: Nüüd peate lihtsalt kirjutama " SFC/scan now " ja seejärel vajutama selle käivitamiseks sisestusklahvi.
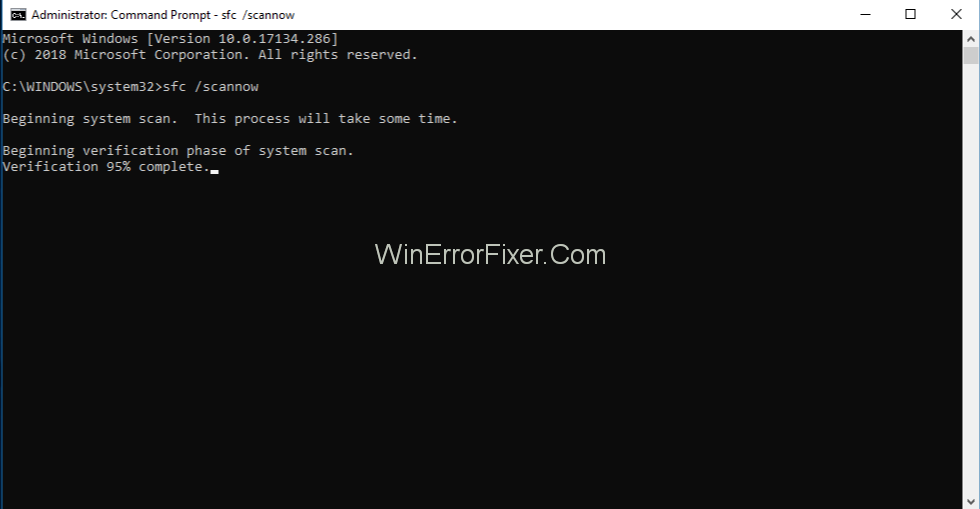
Lahendus 3: programmide desinstallimine
1. samm: esmalt avage menüü Start ja vajutage ka klahve Windows + X .
2. samm: liikuge ekraanil suvandile Programmid ja funktsioonid .
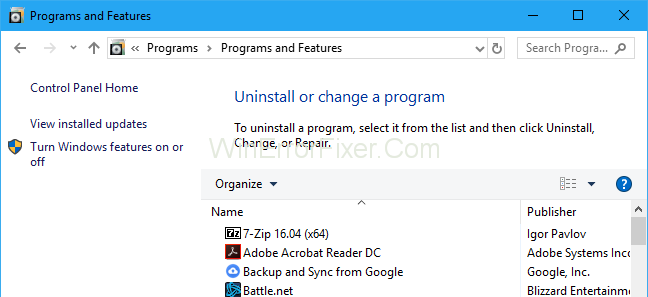
3. samm: pärast seda võite näha programmide loendit. Nüüd otsige üles kõik mittevajalikud rakendused.
4. samm: minge loendisse, valige programmid, mida te ei vaja, ja seejärel klõpsake desinstalli nuppu.
Lahendus 4: kasutage MSConfigi
"Msconfig" tähistab Microsoft System Configuration Utility, mis aitab kasutajatel lahendada kõik probleemid, millega nad silmitsi seisavad. Mis kõige tähtsam, peate veenduma, et seal on teie arvuti jaoks olulised Windowsi draiverid:
1. samm: vajutage klahve Windows + Q koos.
2. samm: sisestage sõna "cmd" ja vajutage selle käivitamiseks klahvikombinatsiooni Ctrl + Shift + Enter.
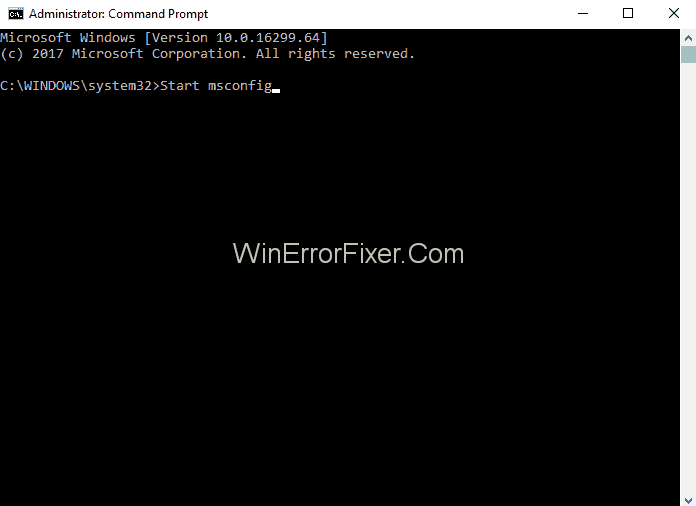
3. samm: arvutis kuvatavate asjakohaste tulemuste kuvamiseks peate tõenäoliselt sisestama "MSConfig" ja vajutama sisestusklahvi.
Lahendus 5: automaatsed värskendused
Teie arvutis olevat operatsioonisüsteemi tuleks regulaarselt õige aja tagant värskendada. Seda saate teha seadeid läbides ja antud samme järgides:
1. samm: protsessi käivitamiseks vajutage esmalt Windowsi klahvi + Q klahvi.
2. samm: seejärel peate sisestama ekraaniväljale "cmd" ja avama käsujuhtimise. Järgmisena peate vajutama Ctrl + Shift + Enter klahve ja pidage meeles, et käivitate selle administraatoriprofiilis.
Samm 3: Seejärel peate lihtsalt sisestama " wuaucit/ShowWindowsUpdate ", otsima sisestusklahvi ja vajutage seda.
Märkus. Arvutis olevate andmete ohutuse tagamiseks peaksite varukoopiaid tegema, et osa andmetest oleks, isegi kui arvuti kunagi vormindatakse.
Kui teil on arvutiprobleeme kohe pärast uue rakenduse/tarkvara installimist, siis teate, et see on seotud just selle konkreetse rakendusega, mille just installisite. Probleemi juurte väljaselgitamiseks võite kasutada:
Lahendus 6: Resmoni käsk
Erinevate analüüside mõistmiseks ja kõigi arvutiga toimuvate tegevuste jälgimiseks võite appi võtta Resource Monitori, mis aitab teada, miks teie arvuti on häiritud või töötab halvasti. Alustage:
1. toiming: leidke klaviatuurilt Windowsi klahv ja Q-klahv, seejärel vajutage neid.
2. samm: nüüd peate avama käsujuhtimise, vajutades klahvi "cmd", ja seejärel vajutage selle järel klahve Ctrl + Shift + Enter .
3. samm: pärast seda kirjutage " resmon " ja vajutage lõpus sisestusklahvi ning laske sellel töötada.
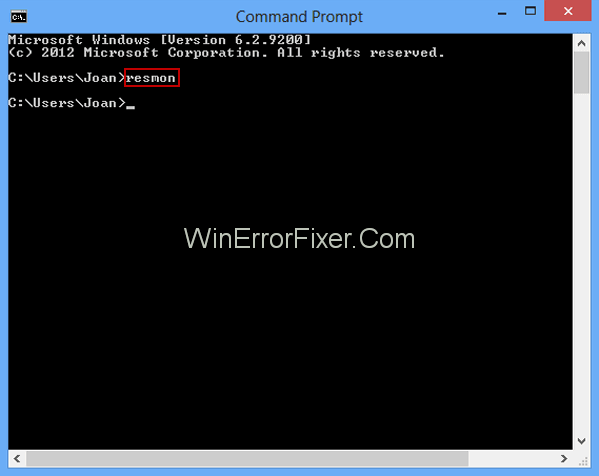
Lahendus 7: DISM.exe/Online/Cleanup-image/Restorehealth
Kui värskendate oma arvutit, näete Windows 8 või uuema versiooni uusimat väljaannet, mis võimaldab teil arvutit parandada ilma seda vormindamata ja seega aitab teil hoida arvutis kõiki teie jaoks olulisi andmeid. . Selle käsu toimimises veendumiseks tehke järgmised sammud.
1. samm: vajutage klahve, milleks on Windows + Q .
2. samm: pärast käsujuhtimise avamiseks 'cmd' sisestamist peate üheaegselt vajutama klahve Ctrl + Shift + Enter .
3. samm: liikuge jaotisse DISM.exe/Online/Cleanup-image/Restorehealth ja seejärel vajutage antud käsu täitmiseks sisestusklahvi.
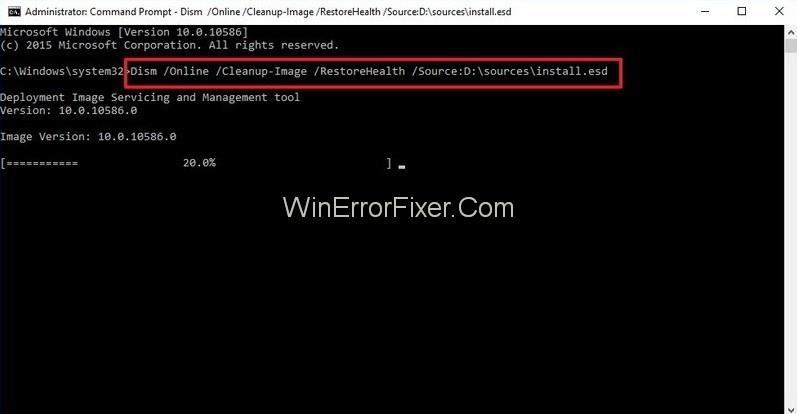
Ära igatse:
Järeldus
Kui te ei leia kahtlast tegevust, saate seda faili kasutada. Loodame, et olete praeguseks sellest failist teadlik ja teil on sellest veidi aimu.
Kui teie Windows 10 explorer ei tööta, oleme teid kaitsnud. Lugege ajaveebi, et leida lahendus, kui failiuurija ei tööta.
Kuidas värskendada draivereid Windows 11-s probleemide lahendamiseks ja seadmete ühilduvuse tagamiseks.
File Explorer on Windows 10 põhifunktsioon, mis võimaldab hõlpsasti leida ja hallata faile. Õppige, kuidas konfigureerida File Explorer avama "Seda arvutit" alates arvuti käivitamisest.
Kuidas kasutada Windows 11 otsingut tõhusalt ja kiiresti. Hanki kasulikud näpunäited ja parimad praktikad Windows 11 otsingufunktsiooni jaoks.
Iga arvutiga ühendatud seadet ja selle sees olevaid komponente haldavad seadmedraiverid. Draiverite värskendamine Windows 10-s on oluline mitmesuguste probleemide vältimiseks.
Kas näete File Explorer ei reageeri veateadet? Siit leiate tõhusad lahendused, et lahendada Windows 10 mittetöötava File Exploreri probleem.
Kuidas saada Windows 10-s abi - leidke parimad lahendused pea iga küsimusele, mis teil Microsoft Windows 10 kohta on.
Failiuurija ei reageeri tõrge Windows 10-s. File Explorer või Windows Exploreri protsess ei tööta operatsioonisüsteemis Windows 10. Hangi uued lahendused.
Uuri, kuidas tuua tagasi "Minu arvuti" ikoon Windows 11-s ja avada see lihtsalt, et pääseda oma failidele ja seadetele.
Kas te ei saa Windows 11 arvutis faile ja kaustu avada? Siit leiate teavet selle kohta, kuidas parandada, et Explorer.exe ei laadita käivitamisel ja tööle naasta.








