Windows 10 File Explorer ei tööta? Kuidas parandada

Kui teie Windows 10 explorer ei tööta, oleme teid kaitsnud. Lugege ajaveebi, et leida lahendus, kui failiuurija ei tööta.
Fail QtWebEngineProcess.exe on Qt WebEngine'i tarkvara komponent. Ettevõte Qt töötas selle faili välja. Qt WebEngine on veebibrauseri tarkvara, mille eesmärk on manustada veebisisu Qt abil arendatud programmidesse. Kuna Qt-põhised rakendused on olemas kõigis arvutites, on fail QtWebEngineProcess.exe alamkaustas C:\Program Files . See ei ole operatsioonisüsteemi toimimise seisukohalt ülioluline, kuid teatud programmid, nagu Dropbox, Origin ja teised, kasutavad seda.
QtWebEngineProcess.exe Windowsi versiooni nimetatakse ka Originiks või Ring Centraliks, teiste süsteemide puhul aga Bitlord või PlaysTv. Kuna see käivitatav fail ei ole süsteemi toimimiseks kohustuslik, saab selle kustutada, kui see põhjustab probleeme. Tavaliselt ei pruugi see probleeme tekitada. See aga ei sisalda digiallkirja, võimaldades seega pahavara poolt selle dubleerimist.
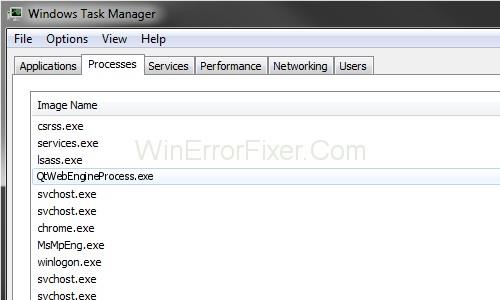
Sageli võivad pahatahtlikud või rikutud failid kanda nime QtWebEngineProcess.exe, mistõttu on vaja viirusetõrjet kontrollida. Sellistel juhtudel võivad tekkida probleemid või komplikatsioonid. Näiteks võib Windowsi operatsioonisüsteemil esineda tõrkeid või see võib kokku kukkuda. Selle protsessiga on võimalik jälgida kõiki pahavararünnakutest tavaliselt põhjustatud tõrkeid. Seetõttu tuleb sellega tegeleda.
QtWebEngineProcess.exe protsess ei pruugi süsteemi jaoks vajalik olla, kuid selle käsitsi kustutamine ei ole täielik lahendus, kui see põhjustab probleeme. Keeruline pahavara võib hästi maskeerida ja kui see nakatab süsteemi, võib probleem püsida ka pärast faili käsitsi kustutamist. Süsteemi skannimine on sel juhul tõhusam. Selles artiklis käsitletakse QtWebEngineProcess.exe-ga seotud probleeme ja nende lahendamise viise.
Sisu
Kuidas parandada QtWebEngineProcess.exe seotud vigu?
Lahendus 1: käivitage süsteemifailide kontrollija
Kui mõni Windowsi aspekt ei tööta normaalselt, võib selle põhjuseks olla teatud süsteemifailide, sealhulgas Windowsi ressursikaitse (WRP) failide rikumine. Süsteemifailide kontrollija (SFC) on tööriist süsteemifailide kahjustuste tuvastamiseks. Selle utiliidi rakendamiseks on toodud järgmised sammud.
1. samm: otsige Windowsi otsinguribal "Command Prompt" , seejärel paremklõpsake käsuviip suvandil ja valige "Käivita administraatorina". Samuti võite selle avamiseks vajutada Windows + X ja seejärel valida menüüst Command Prompt (Admin) (Administraator).
2. samm: tippige käsuviiba aknasse käsk " sfc /scannow" ja vajutage käivitamiseks sisestusklahvi . Skannimisprotsess kestab umbes 15 kuni 30 minutit.
3. samm: pärast skannimist parandavad aknad ja tuvastavad kõik rikutud failid . Lõpuks taaskäivitage arvuti ja vaadake, kas viga on eemaldatud.
Lahendus 2: parandage oma operatsioonisüsteem DISM Scani abil
Kui SFC-skannimine probleemi ei lahenda, saate käivitada DISM-i skannimise. See tähistab juurutuspildi teenindamist ja haldamist. Selle abil saab parandada erinevat tüüpi rikutud Windowsi faile ja pilte, näiteks Windowsi häälestus, Windowsi taastekeskkond ja muud. DISM-i skannimiseks toimige järgmiselt.
1. samm: otsige Windowsi otsinguribal "Command Prompt" , seejärel paremklõpsake käsuviip suvandil ja valige "Käivita administraatorina". Samuti võite selle avamiseks vajutada Windows + X. Seejärel valige menüüst Command Prompt (Admin) (Administraator).
2. samm: Windowsi piltidega ühendatud rikutud failide parandamiseks käivitage käsk DISM. Kõigepealt sisestage allolev käsk ja vajutage selle käivitamiseks sisestusklahvi. Pärast skannimisprotsessi jätkake järgmise sammuga.
DISM.exe /Online /Cleanup-image /Scanhealth
3. samm: nüüd sisestage rikutud failide parandamiseks järgmine käsk ja vajutage käsu täitmiseks sisestusklahvi. Oodake, kuni protsess on lõpule viidud.
DISM.exe /Online /Cleanup-image /Restorehealth
4. samm: lõpuks taaskäivitage arvuti ja kontrollige, kas viga on parandatud.
Lahendus 3: kontrollige oma süsteemi pahavara suhtes
Kuna pahavara dubleerib faili QtWebEngineProcess.exe , soovitame pahavara tuvastamiseks skannida. Kuigi viirusetõrjetarkvaraga seoses on mitu võimalust, on Windowsi sisseehitatud viirusetõrjetarkvara, tuntud kui Windows Defender, lihtne kasutada. Järgmised sammud Windows Defenderi ründevara- või viirusetuvastuse skannimiseks.
1. samm: otsige Windowsi otsinguribalt sõna „Viiruste ja ohtude kaitse” ja valige see.
2. samm: valige kuvatavas aknas suvand Advanced Scan.
3. samm: valige suvand Täielik skannimine . Seejärel klõpsake nuppu "Skanni kohe".
4. samm: kui probleemi põhjuseks on pahavara rünnak, tuvastatakse pahatahtlikud failid. Kustutage need ja kontrollige, kas probleem on lahendatud.
Kuidas peatada või eemaldada QtWebEngineProcess.exe?
Lisaks skaneerimisele ja rikutud failide parandamisele saab probleemi lahendada ka Qt WebEngine'i protsessi enda peatamisega. Tegumihaldur saab seda teha. See tuvastab arvutis taustal töötavad protsessid ja programmid.
Pärast tuvastamist saab probleemi põhjustavad konkreetsed rakendused või protsessid lõpetada. QtWebEngineProcess.exe protsessi lõpetamiseks tegumihalduri kaudu toimige järgmiselt.
1. samm: avage tegumihaldur, vajutades Ctrl + Shift + Esc või otsides seda Windowsi otsinguribal
2. samm: leidke tegumihalduris QtWebEngineProcess.exe. Paremklõpsake sellel. Seejärel klõpsake nuppu Lõpeta ülesanne.
See peatab protsessi ajutiselt, kuid ei eemalda seda. Selle tõhusaks süsteemist eemaldamiseks toimige järgmiselt.
samm: minge tegumihaldurisse, paremklõpsake failil QtWebEngineProcess.exe ja valige "Ava faili asukoht".
2. samm: nüüd selgub protsessi kasutav programm. Kui programm pole hädavajalik, desinstallige see ja protsess eemaldatakse koos sellega.
Kui programm on hädavajalik või lingitud Windows OS-iga, ei saa seda desinstallida. Sel juhul ei jää teil muud üle, kui protsessi jätkata. Siiski proovige probleemi lahendamiseks eelmisi meetodeid.
Loe edasi:
Järeldus
Seega on arutatud mitmesuguseid lihtsaid samme QtWebEngineProcess.exe-ga seotud probleemide lahendamiseks. Kui see fail põhjustab probleeme, võib selle käsitsi eemaldamine olla kahjulik. Seetõttu soovitame kasutajatel kasutada mõnda ülaltoodud meetoditest.
Süsteemi kontrollimine suudab tuvastada ja kõrvaldada kõik kahtlustatavad pahavaraga nakatumised QtWebEngineProcess.exe kaudu, nagu ülalpool kirjeldatud. Nagu viimases meetodis mainitud, võib protsess ka ise lõppeda või eemaldada.
Kui teie Windows 10 explorer ei tööta, oleme teid kaitsnud. Lugege ajaveebi, et leida lahendus, kui failiuurija ei tööta.
Kuidas värskendada draivereid Windows 11-s probleemide lahendamiseks ja seadmete ühilduvuse tagamiseks.
File Explorer on Windows 10 põhifunktsioon, mis võimaldab hõlpsasti leida ja hallata faile. Õppige, kuidas konfigureerida File Explorer avama "Seda arvutit" alates arvuti käivitamisest.
Kuidas kasutada Windows 11 otsingut tõhusalt ja kiiresti. Hanki kasulikud näpunäited ja parimad praktikad Windows 11 otsingufunktsiooni jaoks.
Iga arvutiga ühendatud seadet ja selle sees olevaid komponente haldavad seadmedraiverid. Draiverite värskendamine Windows 10-s on oluline mitmesuguste probleemide vältimiseks.
Kas näete File Explorer ei reageeri veateadet? Siit leiate tõhusad lahendused, et lahendada Windows 10 mittetöötava File Exploreri probleem.
Kuidas saada Windows 10-s abi - leidke parimad lahendused pea iga küsimusele, mis teil Microsoft Windows 10 kohta on.
Failiuurija ei reageeri tõrge Windows 10-s. File Explorer või Windows Exploreri protsess ei tööta operatsioonisüsteemis Windows 10. Hangi uued lahendused.
Uuri, kuidas tuua tagasi "Minu arvuti" ikoon Windows 11-s ja avada see lihtsalt, et pääseda oma failidele ja seadetele.
Kas te ei saa Windows 11 arvutis faile ja kaustu avada? Siit leiate teavet selle kohta, kuidas parandada, et Explorer.exe ei laadita käivitamisel ja tööle naasta.








