Windows 10 File Explorer ei tööta? Kuidas parandada

Kui teie Windows 10 explorer ei tööta, oleme teid kaitsnud. Lugege ajaveebi, et leida lahendus, kui failiuurija ei tööta.
Fail MRT.exe on Microsofti Windowsi tarkvarakomponent. MRT -d kasutatakse Microsofti eemaldamistööriista käitamiseks. Microsoft Removal Tool ilmus 2005. aastal Windowsi operatsioonisüsteemi jaoks . See skannib arvutit kõige levinumate infektsioonide suhtes. See töötab vaikselt taustal.
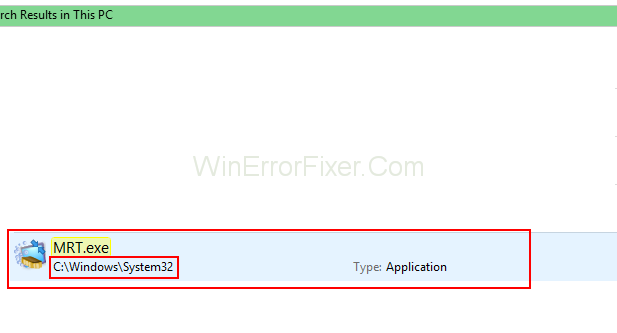
Seda ei saa pidada viirusetõrjeprogrammi asendajaks, kuid see on ka kasulik tööriist. Tänapäeval arendab Microsoft palju erinevaid tooteid alates arvutitarkvarast kuni personaalarvutite ja teenusteni. Laiend .exe tähistab käivitatavat faili, mis võib mõnel juhul arvutit kahjustada.
Sisu
Mis on fail MRT.exe?
Seda protsessi nimetatakse Microsoft Windowsi pahatahtliku tarkvara eemaldamise tööriistaks. See kuulub Microsofti tarkvarale. MRT.exe pole Windowsi jaoks hädavajalik, kuid põhjustab sageli probleeme. See asub kaustas C:\Windows\System32. MRT.exe ei ole Windowsi süsteemifail. MRT.exe saab jälgida rakendusi ja manipuleerida teiste programmidega. Seega on turvaklass 22% ohtlik.
Tuvastage MRT.exe-ga seotud vead
Kuidas MRT-vigu parandada
Nende MRT-probleemide vältimiseks peab teil olema puhas ja korras arvuti. Peate käivitama pahavara skannimise; puhastage kõvaketast kasutades
Lahendus 1: kasutage Cleanmgr
see on Microsoft Windowsis sisalduv arvutihooldusutiliit, mis on loodud arvuti kõvakettal kettaruumi vabastamiseks
Lahendus 2: Sfc/Scannow
See käsk kontrollib kõiki kaitstud süsteemifaile ja asendab rikutud failid vahemällu salvestatud koopiaga.
Lahendus 3: kasutage Resmoni käsku
Kasutage probleeme põhjustavate protsesside tuvastamiseks käsku resmon. Windowsi uuesti installimise asemel otsige installi parandamist või Windowsi uusimaid versioone.
Lahendus 4: kasutage faili DISM.exe /Online /Cleanup-image /Restorehealth
Lõpuks käivitage käsk DISM.exe/ online/ cleanup-image/ Restorehealth. See aitab teil operatsioonisüsteemi parandada ilma andmeid kaotamata.
Kuidas analüüsida faili MRT.exe?
1. Kasutage turvaülesannete haldurit
Turvaülesannete haldur kuvab kogu töötava Windowsi ülesande. See hõlmab varjatud protsesse. Unikaalne turvariski reiting näitab tõenäosust, et protsess on potentsiaalne nuhkvara , pahavara või trooja .
2. Malwarebytes Anti-Malware
Malwarebytes Anti-Malware tuvastab ja eemaldab kõvakettalt magava nuhkvara, reklaamvara, troojalased, klahvilogijad, pahavara ja jälgijad.
Loe edasi:
Järeldus
Lõpuks oleme arutanud faili MRT.exe. Edasi rääkisime probleemide lahendamise viisidest. Loodame, et probleemi saab neid meetodeid kasutades lahendada.
Kui teie Windows 10 explorer ei tööta, oleme teid kaitsnud. Lugege ajaveebi, et leida lahendus, kui failiuurija ei tööta.
Kuidas värskendada draivereid Windows 11-s probleemide lahendamiseks ja seadmete ühilduvuse tagamiseks.
File Explorer on Windows 10 põhifunktsioon, mis võimaldab hõlpsasti leida ja hallata faile. Õppige, kuidas konfigureerida File Explorer avama "Seda arvutit" alates arvuti käivitamisest.
Kuidas kasutada Windows 11 otsingut tõhusalt ja kiiresti. Hanki kasulikud näpunäited ja parimad praktikad Windows 11 otsingufunktsiooni jaoks.
Iga arvutiga ühendatud seadet ja selle sees olevaid komponente haldavad seadmedraiverid. Draiverite värskendamine Windows 10-s on oluline mitmesuguste probleemide vältimiseks.
Kas näete File Explorer ei reageeri veateadet? Siit leiate tõhusad lahendused, et lahendada Windows 10 mittetöötava File Exploreri probleem.
Kuidas saada Windows 10-s abi - leidke parimad lahendused pea iga küsimusele, mis teil Microsoft Windows 10 kohta on.
Failiuurija ei reageeri tõrge Windows 10-s. File Explorer või Windows Exploreri protsess ei tööta operatsioonisüsteemis Windows 10. Hangi uued lahendused.
Uuri, kuidas tuua tagasi "Minu arvuti" ikoon Windows 11-s ja avada see lihtsalt, et pääseda oma failidele ja seadetele.
Kas te ei saa Windows 11 arvutis faile ja kaustu avada? Siit leiate teavet selle kohta, kuidas parandada, et Explorer.exe ei laadita käivitamisel ja tööle naasta.








