Windows 10 File Explorer ei tööta? Kuidas parandada

Kui teie Windows 10 explorer ei tööta, oleme teid kaitsnud. Lugege ajaveebi, et leida lahendus, kui failiuurija ei tööta.
Teie arvuti ei ole lihtsalt üks suur riistvara, vaid see koosneb paljudest väiksematest komponentidest, nagu RAM, graafikakaart, protsessor jne. Enamik meist üle maailma ei tea nendest komponentidest ja küsivad sageli: "Mis on minu arvuti sees?" See artikkel tutvustab Piriformi rakendust Speccy, mis pakub üksikasjalikku teavet Windows 10 arvutisüsteemi kohta.
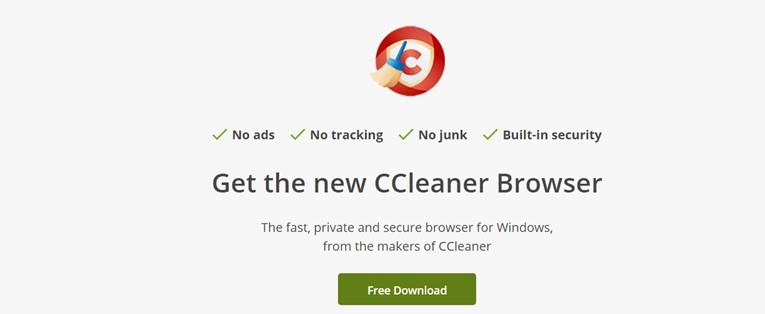
Pildi autorid: CCleaner
Speccy omadused -
Piriformi Speccy pakub teie süsteemi kohta põhjalikku teavet , sealhulgas sellesse installitud riistvarakomponentide üksikasju. Siin on mõned märgitud funktsioonid:
Riistvara teave. Speccy Piriform pakub Windows 10 arvutis üksikasjalikku arvutisüsteemi teavet riistvara kohta, nagu protsessori kiirus ja tuumad, RAM-i maht, emaplaadi kaubamärk ja mark, graafika ja helikaart.
Jälgib arvuti temperatuuri. See rakendus jälgib kogu aeg ka arvuti temperatuuri ja muid temperatuurivahemikke. See annab kasutajale teada, kas protsessori jahutussüsteem töötab hästi, ilma torni korpust füüsiliselt avamata.
Mälu eraldamine. Rakendus Speccy Piriform pakub üksikasjalikke graafikuid, mis kuvavad teie arvuti kohta olulist teavet, nagu mälu eraldamine ja kõvaketta seisund.
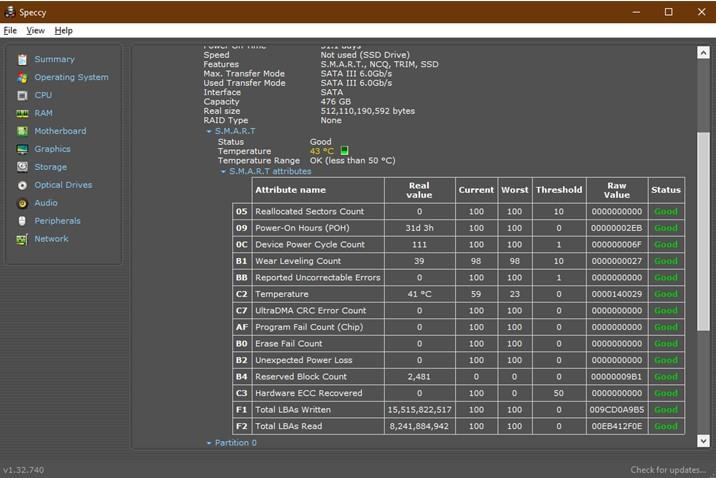
Pildi autorid: CCleaner
Otsingufunktsioon. See tarkvara pakub palju teavet ja seetõttu on arendajad lisanud otsinguvaliku, mida saab aktiveerida klaviatuuri klahvidega CTRL + F.
Pildi autorid: CCleaner
Jagage oma arvuti tehnilisi andmeid . Kui peate oma arvutiteavet sõprade või võrguadministraatoriga jagama, saate seda teha kahel viisil.
Salvesta hetktõmmis . See loob spetsiaalse faili kogu Windows 10 süsteemiteabega, mida saab kõigiga e-posti või kiirsõnumi kaudu jagada. Faili vastuvõtjal peab teie faili avamiseks süsteemis olema ka Speccy Piriform.
Avalda hetktõmmis . See valik võimaldab kasutajatel avaldada oma arvuti spetsifikatsioonid Speccy serverites ainult 30 päeva jooksul. Kasutajad saavad seejärel luua ja jagada linki kõigiga, kes pääsevad juurde teie arvuti üksikasjalikule arvutisüsteemi teabele ilma Speccy Piriformi installimata.
Pildi autorid: CCleaner
Kuidas kasutada Speccy rakendust -
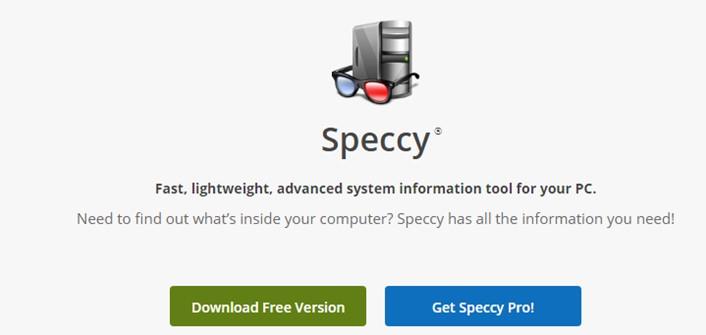
Pildi autorid: CCleaner
Speccy Piriform on väga lihtsalt kasutatav rakendus, millel on suurepärane liides, mida on lihtne kasutada. Siin on juhised selle tarkvara kasutamiseks Windows 10 jaoks üksikasjaliku arvutisüsteemi teabe hankimiseks.
1. samm : laadige alla ja installige Speccy Piriform allolevalt lingilt.
2. samm : pärast allalaadimist käivitage rakendus ja see kuvab rakenduse ekraanil automaatselt süsteemiteabe.
3. samm : liikuge vajaliku teabeni, klõpsates vasakpoolsel paneelil loetletud valikuid.
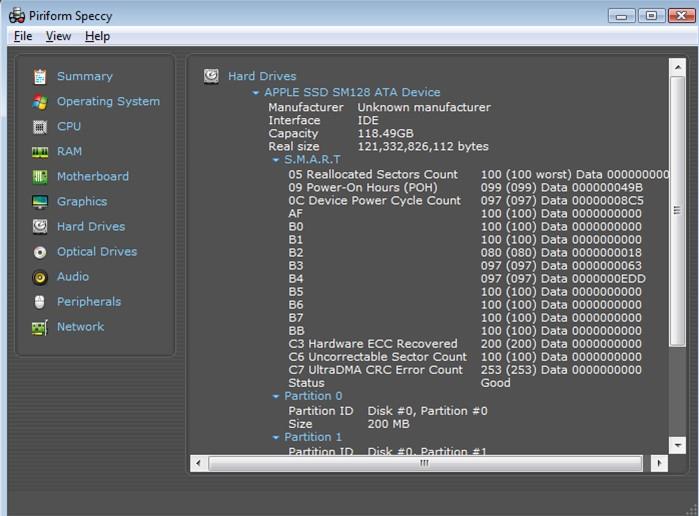
Pildi autorid: CCleaner
4. samm : klõpsake vahekaarti Fail, et salvestada või jagada arvuti spetsifikatsioonide hetktõmmist.
Tehnilised andmed ja hind -
Pildi autorid: CCleaner
Speccy Piriformi installimise miinimumnõuded on lihtsad ja enamikus arvutites hõlpsasti leitavad.
| Operatsioonisüsteem | Windows XP, Vista, 7, 8, 10 |
| Protsessor | 400 MHz või rohkem |
| RAM | 256 MB |
| Salvestusruum | 8 MB |
See rakendus on saadaval kolmes versioonis ja kõik hinnakujunduse üksikasjad on allpool esile tõstetud:
| Tunnusjoon | Speccy tasuta | Speccy Pro | CCleaneri komplekt |
| Maksumus | 0 dollarit | 19,95 dollarit | 29,95 dollarit |
| PC spetsifikatsioonid | Jah | Jah | Jah |
| Arvuti temperatuur | Jah | Jah | Jah |
| Arvutimonitori tegevus | Jah | Jah | Jah |
| Automaatsed värskendused | Ei | Jah | Jah |
| Premium tugi | Ei | Jah | Jah |
| Kaasas CCleaner | Ei | Ei | Jah |
| Recuva Kaasas | Ei | Ei | Jah |
| Kaasas defraggler | Ei | Ei | Jah |
Märkus. Piriform on Windows 10 kasutajatele välja töötanud erinevaid rakendusi, mis aitavad neil täita erinevaid ülesandeid, nagu hooldus ja optimeerimine, mille tulemuseks on sujuv ja veatu täiustatud jõudlusega arvuti.
CCleaner : see utiliit on kõik-ühes teie arvuti optimeerimistööriist, mis puhastab, hooldab ja korrastab teie arvutit.
Defraggler : see tööriist defragmenteerib teie sisemised ja välised kõvakettad või üksikud failid ning toetab kõigi failisüsteemidega HDD-d ja SSD-d.
Recuva : see rakendus aitab teie kustutatud failid ja kaustad kiiresti taastada.
Viimane sõna selle kohta, mis on minu arvuti sees? Speccy pakub üksikasjalikku süsteemiteavet Windows 10 arvuti kohta
Speccy Piriform on oluline rakendus, mis pakub üksikasjalikku teavet Windows 10 süsteemide arvutisüsteemi kohta. Enne mis tahes mängu või tarkvara installimist on oluline teada oma arvuti tehnilisi andmeid ja kontrollida, kas see ühildub teie arvutiga. Samuti teaksite, mida te praegu kasutate ja kuidas oma riistvara uuendada. Speccy Piriformi tasuta versioonist piisab arvuti spetsifikatsioonidest aimu saamiseks. Kui aga otsite täpsemaid tööriistu, võiksite iga rakenduse eest eraldi tasumise asemel valida komplekti.
Jälgi meid sotsiaalmeedias – Facebookis , Twitteris , LinkedInis ja YouTube’is . Kui teil on küsimusi või ettepanekuid, andke meile teada allpool olevas kommentaaride jaotises. Soovime teiega lahenduse leidmiseks tagasi pöörduda. Postitame regulaarselt näpunäiteid ja nippe ning vastuseid levinud tehnoloogiaga seotud probleemidele.
Kui teie Windows 10 explorer ei tööta, oleme teid kaitsnud. Lugege ajaveebi, et leida lahendus, kui failiuurija ei tööta.
Kuidas värskendada draivereid Windows 11-s probleemide lahendamiseks ja seadmete ühilduvuse tagamiseks.
File Explorer on Windows 10 põhifunktsioon, mis võimaldab hõlpsasti leida ja hallata faile. Õppige, kuidas konfigureerida File Explorer avama "Seda arvutit" alates arvuti käivitamisest.
Kuidas kasutada Windows 11 otsingut tõhusalt ja kiiresti. Hanki kasulikud näpunäited ja parimad praktikad Windows 11 otsingufunktsiooni jaoks.
Iga arvutiga ühendatud seadet ja selle sees olevaid komponente haldavad seadmedraiverid. Draiverite värskendamine Windows 10-s on oluline mitmesuguste probleemide vältimiseks.
Kas näete File Explorer ei reageeri veateadet? Siit leiate tõhusad lahendused, et lahendada Windows 10 mittetöötava File Exploreri probleem.
Kuidas saada Windows 10-s abi - leidke parimad lahendused pea iga küsimusele, mis teil Microsoft Windows 10 kohta on.
Failiuurija ei reageeri tõrge Windows 10-s. File Explorer või Windows Exploreri protsess ei tööta operatsioonisüsteemis Windows 10. Hangi uued lahendused.
Uuri, kuidas tuua tagasi "Minu arvuti" ikoon Windows 11-s ja avada see lihtsalt, et pääseda oma failidele ja seadetele.
Kas te ei saa Windows 11 arvutis faile ja kaustu avada? Siit leiate teavet selle kohta, kuidas parandada, et Explorer.exe ei laadita käivitamisel ja tööle naasta.








