Windows 10 File Explorer ei tööta? Kuidas parandada

Kui teie Windows 10 explorer ei tööta, oleme teid kaitsnud. Lugege ajaveebi, et leida lahendus, kui failiuurija ei tööta.
Microsoft PowerToys on utiliidid, mis on loodud ja arendatud selleks, et pakkuda lahendust levinud probleemidele ja parandada kasutajakogemust. Need on väikesed funktsioonid, mis algselt Windows 10-st puudusid ja on nüüd avaliku tagasiside tõttu juurdunud. PowerToys võimaldab Windows 10-l teha midagi lisaks tavapärastele funktsioonidele.
Windows XP kasutajatel oli juurdepääs Windows PowerToysile ja neid kasutati juba ammu. Kuid pärast seda, kui Microsoft lõpetas nende arendamise hilisemate operatsioonisüsteemide jaoks, nagu Windows Vista, 7 ja 8. Kuigi Windows XP PowerToys töötas Windows Vista ja 7 puhul hästi, polnud Windows 8 ja 10 kasutajatele selliseid tööriistu kuni hiljutise taasilmumiseni. Kuid näib, et Microsoft on lõpuks mõistnud nende väikeste utiliitide tähtsust ja on asunud välja töötama PowerToysi Windows 10 jaoks .
Esimene Microsoft PowerToysi projekt sisaldas utiliiti TweakUI, mis võimaldas kasutajatel Windowsi välimust hõlpsalt kohandada, mis muidu nõuavad registri kohandamist. Pole selge, miks Microsoft katkestas PowerToysi pärast Windows XP-d, kuid hea uudis on see, et need tulevad tagasi Microsofti GitHubis saadavaloleva avatud lähtekoodina. Teiste Windows XP mänguasjade hulka kuulusid taustapildi vahetaja, kalkulaator Plus, ISO-pildikirjutaja, pildi suuruse muutja jne.
Millised on uute Windows 10 toitemänguasjade funktsioonid?
Praeguseks on allalaadimiseks ja proovimiseks saadaval kolm PowerToysi utiliiti:
Väljamõeldud tsoonid
Fancy Zones on nagu iga teine aknahaldur, mis võimaldab esmalt kujundada ja luua keeruka paigutuse ning seejärel paigutada loodud paigutusele mitu akent. Selle PowerToysi loomise põhieesmärk operatsioonisüsteemis Windows 10 on lihtsustada multitegumtööd ja hõlbustada ülesandeakende paigutusse pukseerimist. Windows PowerToysi abil loodud paigutus sisaldab erinevaid erineva suuruse ja asukohaga tsoone. Ülesannete aknad on loodud teatud tsooni kogumiseks ja vastavalt nende suuruse ja asukoha muutmiseks ning sihttsooni täitmiseks.
Võimsus Nimeta ümber
Nagu nimigi ütleb, aitab see Windows PowerToys teil mitu faili korraga ümber nimetada. Microsoft on tuntud ka kui partiifailide ümbernimetaja, kuid selle failide hulginimetamise saavutamiseks on Microsoft kasutanud Windowsi kestalaiendit.
Windowsi kiirklahvide juhend
Aja ja vaeva säästmiseks kasutame aeg-ajalt otseteid. Näiteks Windowsi sätete avamiseks vajutage klaviatuuril Windowsi klahvi koos tähega "I" ja failiuurija jaoks vajutage Windowsi klahvi ja tähte "E". See ei ole veel Microsofti otseteede entsüklopeedia ja just sel põhjusel otsustasid nad Windows 10-s välja töötada PowerToysi Windowsi kiirklahvide juhendi nime all. Selle Microsoft PowerToysi utiliidi idee seisneb selles, et kui kasutaja hoiab Windowsi klahvi paar sekundit all, ilmuvad teie ekraanile kõik Windowsi otseteed, mis praegusel ekraanil töötavad.
Microsoft on seni välja andnud vaid kolm PowerToysi, kuid kaalub veel paljusid. Ühes kinnitamata aruandes on mainitud loendit muudest PowerToysi utiliitidest, näiteks:
Maksimeeri uuele töölauavidinale: see tööriist aitab kasutajal hõljutada hiirekursorit tegumiribal mis tahes minimeeritud rakendusel ja luua uue töölaua, kus rakendus avaneb maksimeeritud aknas. Ühe nupuvajutusega saab kasutaja luua uue töölaua ilma rakendusteta ning mugav oleks vahetada reaalse ja virtuaalse töölaua vahel.
Animeeritud GIF-ekraani salvestaja: see PowerToys võimaldab kasutajatel jäädvustada arvuti töölaua ekraanisalvestusi ja kõiki töölaual tehtavaid ülesandeid.
Protsessi lõpetamise tööriist: see utiliit aitab lõpetada mittevajalikud toimingud ja taustal töötavad teenused.
Muud Windows 10 PowerToys võivad sisaldada:
Win+R asendus
Aku jälgija
Kiire eraldusvõime vahetus tegumiribal
Hiiresündmused ilma fookuseta
Microsoft on palunud oma kasutajatel pakkuda uusi ideid ja hääletada GitHubi veebisaidil juba loodud PowerToysi poolt
Kuidas hankida toitemänguasju Windows 10-s?
Microsoft on välja töötanud eraldiseisva installiprogrammi, mille saab alla laadida GitHubi veebisaidilt ja kasutada igas Windows 10-ga arvutis, isegi kui arvuti pole Internetiga ühendatud. Praegu saab allolevalt lingilt ühe komplektifailina alla laadida ainult 3 PowerToysi:
Eraldiseisva installiprogrammi allalaadimiseks GitHubist klõpsake siin
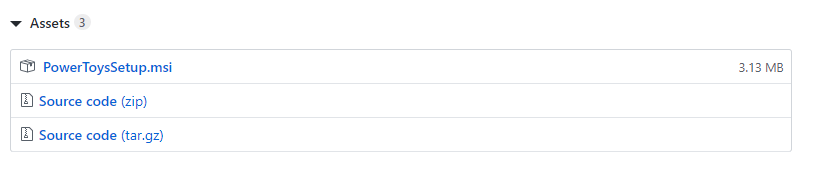
Klõpsake ülaloleval lingil ja kerige lehte allapoole, kuni näete faili PowerToysSetup.msi, ja klõpsake sellel. Fail laaditakse alla mõne sekundiga, kuna see on vaid 3 MB suurune. Topeltklõpsake installifaili ja järgige jaatavate vastustega ekraanil kuvatavaid juhiseid. Pärast installimist uurige erinevaid võimalusi ja avastage uusi viise, kuidas nendest PowerToysi utiliitidest kasu saada.
Pärast installimist topeltklõpsake töölaual loodud otseteel või tippige ekraani vasakpoolses alanurgas asuvale otsinguribale "Power Toys" ja PowerToysi rakendus käivitub. Selle rakenduse juhtkuvale juurdepääsemiseks peate seda märkima tegumiriba süsteemisalve ikoonil ja ühe hiireklõpsuga käivitatakse teie töölauaekraanil seadete paneel. Saate lubada/keelata mis tahes PowerToysi, kasutades lülitusnuppe.
Kuidas kasutada Windows 10 PowerToysi?
FancyZone'i seaded
Klõpsake nuppu Redigeeri tsooni ja kohandage oma paigutust ja klõpsake nuppu Rakenda. Saate pukseerida 4 avatud rakendust tsoonidesse, hoides all tõstuklahvi ja see näeks välja umbes selline:
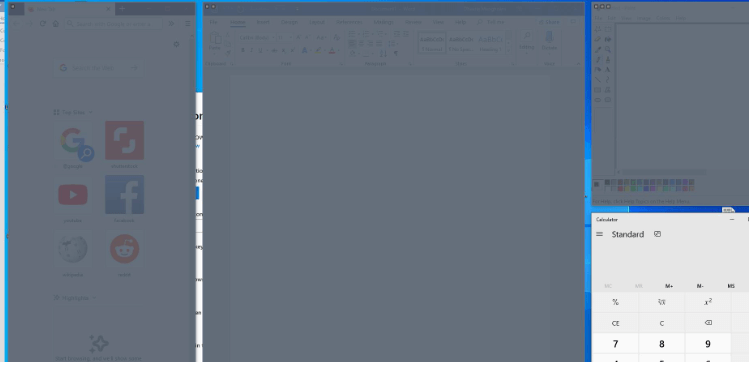
Esimene aken on Firefoxi brauser, teine sisaldab MS-WORDi ja kolmas üleval on MS-Paint, mille viimases tsoonis on kalkulaatorirakendus.
Võimsus Nimeta ümber
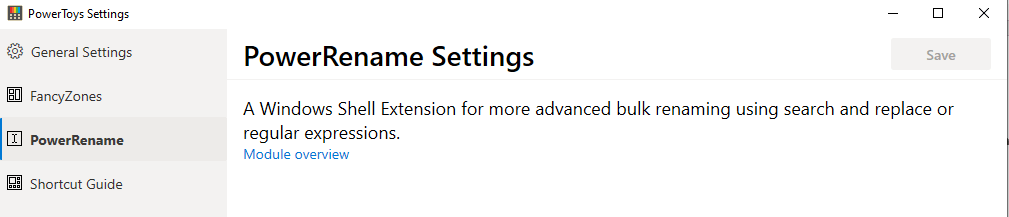
PowerRename all pole veel sätteid, kuid see on väga kasulik tööriist, kui soovite lisada sõna mitmele failile. Oletame, et tahaksin lisada kõikidele oma puhkusefotodele sõnad Suvepuhkus, siis valin kõik failid korraga ja teeksin paremklõpsu ning valin loendist 'Power Rename'.
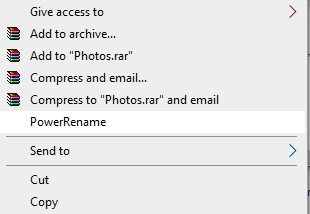
Avanevad järgmised aknad ja saan need ümber nimetada või sõna lisada. Pildi ümbernimetamise eelvaade kuvatakse ka allolevas kastis. Vajalike muudatuste tegemiseks klõpsake nuppu Rakenda.
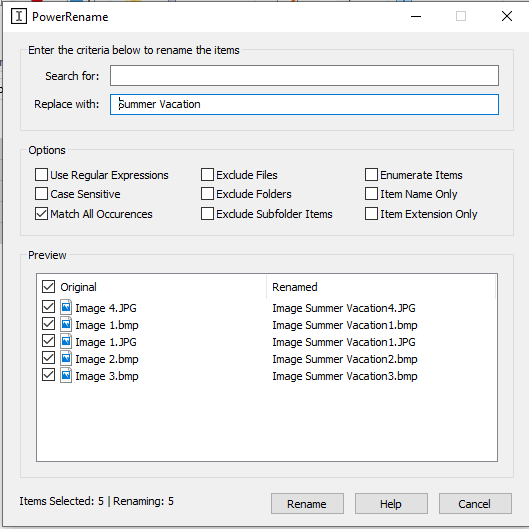
Windowsi kiirklahvide juhend
Selle PowerToysi utiliidi kasutamiseks vajutage ja hoidke all klaviatuuril Windowsi klahvi ja kuvatakse kõik töölaual kasutatavad otseteed.
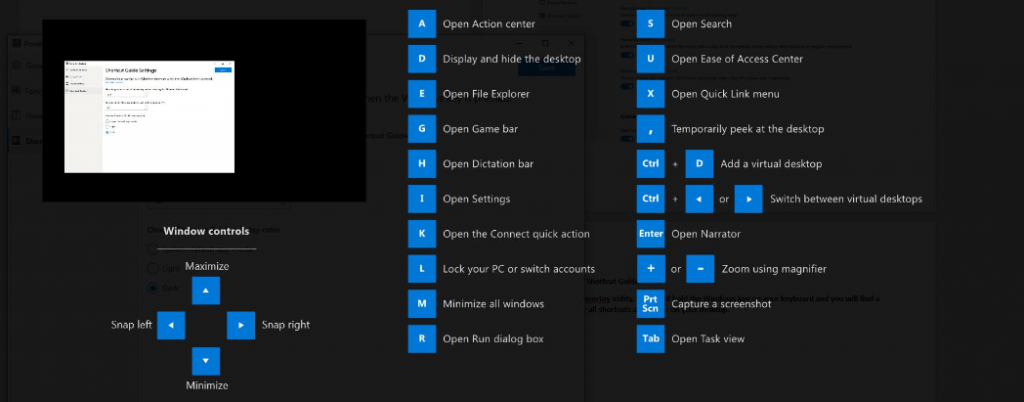
On ka teisi seadeid, mida saab kasutaja äranägemise järgi kohandada.
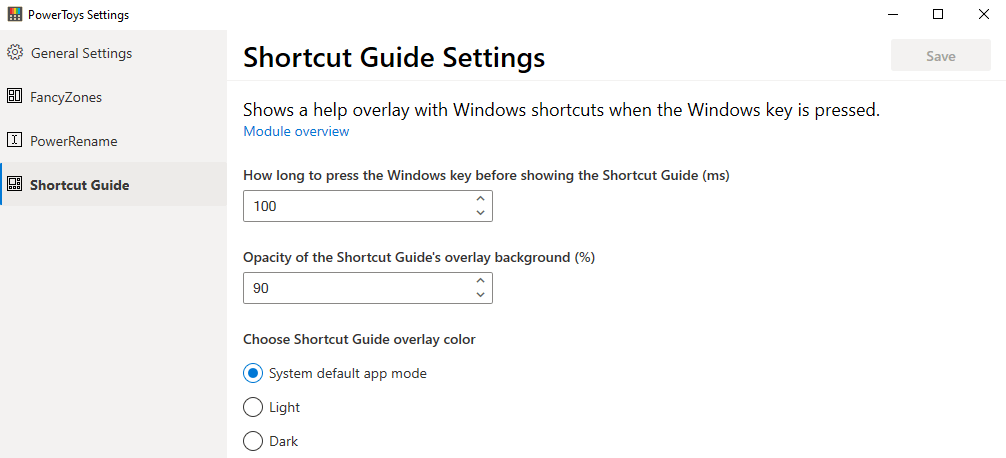
Windows 10 PowerToys on Microsofti projekt, mille eesmärk on vähendada meie sõltuvust kolmanda osapoole tarkvarast. Kuigi kõigi vajalike funktsioonide Windows 10 sisseehitamine võtab aega, võime siiski loota ja oodata, kuni see on tehtud. Meie panus oleks hääletada ja GitHubi portaalis uusi ideid pakkuda, logides sisse ja postitades oma tähelepanekud. Registreerumine on tasuta ja selleks on vaja Microsofti kontot. Veel üks oluline funktsioon on see, et nende PowerToysi koodid on avatud lähtekoodiga, mis tähendab, et kõik arendajad saavad anda oma panuse, et muuta Windows 10 praegusest veelgi paremaks.
Lisage see leht järjehoidjatesse (CTRL + D) ja tulge tagasi, et saada värskendusi rohkemate PowerToyside kohta, mis tulevikus välja tulevad. Kui leiate olemasolevatele PowerToysile uusi kasutusviise, kirjutage palun allolevasse jaotisesse kommentaar.
Kui teie Windows 10 explorer ei tööta, oleme teid kaitsnud. Lugege ajaveebi, et leida lahendus, kui failiuurija ei tööta.
Kuidas värskendada draivereid Windows 11-s probleemide lahendamiseks ja seadmete ühilduvuse tagamiseks.
File Explorer on Windows 10 põhifunktsioon, mis võimaldab hõlpsasti leida ja hallata faile. Õppige, kuidas konfigureerida File Explorer avama "Seda arvutit" alates arvuti käivitamisest.
Kuidas kasutada Windows 11 otsingut tõhusalt ja kiiresti. Hanki kasulikud näpunäited ja parimad praktikad Windows 11 otsingufunktsiooni jaoks.
Iga arvutiga ühendatud seadet ja selle sees olevaid komponente haldavad seadmedraiverid. Draiverite värskendamine Windows 10-s on oluline mitmesuguste probleemide vältimiseks.
Kas näete File Explorer ei reageeri veateadet? Siit leiate tõhusad lahendused, et lahendada Windows 10 mittetöötava File Exploreri probleem.
Kuidas saada Windows 10-s abi - leidke parimad lahendused pea iga küsimusele, mis teil Microsoft Windows 10 kohta on.
Failiuurija ei reageeri tõrge Windows 10-s. File Explorer või Windows Exploreri protsess ei tööta operatsioonisüsteemis Windows 10. Hangi uued lahendused.
Uuri, kuidas tuua tagasi "Minu arvuti" ikoon Windows 11-s ja avada see lihtsalt, et pääseda oma failidele ja seadetele.
Kas te ei saa Windows 11 arvutis faile ja kaustu avada? Siit leiate teavet selle kohta, kuidas parandada, et Explorer.exe ei laadita käivitamisel ja tööle naasta.








