Windows 10 File Explorer ei tööta? Kuidas parandada

Kui teie Windows 10 explorer ei tööta, oleme teid kaitsnud. Lugege ajaveebi, et leida lahendus, kui failiuurija ei tööta.
Arvutikasutajad kogevad sageli mälulekkeid. Kui peaksime koostama loendi kõige sagedamini esinevatest arvutiprobleemidest, jõuaksid mälulekked 5 parima hulka.
Tänapäeval on personaalarvutites norm 8 GB või 16 GB muutmälu. Teoreetiliselt peaks sellest mälumahust piisama tavakasutaja vajaduste rahuldamiseks.
Kuid mõnikord ei lase teie masinas töötavad protsessid ja programmid lihtsalt lahti mäluressurssidest, mida nad enam ei vaja. Ja see on siis, kui asjad lähevad keeruliseks.
Mälulekked tekivad siis, kui programmid ei suuda vabastada mäluressursse, mida nad enam ei vaja. See tähendab jõudlusprobleeme. Lihtsamalt öeldes saab teie arvuti mälu tühjaks .
Tavaliselt jaotab teie masin mälu dünaamiliselt. See tähendab, et arvuti eraldab järk-järgult rohkem RAM-i, kui ja kus seda vaja on. Kui see vajadus kaob, tagastatakse mälu nii-öelda allikale. Seejärel jagab teie arvuti mälu järgmisele protsessile, mis seda nõuab. Ja nii edasi.
See tasakaal katkeb, kui programmid keelduvad vabastamast mäluressursse, mida nad enam ei vaja.
Kui ilmnevad mälulekke probleemid, üritab teie masin tavaliselt seda probleemi kompenseerida, salvestades ajutisi andmeid salvestusseadmelt (HDD) ja hankides need sealt. Protsessi nimetatakse otsinguks. Põhimõtteliselt kasutab teie arvuti salvestusdraivi füüsilise mälu mahu ületamiseks. Sel viisil võib teie seade ajutiselt käivitada protsessid, mis muidu jooksevad kokku.
Kuid see lahendus mõjutab aja jooksul süsteemi jõudlust.
Mälu lekked on kohutavad. Kui mälu on reserveeritud ilma selge kasutuseesmärgita, ei pruugi teiste programmide jaoks olla piisavalt RAM-i.
Lisaks põhjustavad mälulekked mitmeid tõsiseid probleeme. Nende hulka kuuluvad tarkvara vananemine, külmutamine, kokkujooksmised, mittereageerivad programmid ja paljud muud sarnased probleemid.
Kui RAM-mälu hakkab otsa saama, hakkavad ilmnema kõikvõimalikud tehnilised probleemid. Allpool loetleme mõned levinumad.
Kui soovite kontrollida, millised programmid teie arvuti mälu söövad, käivitage tegumihaldur . Mälu hõivamise protsesside loendi kuvamiseks klõpsake vahekaarti Mälu .
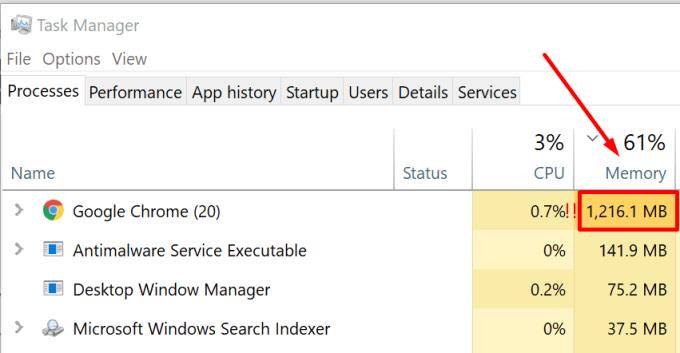
Sulgege programmid ja taaskäivitage arvuti
Mälu söövate programmide ja protsesside käsitsi sulgemine peaks aitama. Kui see ei aidanud, peate oma masina taaskäivitama. Arvuti taaskäivitamine peaks aitama vabastada kogu varem blokeeritud mälu.
Vähendage käivitamisel töötavate programmide arvu
Kui arvuti käivitamisel käivitub automaatselt mitu programmi, koormate oma RAM-i tarbetult. Kui te neid programme ei vaja, ärge käivitage neid automaatselt.
Käivitage seadmehaldur ja klõpsake vahekaarti Käivitamine . Keelake kõik programmid, mis pole käivitamisel vajalikud.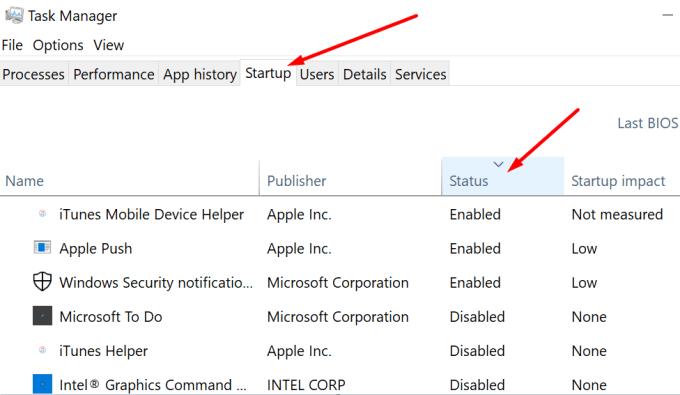
Kasutage mäludiagnostika tööriistu
Windows 10-l on mugav tööriist nimega Windows Memory Diagnostic . Nagu nimigi ütleb, otsib see tööriist teie arvutit mäluhäirete suhtes.
Tööriista käivitamiseks klõpsake Windowsi otsinguribal ja sisestage käsk mdsched.exe . Seejärel vajutage tööriista käivitamiseks sisestusklahvi.

Värskendage oma draivereid
Aegunud või rikutud draiverid võivad põhjustada palju probleeme, sealhulgas mälulekkeid. Veenduge, et kasutaksite oma masinas uusimaid draivereid. Draiverite värskendamiseks kasutage seadmehaldurit. Teise võimalusena saate uusimad draiverid käsitsi alla laadida oma seadme tootja veebisaidilt.
Kui plaanite osta uut arvutit, veenduge, et masinal oleks vähemalt 8 GB mälu. See on kasulik multitegumtöö tegemisel. Kui kasutate intensiivseid protsesse, hankige vähemalt 16 GB muutmäluga arvuti. Intensiivsete protsesside näideteks on videotöötlusprogrammid, inseneritarkvara, statistikaprogrammid jne.
Mida rohkem RAM-i teil on, seda parem. Mõned ütlevad, et tegelikult peaksite igaks juhuks ostma kaks korda rohkem RAM-i, mida vajate.
RAM-ist rääkides võib teid huvitada ka see juhend: kas rohkemate tuumade lisamine tähendab paremat jõudlust?
Kui teie Windows 10 explorer ei tööta, oleme teid kaitsnud. Lugege ajaveebi, et leida lahendus, kui failiuurija ei tööta.
File Explorer on Windows 10 põhifunktsioon, mis võimaldab hõlpsasti leida ja hallata faile. Õppige, kuidas konfigureerida File Explorer avama "Seda arvutit" alates arvuti käivitamisest.
Iga arvutiga ühendatud seadet ja selle sees olevaid komponente haldavad seadmedraiverid. Draiverite värskendamine Windows 10-s on oluline mitmesuguste probleemide vältimiseks.
Kas näete File Explorer ei reageeri veateadet? Siit leiate tõhusad lahendused, et lahendada Windows 10 mittetöötava File Exploreri probleem.
Kuidas saada Windows 10-s abi - leidke parimad lahendused pea iga küsimusele, mis teil Microsoft Windows 10 kohta on.
Failiuurija ei reageeri tõrge Windows 10-s. File Explorer või Windows Exploreri protsess ei tööta operatsioonisüsteemis Windows 10. Hangi uued lahendused.
Windows 10 mäluleke ilmneb siis, kui teie kasutatav rakendus ei tagastanud ressursse teie süsteemi pärast selle rakenduse kasutamise lõpetamist. Kui see juhtub, ei saa te arvutis muude ülesannetega töötada, kuna arvutil pole töötamiseks piisavalt RAM-i.
Kui me viitame pilvele, räägime salvestussüsteemist, mis hoiab andmeid salvestatuna ja Internetis juurdepääsetavana. Viimastel aastatel on Google Drive, Dropbox, iCloud ja muud sarnased mugavad andmesalvestusvõimalused kasutajaid veennud pilveserveri eelistes.
Kui installisite või värskendasite hiljuti Windows 10, võib teil esineda probleeme WiFi-ga. Oleme siin, et aidata.
Kui kasutate Windows 10 ja Microsofti uut Edge'i brauserit, võite küsida, kuidas saate Adobe Flashi välja lülitada. Vaikimisi on Microsoft Edge sisseehitatud Adobe Flashi tugi, nii et see on põhimõtteliselt kogu aeg lubatud.
Olenemata sellest, kas plaanite uuendada oma Windows XP, Vista, 7 või 8 masinat Windows 10-le või osta uue arvuti, millel on eelinstallitud Windows 10, saate Windows Easy Transferi abil kopeerida kõik oma failid ja sätted vanast masinast või vanast versioonist. Selles artiklis tutvustame teile Windows Easy Transferi konfigureerimise juhiseid.
See on tühine, kuid tõsi. Elu pisiasjad võivad meile pakkuda tohutut rõõmu: lapse esimesed sammud, täiuslikult küpsetatud praad või värske kauni pildi nägemine arvuti töölaua taustaks.
Alates sellest ajast, kui Apple graafilise liidese kontseptsiooni Xeroxilt “laenatas” ja ka Microsoft selle omakorda “laenatas”, on hiirekursor olnud keskne osa sellest, kuidas me oma arvutitega suhtleme. Nii et kujutage ette, milline šokk on arvuti käivitamisel, kui avastate, et hiirekursor puudub.
Kui soovite eemaldada Microsoft Edge'i oma Windows 10 arvutist, lugege seda. Üldiselt pole mõtet Edge'i täielikult keelata – see võib teie operatsioonisüsteemiga põhjustada soovimatuid probleeme.
Kui klõpsate Windows 10 nupul Start, näete, et liides on jagatud kolmeks eraldi osaks: vasakpoolsed väikesed nupud, keskel rakenduste ja programmide loend ning paremal staatilised või dünaamilised paanid. -käe pool. Saate kohandada paljusid Start-menüü välimust ja olemust, sealhulgas vasakpoolses menüüs kuvatavate kaustade või linkide loendit.
Nagu mainisin varem Windows 7 ja Windows 10 võrdlevas artiklis, on tegumihaldur täielikult ümber kujundatud. Seda on nüüd vaikimisi palju lihtsam kasutada, kuid kui soovite tõesti saada kõiki üksikasju nagu varem, saate need siiski hankida.
Peaaegu kõigil Windowsi uutel versioonidel on palju komponente, mis on võetud OS-i eelmistest versioonidest. Enamasti on see vana tarkvara parem versioon.
Kaasaegsed operatsioonisüsteemid kasutavad rohkem ressursse kui kunagi varem. Tavaliselt pole see probleem, kuna sellised platvormid nagu Windows, macOS ja enamik Linuxi distributsioone on optimeeritud kaasaegse arvutiriistvara jaoks.
Kui teie kodus või töökohas on arvutivõrk, peate kontrollima, millised kasutajad või rakendused saavad selles süsteemis asju muuta. Üks võimalus volitamata muudatuste vältimiseks on võrguadministraatoriks üks inimene.
Kui olete kasutanud Windows 10 ja pole Cortanat kasutama hakanud, võite olla huvitatud selle proovimisest. Põhimõtteliselt on see Siri ja Google Assistanti Microsofti versioon, kuid see on integreeritud otse Windowsi.
Kui teie Windows 10 explorer ei tööta, oleme teid kaitsnud. Lugege ajaveebi, et leida lahendus, kui failiuurija ei tööta.
Kuidas värskendada draivereid Windows 11-s probleemide lahendamiseks ja seadmete ühilduvuse tagamiseks.
File Explorer on Windows 10 põhifunktsioon, mis võimaldab hõlpsasti leida ja hallata faile. Õppige, kuidas konfigureerida File Explorer avama "Seda arvutit" alates arvuti käivitamisest.
Kuidas kasutada Windows 11 otsingut tõhusalt ja kiiresti. Hanki kasulikud näpunäited ja parimad praktikad Windows 11 otsingufunktsiooni jaoks.
Iga arvutiga ühendatud seadet ja selle sees olevaid komponente haldavad seadmedraiverid. Draiverite värskendamine Windows 10-s on oluline mitmesuguste probleemide vältimiseks.
Kas näete File Explorer ei reageeri veateadet? Siit leiate tõhusad lahendused, et lahendada Windows 10 mittetöötava File Exploreri probleem.
Kuidas saada Windows 10-s abi - leidke parimad lahendused pea iga küsimusele, mis teil Microsoft Windows 10 kohta on.
Failiuurija ei reageeri tõrge Windows 10-s. File Explorer või Windows Exploreri protsess ei tööta operatsioonisüsteemis Windows 10. Hangi uued lahendused.
Uuri, kuidas tuua tagasi "Minu arvuti" ikoon Windows 11-s ja avada see lihtsalt, et pääseda oma failidele ja seadetele.
Kas te ei saa Windows 11 arvutis faile ja kaustu avada? Siit leiate teavet selle kohta, kuidas parandada, et Explorer.exe ei laadita käivitamisel ja tööle naasta.






















