Windows 10 File Explorer ei tööta? Kuidas parandada

Kui teie Windows 10 explorer ei tööta, oleme teid kaitsnud. Lugege ajaveebi, et leida lahendus, kui failiuurija ei tööta.
Kui te ei tea, mis kaust Inetpub on? See on Microsoft IIS-i või Interneti-infoteenuste vaikekaust. Peale selle salvestab kaust Inetpub veebisaitide sisu ja veebirakendused. Samuti on siin kõik andmed turvalised ja korrastatud.
Lisaks on ühest Inetpubi kaustast võimalik teenindada rohkem kui ühte domeeni. Microsoft lõi IIS-i või Interneti-teabeteenused. Varem nimetati seda Interneti teabeserveriks. See on laiendatav veebiserver. Seda kasutatakse Windows NT perekonnaga.
Microsoft Internet Information Services pakub seotud kasutajate ja veebisaitide haldamiseks GUI-d või graafilist kasutajaliidest. Microsoft IIS pakub visuaalseid vahendeid saitide loomiseks, konfigureerimiseks ja avaldamiseks veebis. Interneti-teabeteenused koguvad teavet. Teave puudutab ühendusi veebiserveriga kaustas Inetpub.
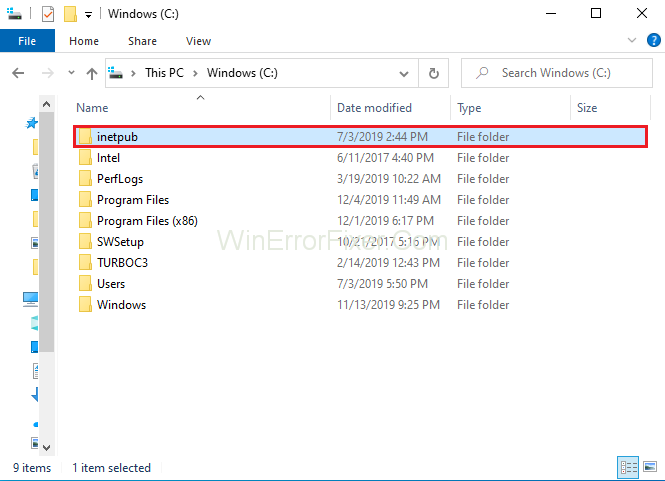
Need on vaikimisi tekstifailid, failid salvestatakse süsteemikettale kataloogi c:\inetpub\logs\LogFiles . Inetpubi kaust koosneb viiest alamkaustast. Kõigil alamkaustadel on teatud funktsioonid. Kõikide Inetpubi kausta alamkaustade nimed ja funktsioonid on toodud allpool:
1. Adminscripts: see kausta Inetpub alamkaust säilitab kõik haldusskriptid. See võimaldab kasutajal automatiseerida serveri haldusülesandeid. Samuti võimaldab see kasutajal kaughaldada saiti, mida Inetpub kaust teenindab.
2. Iisamples: need kausta Inetpub alamkaustad sisaldavad näidisrakendusi. See võimaldab arendajatel õppida, kuidas veebirakendused ja veebisaidid töötavad. See sisu on mõeldud üksnes tutvustamiseks.
3. Mailroot: selle Inetpubi kausta alamkaustad ja kõik selle alamkaustad on vajalikud lihtsa meiliedastusprotokolli (SMTP) teenuse töötlemiseks. See on Interneti-standard e-kirjade edastamiseks.
4. Skriptid: selles Inetpubi kausta alamkaustas on veebirakendused. Need veebirakendused lisavad saidile funktsioone.
5. wwwroot: need kausta Inetpub alamkaustad koosnevad kõigist veebilehtedest. Sellel on ka sisu, mida veebis avaldab. See alamkaust on veebilehtede avaldamise vaikekataloog.
Lisaks usume, et sellest teabest piisab, et mõista, mis on kaust Inetpub. See eemaldab kõik teie peas olevad kahtlused seoses inetpubi kaustaga. Nüüd on selge, mis on inetpub kaust, millised on selle koostisosad ja kuidas see töötab. Järgmisena kustutame selle kausta, kui seda pole vaja.
Sisu
Inetpubi kausta kustutamine Windows 10-s
Kui te ei kasuta IIS-i või Interneti-teabeteenuseid või ei hosti oma arvutis ühtegi saiti, pole Inetpubi kaustast tõenäoliselt kasu ja saate selle eemaldada. Kuigi selle kausta kustutamine on lihtne, kaebasid mõned Windowsi kasutajad, et nad ei saa seda kausta oma arvutist kustutada.
Selle põhjuseks on tavaliselt Windowsi sätetes enne kausta eemaldamist nõutavad muudatused. Täpsemalt öeldes peaks üks Windowsi funktsioonidest olema välja lülitatud. Selleks peab kasutaja pääsema juurde programmidele ja funktsioonidele. Selle olukorra lahendamiseks järgige alltoodud samme.
1. samm: esmalt tippige otsinguribale Juhtpaneel. Seejärel klõpsake otsingutulemustes nuppu Juhtpaneel .
2. samm: teiseks klõpsake nuppu Programmid. (Kui näete juhtpaneeli menüüd erinevalt, on põhjuseks akna paremas ülanurgas suvand Vaade järgi ).
3. samm: pärast seda, kui olete programmide aknas, leidke suvand Lülita Windowsi funktsioonid sisse ja välja. See asub programmide ja funktsioonide all. Nüüd klõpsake sellel ja jätkake edasi.
4. samm: ilmub aken Windowsi funktsioonide loendiga. Peate leidma Interneti-teabeteenuste funktsiooni. Lõpuks tühjendage see märge.
5. samm: pärast seda klõpsake tehtud muudatuste salvestamiseks nuppu OK .
6. samm: lõpuks liikuge C-draivile. Siin on kaust Inetpub. Selle kustutamiseks paremklõpsake seda. Valige valikute loendist suvand Kustuta.
Sarnased postitused:
Järeldus
Lõpuks selgitab see juhend kõike, mis puudutab kausta Inetpub ja see töötab teie arvutisüsteemis. Eelkõige, kui olete sattunud olukorda, kus peate selle kausta kustutama, saate seda hõlpsalt teha tavapärastel viisidel.
Kui te ei saa seda teha, on käesolev juhend kõige lihtsam ja tõhusam viis seda teha. Viimaseks, kuid mitte vähemtähtsaks, järgige juhiseid hoolikalt ja valvsa meelega. Loodan, et see juhend aitab teid.
Kui teie Windows 10 explorer ei tööta, oleme teid kaitsnud. Lugege ajaveebi, et leida lahendus, kui failiuurija ei tööta.
Kuidas värskendada draivereid Windows 11-s probleemide lahendamiseks ja seadmete ühilduvuse tagamiseks.
File Explorer on Windows 10 põhifunktsioon, mis võimaldab hõlpsasti leida ja hallata faile. Õppige, kuidas konfigureerida File Explorer avama "Seda arvutit" alates arvuti käivitamisest.
Kuidas kasutada Windows 11 otsingut tõhusalt ja kiiresti. Hanki kasulikud näpunäited ja parimad praktikad Windows 11 otsingufunktsiooni jaoks.
Iga arvutiga ühendatud seadet ja selle sees olevaid komponente haldavad seadmedraiverid. Draiverite värskendamine Windows 10-s on oluline mitmesuguste probleemide vältimiseks.
Kas näete File Explorer ei reageeri veateadet? Siit leiate tõhusad lahendused, et lahendada Windows 10 mittetöötava File Exploreri probleem.
Kuidas saada Windows 10-s abi - leidke parimad lahendused pea iga küsimusele, mis teil Microsoft Windows 10 kohta on.
Failiuurija ei reageeri tõrge Windows 10-s. File Explorer või Windows Exploreri protsess ei tööta operatsioonisüsteemis Windows 10. Hangi uued lahendused.
Uuri, kuidas tuua tagasi "Minu arvuti" ikoon Windows 11-s ja avada see lihtsalt, et pääseda oma failidele ja seadetele.
Kas te ei saa Windows 11 arvutis faile ja kaustu avada? Siit leiate teavet selle kohta, kuidas parandada, et Explorer.exe ei laadita käivitamisel ja tööle naasta.








