Windows 10 File Explorer ei tööta? Kuidas parandada

Kui teie Windows 10 explorer ei tööta, oleme teid kaitsnud. Lugege ajaveebi, et leida lahendus, kui failiuurija ei tööta.
Mis on GSvr.exe, kas see on ohutu või viirus, kas peaksite selle kustutama: arvutis on kahte tüüpi faile. Üks neist on mittekäivitatav failitüüp, mida protsessor otse käivitada ei saa ja mis on loodud ainult teatud tüüpi ülesande täitmiseks. Teisest küljest on failil käivitatav tüüp, millel on laiend .exe ja mis on programmeeritud nii, et see suudab täita ülesandeid vastavalt kasutaja arvutile antud juhistele.
Arvutis käivitatavad failid võivad teie arvutit kahjustada või mitte. Seega peaksite alati kontrollima, kas failides pole ühtegi viga või viirust. Tegelikult on teie arvutis kasutataval tarkvaral mõned sisseehitatud protsessid. Need on protsessid, mis ei ole teie arvuti osa.
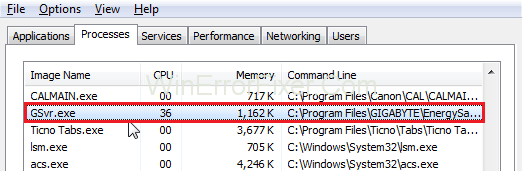
Seetõttu on üks neist süsteemiväliste protsessidena (tuntud ka kui ülesanded) GSvr.exe, mida tuntakse ka kui GEST-teenust programmihalduse jaoks, mis kuulub Giga-Byte Technology Energy Saver Advance'i.
Kuigi sellise tarkvara põhiülesanne on andmete kogumine kõvakettale (RAM), võib mõnikord tekkida tehniline viga. Ja sellistel juhtudel ei mõjuta see mitte ainult süsteemi jõudlust tervikuna, vaid kulutab ka kasutajate aega.
Sisu
Kas GSvr.exe kahjustab?
Niisiis, mis kõige tähtsam, peate veenduma, et teie arvutis olev GSvr.exe pole troojalane või peate selle kohe eemaldama ja kas see on Windowsi fail või usaldusväärsest allikast pärit fail, asub see failis "C : programmifailid\gigabait\gest.
Faili GSvr.exe avamiseks peate tegema järgmist.
1. samm: esmalt avage Windowsi tegumihaldur.
2. samm: seejärel navigeerige jaotisse Protsessid, otsige üles gsvr.exe või vajutage klahvikombinatsiooni Ctrl+Shift+Esc .
Mis on GSvr.exe fail?
Kuigi GSvr.exe pole Windowsi operatsioonisüsteemi jaoks nii oluline, kuna see ei ole Windowsi põhifail ega vastuta arvutile nii suure kahju tekitamise eest. Faili GSvr.exe leiate jaotisest "C: Program Files (x86)" ja need on üldiselt 68 136 baiti.
Kuid kogu teavet silmas pidades pole me selle faili autorit ikka veel välja selgitanud. See on allkirjastatud fail, millel on isegi digitaalne struktuur. Üks selle faili kasutusvõimalusi on teie arvutis töötavate rakenduste jälgimine.
GSvr.exe on klassifitseeritud 33% ohtlikuks, kuid kasutajate sõnul saate tehniliste probleemide korral alati rakenduse desinstallida, järgides alltoodud samme.
Kuidas eemaldada GSvr.exe?
1. samm: esmalt peate menüü Start avamiseks vajutama Windows + X.
2. samm: liikuge jaotisse Programmid ja funktsioonid .
3. samm: seejärel peate otsima Energy Saver Advance B või Dynamic Energy Saver.
4. samm: nüüd peate otsima tarkvara, mille soovite desinstallida. Vajutage nuppu Desinstalli. Või külastage abi ja toe saamiseks nende ametlikku veebisaiti www.GIGABYTE.com .
Tähtis. Mõnikord võivad teie arvutis töötavad protsessid ohustada pahavara, mis maskeerib end nimega GSvr.exe, kui see asub kaustas C: Windows\System32 .
Kas GSvr.exe protsessor on intensiivne?
Intensiivsed omadused on rakendused, mis on seotud sisend-väljundiga ja suudavad töödelda suuri andmemahtusid. Kuid protsessor ei ole intensiivne, kuna teie protsessor võib kannatada ülekoormamise või liigse kasutamise tõttu, mis võivad teie arvutis olla avatud, ning see võib takistada teie arvuti üldist jõudlust ja seega vähendada selle tõhusust.
Sellistel juhtudel võite alati sõltuda Microsofti süsteemikonfiguratsioonist (MSConfig) või avada protsesside käivitamise peatamiseks otse Windowsi tegumihalduri.
Samuti on mõned funktsioonid, mis aitavad teil Windows Resource Monitori abil teada saada, millised rakendused kirjutavad/loevad kõige rohkem kõvakettale või võtavad lihtsalt suurema osa mäluruumist. Saate kasutada ka otseteed, vajutades otse klahve, Windows + R ja vajutades "resmon" .
Kuidas lahendada GSvr.exe probleeme
Rääkimata sellest, aga esimene asi, mida inimesed arvuti juurest otsivad, on selle kiirus. See saavutatakse mitte ainult arvuti puhta keskkonna hoidmisega, vaid ka sellega, et arvuti töötab tõhusalt ja selle kõvakettal pole piisavalt ajutisi faile, kuna see võib arvuti tööd aeglustada.
Kuid peale selle põhietapi saate GSvr.exe-ga seotud probleemide vältimiseks järgida ka mõnda muud allpool loetletud sammu. Selle saavutamiseks pange kõvakettale täielik pahavara skannimine, et alustada seadme puhastamise protsessi.
Lahendus 1: Cleanmgr
Nagu eespool mainitud, võib teie operatsioonisüsteem (oletame näiteks Windows) protsesside ülekoormamise tõttu aeglustuda. Sellisel juhul saate hõlpsalt kasutada kettapuhastustööriista, mis aitab teil oma eesmärgi kiiresti saavutada.
1. samm: kõigepealt peate vajutama Windowsi klahvi + Q.
2. samm: seejärel peate sisestama cmd. Pärast seda peate selle käivitamiseks üheaegselt vajutama klahve Ctrl + Shift + Enter .

3. samm: viimane samm on käsu cleanmgr sisestamine . Käivitamiseks vajutage sisestusklahvi.
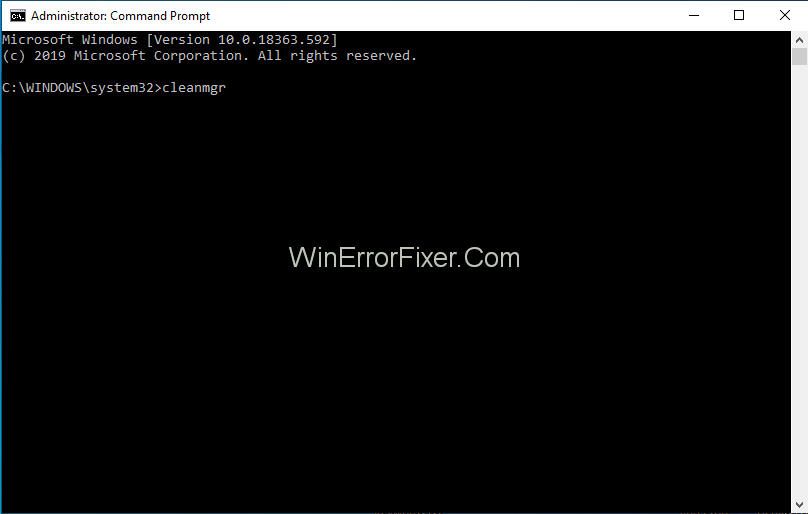
Lahendus 2: kasutage sfc/scannow
Igal arvutil on sisseehitatud süsteemirakendus, mis aitab teil arvutis vigu leida. Süsteemifailide kontrollija on Windowsis kasutatav rakendus.
Saate järgida antud samme (Windowsi uusimas versioonis, mis on 8/10):
1. samm: peate vajutama klahve Windows + Q .
2. samm: selleks ette nähtud ruumis peate avama Command Control (cmd), millele järgneb samaaegselt Ctrl + Shift + Enter klahve vajutamine.

3. samm: nüüd peate käivitamiseks sisestama antud käsu sfc/scannow . Seejärel vajutage sisestusklahvi .
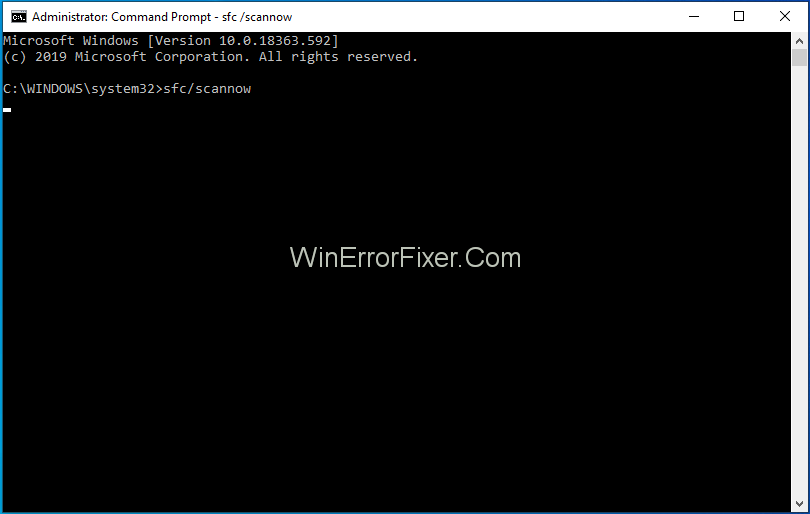
Lahendus 3: programmide desinstallimine
1. samm: peate avama menüü Start ja vajutama selle avamiseks klahve Windows + X.
2. samm: liikuge jaotisse Rakendused ja funktsioonid .
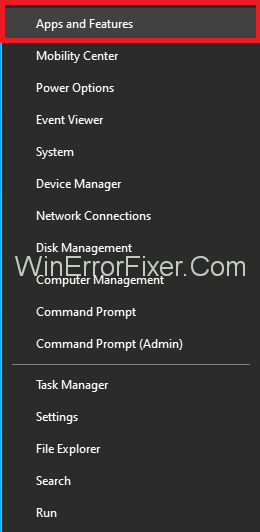
3. samm: sealt võite leida lisatud programmide loendi. Siin peate otsima mittevajalikke programme.
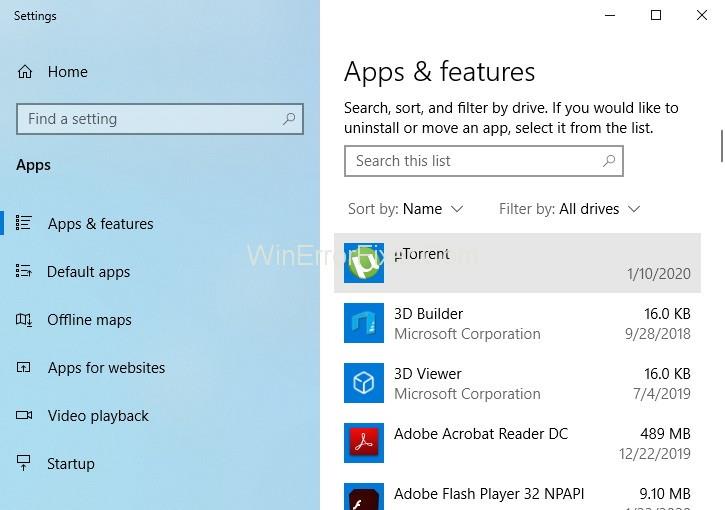
4. samm: valige loendist programm, mida te ei vaja, ja klõpsake desinstalli nuppu.
Lahendus 4: MSConfigi kasutamine
Msconfig tähistab Microsofti süsteemikonfiguratsiooni utiliiti, mis aitab kasutajatel mis tahes probleemiga seotud probleeme lahendada. Ainult kõige olulisemate ja olulisemate Windowsi draiverite kasutamiseks võite järgida antud samme:
1. toiming: vajutage Windows + Q .
2. samm: sisestage sõna "cmd" ja seejärel vajutage käivitamiseks klahve Ctrl + Shift + Enter .

3. samm: lisaks ülaltoodud sammudele peate tulemuste saamiseks sisestama msconfig ja vajutama sisestusklahvi.
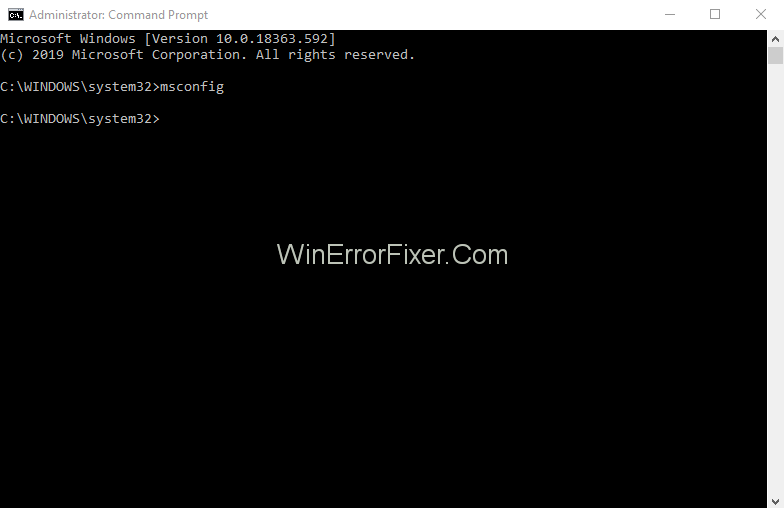
Lahendus 5: automaatsed värskendused
Kõigi arvutis olevate rakenduste nõuetekohaseks toimimiseks peate veenduma, et teie Windowsi operatsioonisüsteem on värskendatud. Seadete kindluse tagamiseks saate kontrollida alltoodud lihtsat protseduuri.
1. samm: esmalt vajutage Windows + Q .
2. samm: seejärel peate käsu juhtimise avamiseks sisestama cmd . Seejärel vajutage klahvikombinatsiooni Ctrl + Shift + Enter , et see administraatoriprofiilis käivitada.

3. samm. Seejärel peate tulemuste kuvamiseks sisestama wuaucit/ShowWindowsUpdate ja vajutama sisestusklahvi.
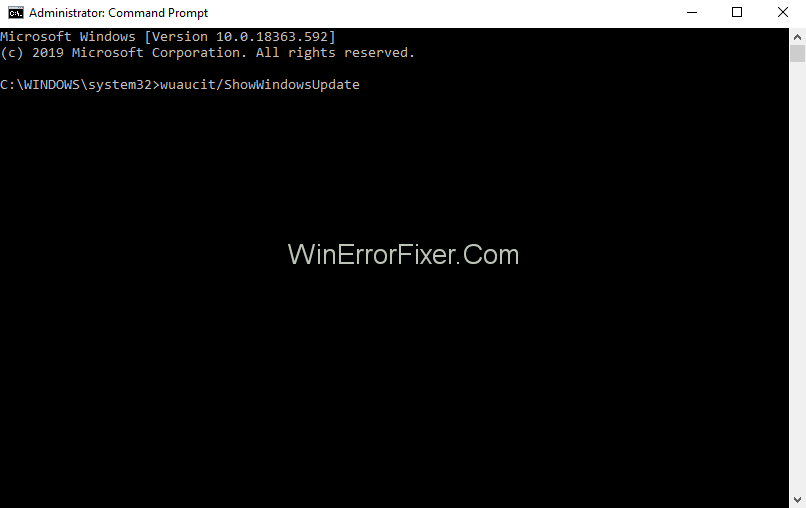
Märkus . Arvutis olevate andmete ohutuse tagamiseks peaksite regulaarselt varukoopiaid tegema, et osa andmeid oleks isegi siis, kui arvuti on vormindatud.
Kui teil tekib arvutis probleeme vahetult pärast uue rakenduse/tarkvara installimist, siis teate, et see võib olla seotud selle konkreetse rakendusega. Probleemi juurte väljaselgitamiseks võite kasutada:
Lahendus 6: Resmoni käsk
Igal arvutil on ressursimonitor, mis näitab teie arvuti erinevaid analüüse ja aitab teil leida arvuti tööhäirete põhjuse.
1. samm: vajutage klahve, Windows + Q .
2. samm: avage käsujuht ja sisestage kombinatsioon Ctrl + Shift + Enter .

Samm 3: Seejärel peate sisestama " resmon " ja vajutama sisestusklahvi, et see toimiks.
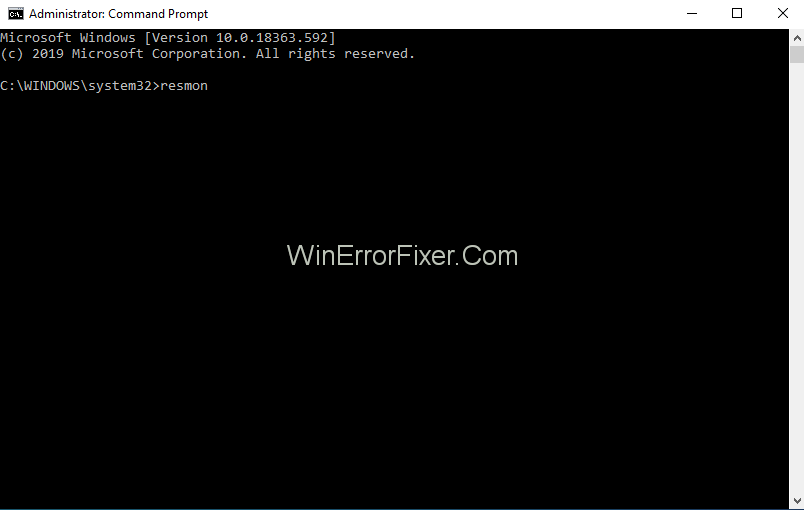
Lahendus 7: DISM.exe/Online/Cleanup-image/Restorehealth
Võrreldes kõigi meie arvutites leiduvate funktsioonidega on see kõige eksklusiivsem, kuna see on Windows 8 või uuema versiooni uusim lisand, mis aitab teil arvutit parandada ilma arvutit vormindamata ja seega teid aidata. et hoida kõiki teie arvutis olevaid andmeid. Selle käsu lubamiseks vajutage järgmisi samme:
1. samm: esmalt vajutage klahvi Windows + Q .
2. samm: pärast cmd sisestamist peate vajutama Ctrl + Shift + Enter .

Samm 3: Vajutage DISM.exe/Online/Cleanup-image/Restorehealth ja sisestage antud käsu täitmiseks.
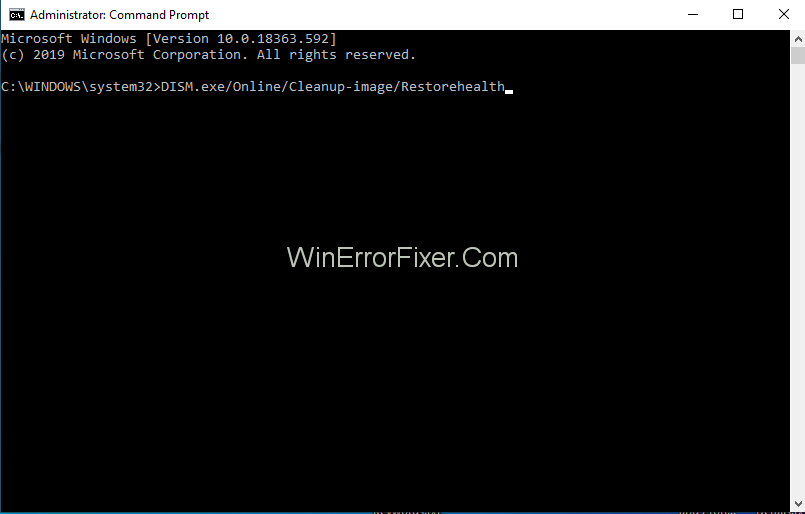
Loe edasi:
Järeldus
Kõigi arvutis GSvr.exe-ga seotud tegevuste jälgimiseks saate kasutada järgmisi käske:
Turvaülesannete haldur: veendumaks, et teie arvutis töötavad GSvr.exe-failid on ohutud ega sisalda mingeid vigu, kasutame seda käsku. Samuti aitab see teil saada kõik teadmised vajalike ja mittevajalike protsesside kohta, mis meie arvutis töötavad. Turvaülesannete haldur pole mitte ainult Windowsi tegumihaldurist arenenum, vaid annab teile ka ülevaate kommentaaridest kõigilt teistelt samade probleemidega silmitsi seisvatelt kasutajatelt ja ekspertide nõuandeid.
See protsess kuulub sellele, milline tarkvara ja milline neist on ohutu ja milline mitte. Samuti aitab see teil teada kogu protsessori kasutust ja saada mõningaid lisafunktsioone, mis omakorda aitavad teil kaitsta teie Interneti ja arvuti privaatsust, pakkudes teile klaviatuuri ja hiire jälgimise üksikasju, kõrvaldades Interneti-ajaloo jäljed jne.
Malwarebytes Anti-Malware: see on kõige kasulikum ja tugevaim kaitse, mida saab saada. See aitab kasutajatel kõrvaldada ohud, vead, juurkomplektid, troojalased, nuhkvara jne. Need probleemid esinevad kõvakettal, mida paljud viirusetõrjetarkvarad ei suuda leida – seega on see äärmiselt kasulik.
Kui teie Windows 10 explorer ei tööta, oleme teid kaitsnud. Lugege ajaveebi, et leida lahendus, kui failiuurija ei tööta.
Kuidas värskendada draivereid Windows 11-s probleemide lahendamiseks ja seadmete ühilduvuse tagamiseks.
File Explorer on Windows 10 põhifunktsioon, mis võimaldab hõlpsasti leida ja hallata faile. Õppige, kuidas konfigureerida File Explorer avama "Seda arvutit" alates arvuti käivitamisest.
Kuidas kasutada Windows 11 otsingut tõhusalt ja kiiresti. Hanki kasulikud näpunäited ja parimad praktikad Windows 11 otsingufunktsiooni jaoks.
Iga arvutiga ühendatud seadet ja selle sees olevaid komponente haldavad seadmedraiverid. Draiverite värskendamine Windows 10-s on oluline mitmesuguste probleemide vältimiseks.
Kas näete File Explorer ei reageeri veateadet? Siit leiate tõhusad lahendused, et lahendada Windows 10 mittetöötava File Exploreri probleem.
Kuidas saada Windows 10-s abi - leidke parimad lahendused pea iga küsimusele, mis teil Microsoft Windows 10 kohta on.
Failiuurija ei reageeri tõrge Windows 10-s. File Explorer või Windows Exploreri protsess ei tööta operatsioonisüsteemis Windows 10. Hangi uued lahendused.
Uuri, kuidas tuua tagasi "Minu arvuti" ikoon Windows 11-s ja avada see lihtsalt, et pääseda oma failidele ja seadetele.
Kas te ei saa Windows 11 arvutis faile ja kaustu avada? Siit leiate teavet selle kohta, kuidas parandada, et Explorer.exe ei laadita käivitamisel ja tööle naasta.








